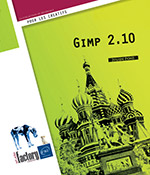Correction des couleurs
Accéder aux outils de correction des couleurs
GIMP dispose d’une série d’outils dédiés à la correction des couleurs. Ils agissent sur la sélection active ou sur le calque actif. Ils se révèlent très utiles pour corriger les défauts d’exposition d’une photo, les aberrations chromatiques ou bien pour obtenir des effets originaux.
Pour accéder au menu des outils dédiés à la correction des couleurs, cliquez sur le menu Couleurs dans la fenêtre d’image.
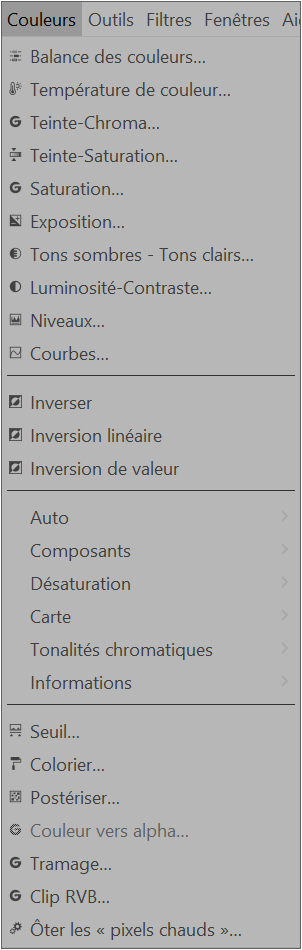
Outil Balance des couleurs
Cet outil sert à modifier l’équilibre des couleurs.
Si seule une partie de l’image est concernée par la correction des couleurs, sélectionnez cette zone.
Dans le menu Couleurs, cliquez sur Balance des couleurs.
La boîte de dialogue suivante apparaît :

La zone Choisir l’intervalle à ajuster permet de restreindre l’action de l’outil sur une portion précise de la luminance : Tons sombres pour les ombres, Demi-teintes pour le cœur de l’histogramme et Tons clairs pour les hautes lumières.
Pour chacun des intervalles, dans la zone Ajuster les niveaux de couleur, vous pouvez faire varier la dominance de couleur. Les plages de couleurs disponibles sont Cyan-Rouge, Magenta-Vert, Jaune-Bleu. Utilisez les glissières ou bien entrez directement une valeur dans les champs correspondants.
Cliquez sur Réinitialiser l’intervalle pour remettre à zéro les niveaux de couleur de l’intervalle sélectionné.
L’option Préserver la luminosité contraint l’outil à s’assurer que l’intensité lumineuse de la sélection ou du calque actif n’est pas altérée.
Cochez la case Aperçu pour que les modifications apparaissent au fur et à mesure dans la fenêtre d’image....
Outil Teinte-Saturation
L’outil Teinte-Saturation est indispensable pour modifier la teinte, la saturation, la luminosité d’un calque.
Si seule une partie de l’image est concernée par la correction des couleurs, sélectionnez cette zone.
Dans le menu Couleurs, cliquez sur Teinte-Saturation.
La boîte de dialogue suivante apparaît :
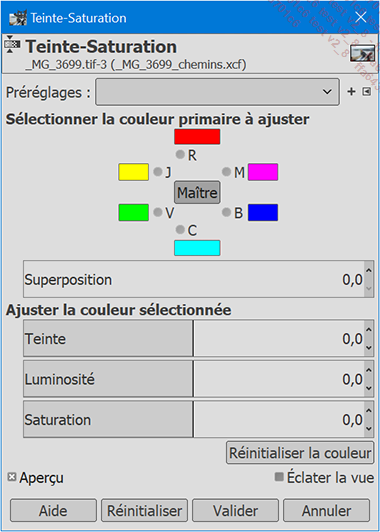
Dans la zone Sélectionner la couleur primaire à ajuster, choisissez la couleur à modifier parmi les six proposées. Si vous cliquez sur le bouton Maître, les modifications porteront sur toutes les couleurs du calque ou de l’image.
La glissière Superposition vous permet d’atténuer l’effet d’une teinte sur une couleur en mélangeant le résultat avec la couleur d’origine.
Dans la zone Ajuster la couleur sélectionnée, vous trouverez trois options :
|
Teinte |
Modifie la teinte de la couleur sélectionnée dans le cercle des couleurs (-180, 180). Si la valeur Maître est sélectionnée, c’est l’ensemble de la roue chromatique qui est tournée. |
|
Luminosité |
Modifie la luminosité de la couleur sélectionnée (-100, 100). Si la valeur Maître est sélectionnée, la luminosité est modifiée sur l’ensemble du calque ou de l’image. |
|
Saturation |
Modifie la saturation... |
Outil Colorier
Cet outil permet d’afficher l’image comme si elle était projetée à travers un verre coloré.
Si seule une partie de l’image est concernée par la correction des couleurs, sélectionnez cette zone.
Dans le menu Couleurs, cliquez sur Colorier.
La boîte de dialogue suivante apparaît :

Utilisez la glissière Teinte pour choisir une teinte dans
le cercle des teintes TSV (valeurs possibles sur 4 décimales
de 0 à 1). Cette option vous permet donc de
définir la couleur qui va s’appliquer sur l’image.
Il y a aussi une case Couleur en
bas de la fenêtre pour choisir directement via le sélecteur
de couleur, et une pipette  pour prélever une
couleur directement depuis l’image.
pour prélever une
couleur directement depuis l’image.
Utilisez la glissière Saturation pour régler la saturation de la couleur choisie, sur une échelle de 0 à 100.
Réglez la Luminosité via la glissière correspondante, sur une échelle de 0 à 100.
Cochez la case Aperçu pour voir l’effet du filtre dans la fenêtre d’image.
Le bouton Réinitialiser permet de remettre tous les réglages à leur valeur initiale.
Cliquez sur Valider pour appliquer les changements.
Outil Luminosité/Contraste
Cet outil permet tout simplement de modifier la luminosité et le contraste du calque actif.
Si seule une partie de l’image est concernée par la correction des couleurs, sélectionnez cette zone.
Dans le menu Couleurs, cliquez sur Luminosité - Contraste.
La boîte de dialogue suivante apparaît :
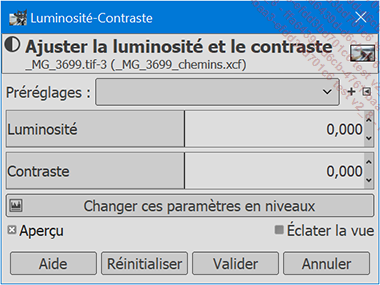
Utilisez la glissière Luminosité pour obtenir une valeur négative (pour assombrir) ou positive (pour éclaircir).
Utilisez la glissière Contraste pour obtenir une valeur négative et diminuer le contraste ou une valeur positive et l’augmenter.
Une nouvelle option permet désormais de convertir les réglages de Luminosité-Contraste en Niveaux (voir ci-après dans ce même chapitre).
Si avant de valider, vous désirez basculer les réglages en niveaux, cliquez sur le bouton Changer ces paramètres en niveaux. Les réglages appliqués dans la fenêtre Luminosité-Contraste seront alors convertis dans leurs équivalents dans la fenêtre de réglage Niveaux.
Cochez la case Aperçu pour voir l’effet du filtre sur la fenêtre d’image.
Le bouton Réinitialiser permet de remettre les valeurs à zéro.
Cliquez sur Valider pour appliquer les modifications.
Outil Seuil
Cet outil rend visibles ou invisibles (noirs) les pixels du calque actif ou de la sélection en fonction de leur luminosité.
Si seule une partie de l’image est concernée par la correction des couleurs, sélectionnez cette zone.
Dans le menu Couleurs, cliquez sur Seuil.
La boîte de dialogue suivante apparaît :
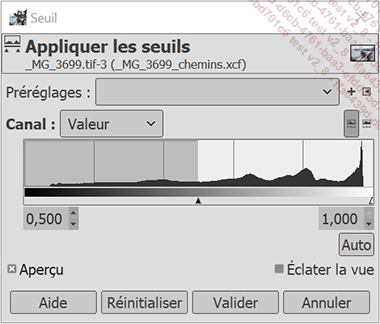
Choisissez le Canal sur lequel vous voulez agir. Par défaut l’option Valeur est sélectionnée. Vous pouvez aussi agir sur une couleur primaire spécifiquement ou le produit des trois en RVB, ainsi que sur la Luminance uniquement.
Réglez l’échelle
de l’histogramme entre Histogramme linéaire ou Histogramme logarithmique
ou Histogramme logarithmique .
.
Les options Histogramme linéaire et Histogramme logarithmique sont aussi disponibles dans la palette des options de l’outil, sous la boîte à outils.
La glissière située sous l’histogramme affiche deux triangles. Le triangle noir représente la valeur du pixel le plus sombre et le triangle blanc la valeur du pixel le plus clair. Vous pouvez déplacer ces triangles à l’aide d’un cliqué-glissé.
Cochez la case Aperçu pour voir l’effet du filtre sur la fenêtre d’image.
Le bouton Auto permet d’ajuster automatiquement au seuil de binarisation optimal.
Le bouton Réinitialiser...
Outil Niveaux
Cet outil permet de régler le champ tonal de l’image afin de corriger les défauts d’exposition, de contraste ou d’aberration chromatique. Il est beaucoup plus puissant que l’outil Luminosité/Contraste.
Si seule une partie de l’image est concernée par la correction des couleurs, sélectionnez cette zone.
Dans le menu Couleurs, cliquez sur Niveaux.
La boîte de dialogue suivante apparaît :

Dans la liste déroulante Canal, choisissez le canal sur lequel porteront les modifications : Valeur agit non pas sur un seul canal mais sur l’ensemble de l’image.
Cochez la case Aperçu pour voir l’effet des modifications sur la fenêtre d’image.
Dans la zone Niveaux d’entrée, vous trouverez une représentation graphique de la teneur de l’image en tons sombres, moyens et clairs. Les informations sont placées en abscisse du niveau 0 (noir) au niveau 255 (blanc) (correspondants respectivement aux deux champs de saisie). Le nombre de pixels de la couleur choisie pour un niveau donné est en ordonnée. La surface de la courbe représente la totalité des pixels de l’image pour la couleur choisie. Une photo bien exposée affiche une répartition équilibrée sur l’ensemble de la gamme. Une image avec une dominante de tons foncés...
Outil Courbes
Tout comme l’outil Niveaux, l’outil Courbes permet de modifier avec précision le champ tonal de l’image. Il est cependant plus visuel et plus simple à manipuler.
Si seule une partie de l’image est concernée par la correction des couleurs, sélectionnez cette zone.
Dans le menu Couleurs, cliquez sur Courbes.
La boîte de dialogue suivante apparaît :
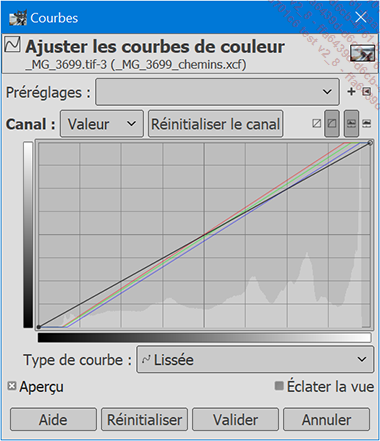
Les boutons Histogramme linéaire et Histogramme logarithmique
et Histogramme logarithmique permettent de choisir le type
pour la représentation de la courbe.
permettent de choisir le type
pour la représentation de la courbe.
Ces options sont aussi disponibles dans les options de l’outil.
La représentation graphique se divise en plusieurs zones. La barre horizontale affiche les valeurs d’entrée, dans une plage de valeurs de 0 à 255. La barre verticale représente les couleurs de sortie du canal choisi ou de l’ensemble du calque.
Une courbe est dessinée sur la grille et s’étend par défaut du coin inférieur gauche au coin supérieur droit. La position du pointeur de la souris s’affiche en permanence en surimpression dans le coin supérieur gauche de la grille.
Vous remarquerez l’affichage en arrière-plan de l’histogramme correspondant aux valeurs actuelles de l’image. Il n’est pas rafraîchi en temps réel.
Dans la liste déroulante Canal, choisissez le canal...
Outil Postériser
Cet outil crée une image semblable à une image à palette indexée dans laquelle les couleurs ne proviennent non pas de l’image, mais du nombre de combinaisons possibles que ses canaux peuvent produire. Dans le cas d’image RVB, postériser avec un niveau 4 procure quatre tons différents pour chaque canal de couleur, soit 64 pour du RVB.
Si seule une partie de l’image est concernée par la correction des couleurs, sélectionnez cette zone.
Dans le menu Couleurs, cliquez sur Postériser.
La boîte de dialogue suivante apparaît :
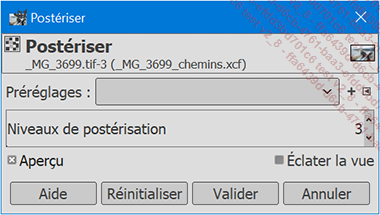
Cochez la case Aperçu pour voir l’effet du filtre sur la fenêtre d’image.
Déplacez la glissière Niveaux de postérisation pour indiquer le nombre de tons différents utilisés pour chaque canal pour produire la postérisation.
Le bouton Réinitialiser permet d’annuler les modifications.
Cliquez sur Valider pour appliquer les changements.
Outil Désaturer
Cet outil permet de retirer toutes les informations de couleurs de l’image. Seule la luminance servira à détailler les pixels.
Dans le menu Couleurs - Désaturation, cliquez sur Désaturer.

La liste déroulante Mode vous permet de choisir parmi plusieurs méthodes de désaturation (formule qui fait une moyenne des couches RVB et retire les informations de Teinte). Les différences sont minimes.
Cochez la case Aperçu pour voir l’effet du filtre sur la fenêtre d’image.
Afficher l’histogramme
L’histogramme affiche les valeurs tonales de l’image dans son ensemble ou pour chaque canal. Le panneau Histogramme permet uniquement de consulter les valeurs tonales et non d’agir sur celles-ci. Pour modifier ces valeurs, utilisez l’outil de couleur Niveaux.
Si vous souhaitez afficher l’histogramme d’une partie de l’image, sélectionnez cette zone.
Dans la fenêtre d’image, cliquez sur Fenêtres - Fenêtres ancrables puis sur Histogramme.
La fenêtre suivante montre l’histogramme une fois détaché de son onglet :
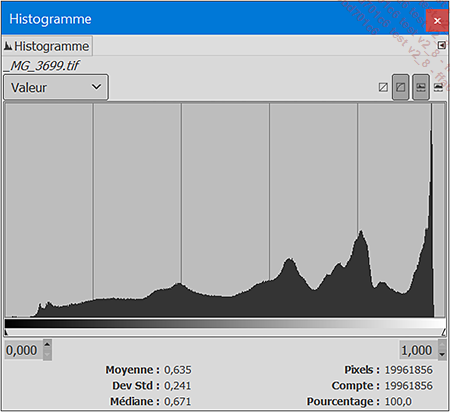
L’affichage est identique à celui de l’outil Niveaux.
Il est possible de choisir un Canal, par exemple le Bleu, et d’ouvrir une autre palette Histogramme et d’y spécifier un autre canal. Il est donc possible d’afficher trois histogrammes, un pour chaque canal en RVB.
 Editions ENI Livres | Vidéos | e-Formations
Editions ENI Livres | Vidéos | e-Formations