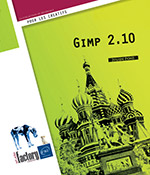Fichiers
Introduction
Vous trouverez dans ce chapitre, les fonctions dédiées à l’ouverture et à l’enregistrement des fichiers.
Créer une nouvelle image
Cliquez sur Fichier puis sur Nouvelle image dans la fenêtre GIMP ou utilisez le raccourci-clavier CtrlN.
Choisissez, si besoin est, un modèle dans la liste déroulante Modèle.

Sélectionnez l’orientation Portrait ou Paysage en cliquant sur l’icône correspondante.
Accédez si besoin aux options supplémentaires en cliquant sur Options avancées.
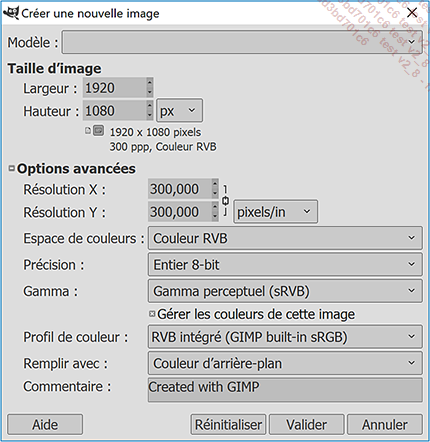
Vous pourrez ainsi modifier la résolution en saisissant une valeur dans les champs Résolution X et Résolution Y, ou encore modifier votre espace colorimétrique : Couleur RVB ou Niveaux de gris.
Parmi les nouvelles options, vous trouverez la possibilité d’assigner à votre image un Profil de couleur. Par défaut la case Gérer les couleurs de cette image est activée, ce qui veut dire qu’un profil est associé à l’image. Par défaut il s’agit du RVG intégré (GIMP built-in sRGB). Si votre prestataire attend de vous une image avec un profil spécifique, vous pouvez cliquer sur la liste déroulante Profil de couleur, puis Choisir un profil de couleurs sur le disque ; et charger un fichier compatible.
Cliquez sur Valider.
Une nouvelle fenêtre apparaît. Elle porte le nom Sans titre.
Ouvrir une image
Dans une fenêtre d’image ou dans la fenêtre principale GIMP, cliquez sur Fichier puis sur Ouvrir ou utilisez le raccourci-clavier CtrlO.
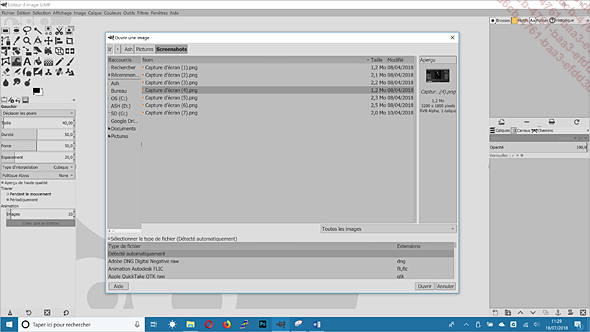
La fenêtre Ouvrir une image est découpée en trois volets. Le volet de gauche affiche le dossier personnel, le bureau, vos disques durs et lecteurs optiques, éventuellement vos périphériques de stockage USB tels que les clés USB - s’ils sont connectés.
Il est possible d’ajouter dans ce volet vos répertoires favoris.
Après avoir navigué dans
l’arborescence et avoir sélectionné le dossier
souhaité, cliquez sur le bouton Ajoute le dossier aux signets . Le dossier en cours s’ajoutera
en bas du volet de gauche.
. Le dossier en cours s’ajoutera
en bas du volet de gauche.
Sélectionnez un dossier et cliquez
sur le bouton Supprime le signet sélectionné pour le retirer des favoris.
pour le retirer des favoris.
Les boutons situés en haut de la fenêtre servent à afficher votre chemin dans l’arborescence.
Cliquez sur un des boutons pour vous rendre dans le répertoire correspondant.
Le volet du centre affiche le contenu du dossier en cours.
Double cliquez sur un dossier pour l’ouvrir.
Le dossier parent s’affiche alors en haut à la suite des boutons représentant les dossiers précédents.
La liste déroulante visible au-dessus des boutons Ouvrir et Annuler vous permet...
Ouvrir une image suivant l’emplacement
Vous pouvez ouvrir une image en indiquant directement son adresse.
Dans une fenêtre d’image ou dans la fenêtre GIMP, cliquez sur Fichier, puis sur Ouvrir suivant l’emplacement.
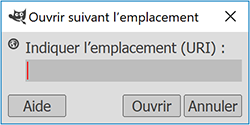
Indiquez le chemin de l’image et son nom et cliquez sur le bouton Ouvrir.
Le protocole HTTP est supporté, si vous disposez d’une connexion à Internet, vous pouvez ouvrir une image située sur un site distant.
Ouvrir des documents récemment ouverts
Pour ouvrir un document récemment ouvert, cliquez sur Fichier, pointez l’option Récemment ouverts puis cliquez sur le nom de l’image.
Les neuf derniers documents ouverts sont aussi accessibles via les raccourcis-clavier CtrlShift1 jusqu’à CtrlShift9, en allant du plus récent au plus ancien.
Un panneau dédié à l’historique des documents est disponible. Il propose quelques fonctions supplémentaires en plus de l’ouverture des documents.
Pour accéder au panneau dédié à l’historique des documents, dans le menu Fichier - Récemment ouverts, cliquez sur Historique des documents.
Un nouvel onglet s’affiche alors dans le même groupe que Brosses, Motifs, Polices.
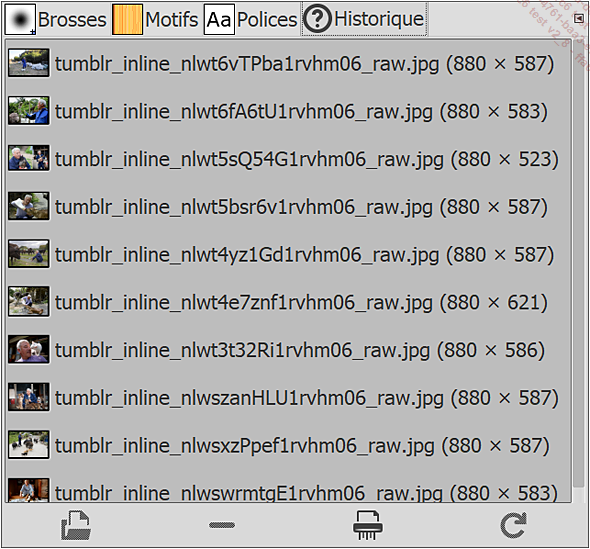
Pour retirer une image de l’historique, sélectionnez-la
et cliquez sur le bouton Supprimer l’entrée sélectionnée .
.
Pour régénérer l’aperçu
du document sélectionné, cliquez sur le bouton Régénérer l’aperçu . Si vous souhaitez régénérer
l’aperçu de tous les documents listés dans l’historique,
maintenez la touche Shift enfoncée en cliquant
sur le bouton.
. Si vous souhaitez régénérer
l’aperçu de tous les documents listés dans l’historique,
maintenez la touche Shift enfoncée en cliquant
sur le bouton.
Pour ouvrir un document, sélectionnez-le puis cliquez sur le bouton Ouvre l’élément sélectionné...
Ouvrir comme un calque
Pour ouvrir un fichier en tant que nouveau calque, dans une fenêtre d’image, cliquez sur Fichier - Ouvrir en tant que calques ou utilisez le raccourci-clavier CtrlAltO.
Une boîte de dialogue identique à celle d’Ouvrir une image apparaît.
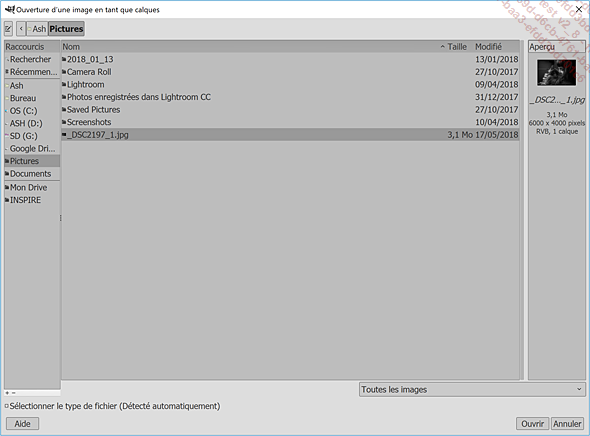
Sélectionnez le fichier puis cliquez sur le bouton Ouvrir.
Après validation, l’image sélectionnée est automatiquement placée sur un nouveau calque portant le nom de l’image et situé au-dessus du calque qui était sélectionné.
Enregistrer une image au format natif
Pour enregistrer une image au format natif XCF, dans la fenêtre d’image, cliquez sur Fichier - Enregistrer ou utilisez le raccourci-clavier CtrlS.
Si l’image existe déjà, la précédente version sera écrasée : le même format de fichier sera utilisé avec les derniers réglages appliqués.
Si l’image n’existe pas, une boîte de dialogue apparaît. Elle est identique à celle obtenue avec la commande Enregistrer sous. La boîte de dialogue s’affiche également dans le cas d’une image existante modifiée et dont les modifications n’ont pas été enregistrées.
Cliquez dans le champ Nom et donnez un nom à votre image.
Sélectionnez un dossier où enregistrer votre image.
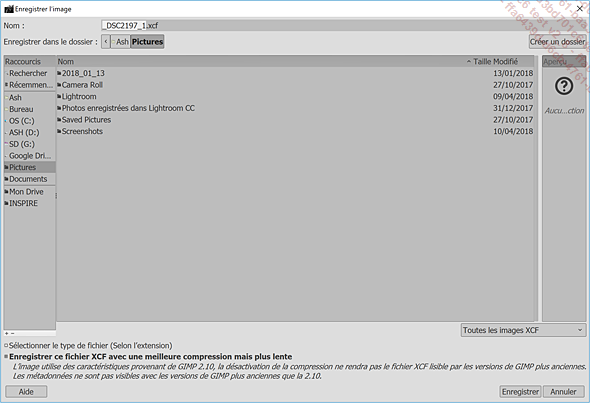
Pour gagner du temps, placez en favoris les dossiers auxquels vous accédez souvent, et utilisez les boutons de la zone Enregistrer dans le dossier.
Cliquez sur Enregistrer.
La commande Enregistrer une copie est identique à la commande Enregistrer sous, sauf que dans ce cas vous continuerez à travailler sur la version sur laquelle vous étiez. Par exemple, si vous travaillez sur une image sur le disque C:\, et que vous enregistrez une copie sur D:\, l’image en cours de modification reste celle sur C:\.
Enregistrer une image comme modèle
Pour créer un modèle avec les mêmes dimensions et le même espace colorimétrique que l’image en cours, dans la fenêtre d’image, cliquez sur Fichier - Créer un modèle.
Une boîte de dialogue s’ouvre en vous demandant de nommer le nouveau modèle.
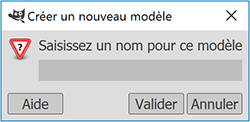
Saisissez un nom pour ce modèle dans la zone correspondante.
Cliquez sur Valider.
Le modèle sera dès lors présent dans la liste déroulante Modèle de la boîte de dialogue Créer une nouvelle image. Si vous lui avez donné un nom déjà existant, alors un numéro sera ajouté en suffixe.
Revenir à la version précédente d’une image
Vous pouvez recharger l’image en cours depuis le disque dans sa dernière version sauvegardée. La version en cours sera remplacée, les modifications apportées depuis la dernière sauvegarde seront donc perdues, ainsi que tout le contenu de l’historique d’annulation.
Pour récupérer la dernière version sauvegardée de l’image en cours d’édition, dans la fenêtre d’image, cliquez sur Fichier puis sur Rétablir.
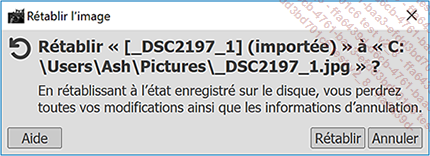
Cliquez sur Rétablir pour confirmer.
Exporter une image
Pour enregistrer une image dans un autre format que le format natif XCF, dans la fenêtre d’image, cliquez sur Fichier puis sur Exporter sous ou utilisez le raccourci-clavier CtrlShiftE.
Une boîte de dialogue apparaît, identique à celle obtenue avec la commande Enregistrer sous.
Cliquez dans le champ Nom et donnez un nom à votre image.
Sélectionnez un dossier où enregistrer votre image.
Choisissez un format de fichier dans la liste déroulante Sélectionner le type de fichier (Selon l’extension). Si vous ne sélectionnez rien dans cette liste mais que vous avez ajouté une extension dans le champ Nom, comme par exemple “.jpg”, GIMP reconnaîtra automatiquement le format.
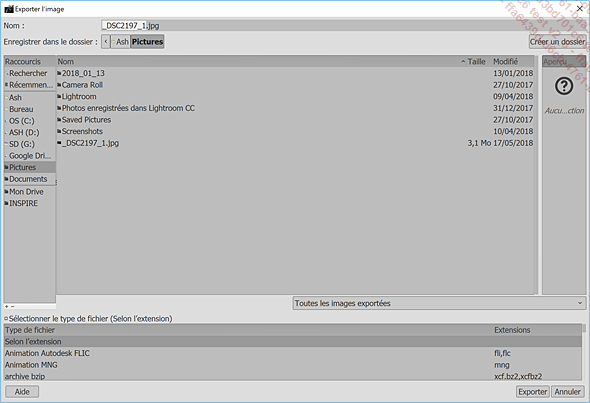
Cliquez sur le bouton Exporter.
Formats de fichiers
GIMP supporte de très nombreux formats. Voici une description des principaux formats utilisés et de leur boîte de dialogue d’exportation.
XCF
XCF est le format natif de GIMP. Il supporte toutes les fonctionnalités de GIMP et permet donc de sauvegarder calques, calques de texte, canaux alpha personnalisés, chemins...
Il n’est pas supporté par d’autres applications (comme Photoshop) mais il reste identique quel que soit le système d’exploitation utilisé pour faire fonctionner GIMP. C’est le format de fichier à choisir si vous devez garder vos calques, canaux et/ou chemins.
Pour enregistrer une image dans ce format, dans la liste déroulante Sélectionner le type de fichier (Selon l’extension), choisissez Image GIMP XCF puis cliquez sur le bouton Exporter.
JPG
Le format de fichier JPG est massivement employé pour les images destinées à un affichage sur Internet. Il limite la taille du fichier en utilisant un algorithme de compression destructif. Si le taux de compression est trop important, les effets visuels de cette destruction sont flagrants. Il faut donc trouver un compromis entre poids de fichier et qualité visuelle.
Dans la liste déroulante Sélectionner le type de fichier (Selon l’extension), choisissez Image JPEG puis cliquez sur le bouton Exporter.
La boîte de dialogue Exporter l’image comme JPEG apparaît à l’écran.
Cochez la case Afficher l’aperçu dans la fenêtre d’image pour suivre en temps réel l’effet des changements de valeurs que vous opérez pour chacun des différents paramètres. La prévisualisation se fait donc en direct sur l’image ouverte, mais ne la modifie pas.
Utilisez la glissière Qualité pour définir la compression de l’image. Plus la valeur utilisée est faible, moins le fichier sera lourd (temps de chargement plus court sur Internet). À l’inverse, une qualité de 100 % (qualité maximale) entraîne un poids de fichier important (et un temps de chargement plus long).
Attention, une image JPEG enregistrée avec un paramètre de qualité très faible est irrémédiablement compressée. L’enregistrer de nouveau...
Créer une image à partir du Presse-papiers
À partir d’une autre application, placez les éléments voulus dans le Presse-papiers.
Dans le menu Fichier - Créer de la fenêtre GIMP, cliquez sur Depuis le presse-papiers pour coller ce qui a été placé dans le Presse-papiers général par une autre application.
Si le contenu du Presse-papiers n’est pas supporté par GIMP, c’est-à-dire tout autre contenu qu’une image, un message d’erreur apparaîtra.
GIMP dispose de son propre Presse-papiers. Si vous copiez du texte dans une autre application, il ne sera pas pris en compte par cette fonction.
Effectuer une capture d’écran (Windows et Linux)
Pour effectuer une capture d’écran, utilisez le menu Fichier - Créer - Capture d’écran.
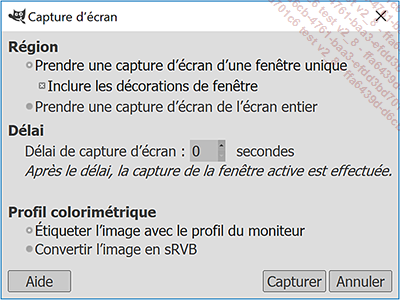
Activez l’option Prendre une capture d’écran d’une fenêtre unique pour capturer la fenêtre de votre choix.
Ou l’option Prendre une capture d’écran de l’écran entier pour capturer l’ensemble de ce qui est visible, y compris d’autres fenêtres que celles appartenant à GIMP.
L’option Inclure les décorations de fenêtre permet d’inclure ou non la barre de titre de la fenêtre ainsi que les boutons.
L’option Délai permet de choisir à partir de combien de secondes la capture se réalise.
Il est désormais possible d’associer le profil du moniteur à la capture ou de convertir en sRGB par défaut. Si votre but est de partager l’image sur Internet ou l’envoyer par e-mail nous vous conseillons de choisir l’option Convertir l’image en sRGB.
Cliquez sur Capturer.
Si vous avez choisi l’option Prendre une capture d’écran d’une fenêtre unique, la fenêtre Select Windows s’affiche à l’écran dans laquelle vous visualisez une croix : faites glisser la croix de la fenêtre Select Windows dans la fenêtre que vous...
Acquérir une image depuis un scanner
Ouvrez le menu Fichier - Créer et cliquez sur Scanneur/Appareil photo pour acquérir une image depuis un scanner compatible TWAIN.
Dans la boîte de dialogue Sélectionner une source, cliquez sur le scanner que vous désirez utiliser.
Cliquez sur Sélectionner pour valider.
L’interface habituelle propre à votre scanner se lance alors.
Après chaque numérisation, une nouvelle image est créée par GIMP.
Sous Linux, le support du scanner est assuré par Xsane. Le menu est donc Fichier - Créer - Xsane et la boîte de dialogue Device dialog remplace Sélectionner une source. Choisissez ensuite le scanner que vous voulez utiliser parmi la liste des scanners connectés. Pour plus d’informations sur Xsane, consultez le site : http://www.xsane.org
Attention, avec certaines distributions Linux, le paquet Xsane n’est pas installé par défaut bien que disponible en option. Par exemple avec Ubuntu 18.04, il faut installer Xsane depuis Logiciels Ubuntu ou en passant par le terminal : sudo apt get install xsane. Une connexion à Internet est requise pour cette étape.
Sur Windows et macOS, si vous avez installé les pilotes pour votre scanner (ou imprimante multifonction), vous trouverez l’option dans ce même menu Fichier - Créer.
Imprimer une image
Sous Linux, pour régler la mise en page avant l’impression, cliquez sur Fichier puis sur Imprimer. Cliquez ensuite sur l’onglet Mise en page.
Les options diffèrent selon votre modèle d’imprimante.
Quelques options sont communes à la plupart des modèles :
-
Imprimer seulement vous permet de choisir quelles sont les pages à imprimer.
-
Échelle vous permet d’effectuer un redimensionnement à l’impression.
Une boîte de dialogue de ce type apparaît :
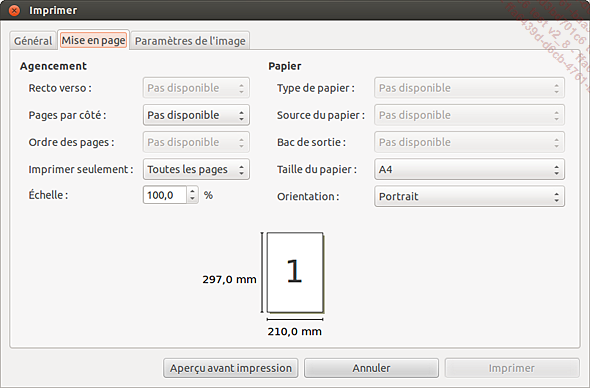
Choisissez un format de papier parmi ceux proposés par défaut dans la liste déroulante Taille du papier ; le format A4 est sélectionné par défaut.
Si votre imprimante dispose de plusieurs bacs à feuilles (pour les imprimantes laser A4 et A3 par exemple), choisissez-en un dans la liste Source du papier. Le réglage par défaut convient pour la majorité des imprimantes personnelles et de bureau.
La zone Orientation permet de définir le sens d’impression de l’image : en Portrait ou Paysage (à l’italienne).
Cliquez sur Imprimer pour valider.
Pour imprimer l’image, cliquez sur Fichier puis sur Imprimer ou utilisez le raccourci-clavier CtrlP.
Une boîte de dialogue de ce type apparaît :
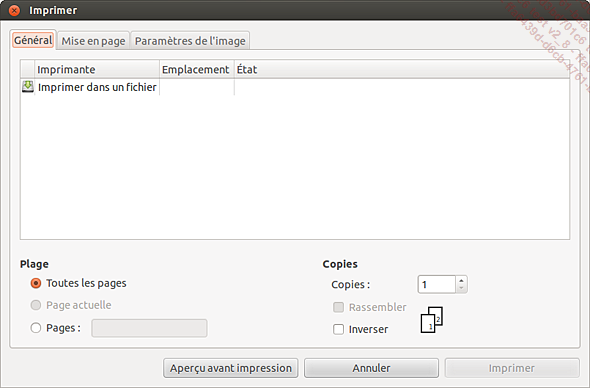
Cliquez si nécessaire sur le bouton Préférences pour accéder...
 Editions ENI Livres | Vidéos | e-Formations
Editions ENI Livres | Vidéos | e-Formations