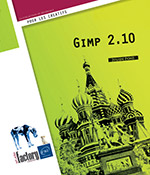Gestion des polices
Prévisualiser les polices disponibles
Une palette permet la prévisualisation de toutes les polices reconnues par le système.
Dans la fenêtre d’image, cliquez sur Fenêtres - Fenêtres ancrables puis sur Polices.
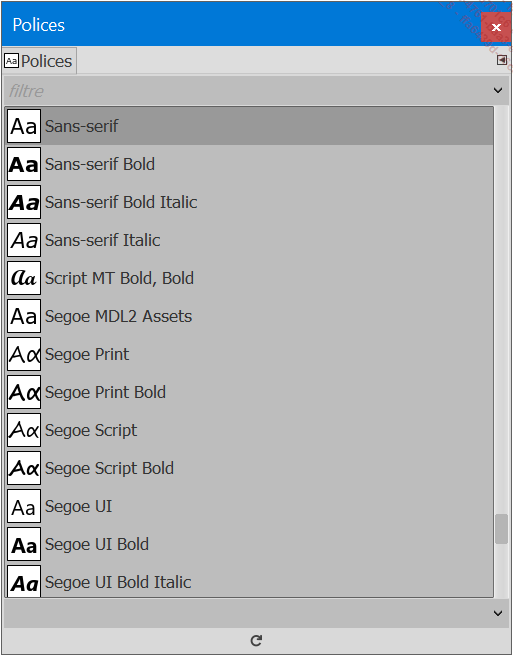
Pour obtenir une prévisualisation
plus grande, cliquez sur le bouton  , pointez l’option Taille des aperçus,
et cliquez sur l’option correspondant à la taille souhaitée.
, pointez l’option Taille des aperçus,
et cliquez sur l’option correspondant à la taille souhaitée.
Installer de nouvelles polices
Sous Windows
GIMP utilise le répertoire des polices de Windows par défaut. Les polices placées dans ce répertoire sont disponibles pour toutes les applications.
Copiez les fichiers de police dans le répertoire c:\Windows\Fonts si Windows est installé sur la partition C:\.
Sous Linux et Mac OS X
GIMP 2.10 utilise un serveur pour afficher son interface. Les distributions Linux utilisent des serveurs différents, notamment X.org ou Wayland à la date d’écriture de cet ouvrage. La gestion des polices varie énormément d’une distribution à l’autre.
Sous Linux, dans les distributions récentes utilisant GNOME, telles que Ubuntu ou Fedora Core, il suffit d’afficher les polices installées en tapant fonts:/// dans Nautilus. Vous pouvez alors copier les polices et elles seront ainsi disponibles pour toutes les applications.
Attention, sur notre machine de test, l’outil Texte s’est révélé instable, notamment lorsque plusieurs dizaines de polices sont installées en plus des polices par défaut.
Sous macOS, l’application Livre des polices vous permet de gérer facilement les polices installées. Double cliquer sur un fichier de police compatible ouvre automatiquement cette application. Un bouton Installer permet de rendre la (ou les) police(s) utilisable(s)...
 Editions ENI Livres | Vidéos | e-Formations
Editions ENI Livres | Vidéos | e-Formations