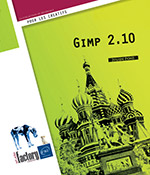Dessin et retouche
Les modes d’images
GIMP ne gère que deux modes d’images (espaces colorimétriques) : RVB et Niveaux de gris. Il n’est pas possible de créer des images dans les espaces colorimétriques CMJN et TSV mais le Sélecteur de couleur permet le choix des couleurs dans ces deux modes.
RVB
Le RVB (Rouge, Vert, Bleu, que vous rencontrerez aussi sous sa forme anglaise RGB pour Red, Green, Blue) a été créé en 1931 par la C.I.E. (Commission Internationale de l’Éclairage).
Il s’agit des trois primaires monochromatiques de longueurs d’ondes respectives 700 nm (Rouge), 546 nm (Vert) et 436 nm (Bleu).
On peut rencontrer plusieurs méthodes pour représenter les valeurs RVB sur nos systèmes informatiques. Les plus communes sont la gamme en pourcentage de 0 à 100 et celle de 0 à 255.
Dans tous les cas, la valeur nulle indique le noir.
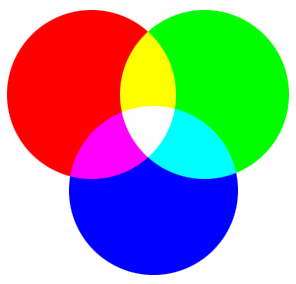
Le RVB utilise un système additionnel en bits pour spécifier la couleur d’un pixel sur votre écran. Plus la valeur en bits est élevée, plus le nombre de couleurs différentes possibles augmente.
La plus basse intensité est forcément de 1 bit (affichage monochromatique) : si sa valeur est 0, le pixel est désactivé (donc noir), si sa valeur est 1, le pixel est activé... donc blanc. Plutôt simple non ?
Pour 2 bits, ce sont donc 2 chiffres “binaires” qui sont utilisés.
Voici une représentation des possibilités offertes par 2 bits :
00 : la couleur 0 est affichée
01 : la couleur 1 est affichée
10 : la couleur 2 est affichée
11 : la couleur 3 est affichée
Vous l’avez compris, le nombre de couleurs possibles est égal à 2 à la puissance de la profondeur de bits. L’utilisation de 8 bits permet... 256 couleurs : 28 = 256.
À...
Sélectionner une couleur
GIMP 2.10 propose cinq sélecteurs de couleurs différents :
-
Le sélecteur de couleur par défaut : c’est le sélecteur rencontré dans la plupart des logiciels de retouche photo, comme Photoshop par exemple.
-
CMJN : à utiliser pour exprimer une couleur en CMJN dans le but d’obtenir son équivalent en RVB ou TSV.
-
Triangle : méthode alternative équivalente à celle par défaut rencontrée souvent dans les applications utilisant la bibliothèque GTK (donc sous Linux la plupart du temps).
-
Aquarelle : méthode à utiliser pour simuler un choix de couleur d’aquarelle (la couleur part de la plus claire en allant vers la plus foncée à chaque nouveau clic).
-
Palette : affiche les couleurs sauvegardées dans la palette de couleurs par défaut.
À l’aide du sélecteur de couleur par défaut
Pour ouvrir la fenêtre de sélection de couleur, cliquez sur la case de couleur de premier plan ou d’arrière-plan située dans la boîte à outils.

La fenêtre suivante apparaît :
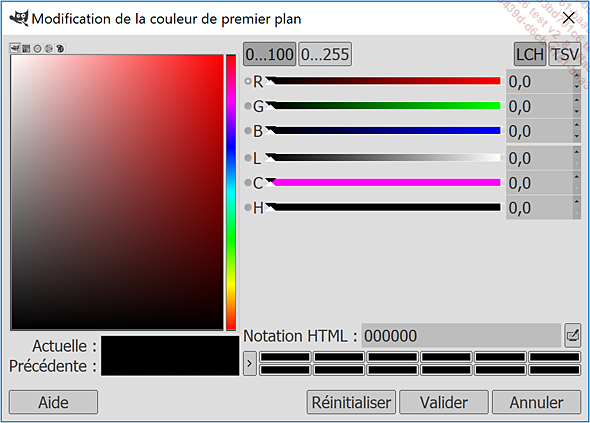
Veillez à ce que le premier onglet
soit actif :  .
.
Cliquez dans le cadre de gauche pour sélectionner une couleur.
Cliquer dans la barre verticale permet de faire basculer la roue chromatique. Vous pouvez aussi procéder par cliqué-glissé.
Vous pouvez aussi modifier les valeurs en déplaçant les glissières T, S, V, R, V, B ou en les saisissant. À noter que désormais GIMP 2.10 vous permet de choisir en haut à droite entre LCH (Luminosité, Chroma, Teinte) ou TSV (Teinte, Saturation, Valeur). L’échelle...
Classer ses couleurs dans une palette
Pour afficher les palettes par défaut, ouvrez le menu Fenêtres, pointez l’option Fenêtres ancrables puis cliquez sur Palettes. Par défaut elle s’affiche en haut à droite avec Brosses, Motifs, Polices… La capture d’écran ci-dessous la montre sortie de son ancrage.
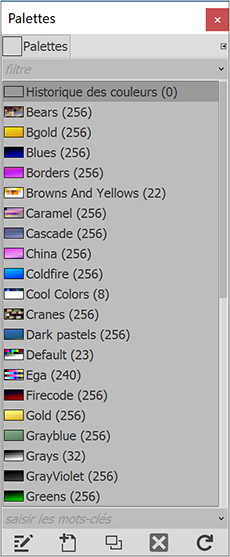
Double cliquez sur la vignette située à gauche du nom de la palette pour l’ouvrir dans le panneau Éditeur de palette. Ce dernier s’affichera lui aussi par défaut avec les panneaux Brosses, Motifs, Polices…
Cliquez sur un carré de couleur pour la choisir comme couleur de premier plan ; maintenez la touche Ctrl enfoncée pour choisir la couleur d’arrière-plan.
Les icônes représentant les symboles + et - vous permettent d’agrandir ou réduire la prévisualisation des couleurs.
Saisissez une valeur dans le champ Colonnes pour classer vos couleurs en colonne. Exemple ci-dessous avec la palette de couleurs Bgold sous forme de deux colonnes.
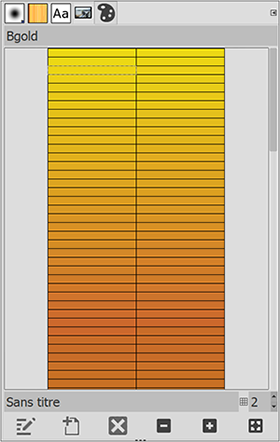
Gérer ses palettes de couleurs
Les palettes de couleurs disposent d’un panneau les regroupant et permettant leur manipulation.
Dans la fenêtre d’image, cliquez sur Fenêtres puis sur Fenêtres ancrables puis Palettes.
Sélectionnez la palette concernée
et cliquez sur le bouton Modifier cette palette pour afficher la palette dans
une fenêtre dédiée comme celle vue dans
le titre précédent ; vous pouvez aussi faire un
double clic sur la vignette visible à gauche du nom de
la palette.
pour afficher la palette dans
une fenêtre dédiée comme celle vue dans
le titre précédent ; vous pouvez aussi faire un
double clic sur la vignette visible à gauche du nom de
la palette.
Cliquez sur le bouton Nouvelle palette pour en créer une nouvelle.
pour en créer une nouvelle.
Le panneau suivant apparaît en haut à droite avec les autres panneaux actifs.
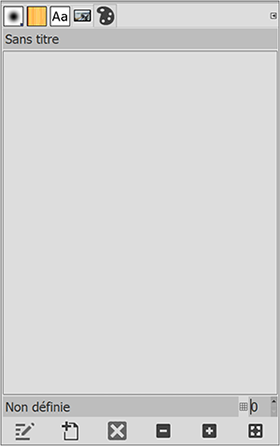
 . Pour ajouter la couleur de
l’arrière-plan, cliquez sur ce même bouton en
maintenant la touche Ctrl enfoncée. Pour éditer
une couleur, sélectionnez-la dans la palette et cliquez sur
le bouton
. Pour ajouter la couleur de
l’arrière-plan, cliquez sur ce même bouton en
maintenant la touche Ctrl enfoncée. Pour éditer
une couleur, sélectionnez-la dans la palette et cliquez sur
le bouton  .
. Cliquez sur Dupliquer cette palette pour dupliquer à l’identique
la palette sélectionnée dans le panneau Palettes.
pour dupliquer à l’identique
la palette sélectionnée dans le panneau Palettes.
Pour supprimer une palette, comme pour tout autre panneau, cliquez sur le bouton des options du panneau et choisissez Fermer l’onglet.
Cliquez sur Supprimer la palette pour supprimer...
pour supprimer...
Gérer les brosses
 , Remplissage
, Remplissage et Calligraphie
et Calligraphie ) utilise une brosse.
) utilise une brosse.Par défaut, le panneau des brosses s’affiche au-dessus de celui des calques. Il permet d’éditer les brosses fournies par défaut avec le logiciel mais aussi de créer les vôtres.
En haut à droite, cliquez sur l’onglet Brosses, puis cliquez sur la brosse à activer en cliquant sur l’icône correspondante.
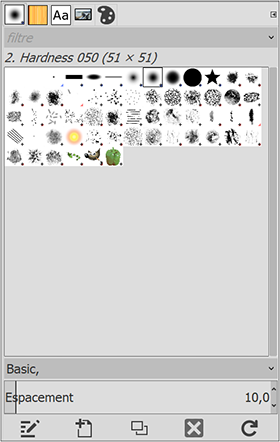
L’onglet Brosses prend l’aspect de la brosse active.
Cliquez sur le bouton Créer une nouvelle brosse pour en créer une
nouvelle.
pour en créer une
nouvelle.
La fenêtre Éditeur de brosses s’ouvre alors avec les réglages de base (cf. Créer et éditer une brosse).
Pour modifier une brosse que vous avez créée,
sélectionnez-la dans le panneau Brosses puis
cliquez sur le bouton Modifier cette brosse : le panneau Éditeur de brosses s’affiche
dans une fenêtre dédiée.
: le panneau Éditeur de brosses s’affiche
dans une fenêtre dédiée.
Pour plus d’informations, reportez-vous au titre suivant.
Cliquez sur le bouton Dupliquer cette brosse pour dupliquer la brosse à l’identique.
pour dupliquer la brosse à l’identique.
Cliquez sur le bouton Supprimer cette brosse pour supprimer une brosse que
vous avez créée et confirmez la suppression en
cliquant sur le bouton Supprimer.
Les brosses fournies d’origine avec GIMP ne peuvent être...
pour supprimer une brosse que
vous avez créée et confirmez la suppression en
cliquant sur le bouton Supprimer.
Les brosses fournies d’origine avec GIMP ne peuvent être...
Créer et éditer une brosse
Affichez la fenêtre Éditeur de brosses (cf. titre précédent).
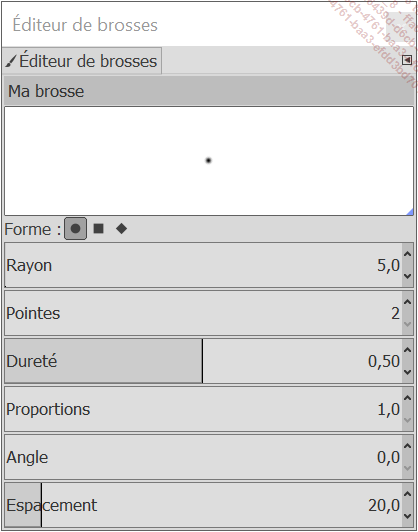
Cliquez dans la zone de saisie située en haut du panneau Éditeur de brosses puis saisissez le nom de la brosse.
La zone située juste en dessous de ce champ de saisie est dédiée à la prévisualisation de la brosse. Les modifications apportées sont visibles en temps réel.
Choisissez une Forme de brosse : Cercle, Carré ou Losange.
Choisissez la taille du Rayon de la brosse en utilisant la glissière ou en entrant directement une valeur (en pixels) dans la zone correspondante.
L’option Pointes vous permet d’augmenter le nombre de sommets si vous avez opté pour l’option Losange en forme de brosse.
La Dureté simule l’humidité de la brosse. L’échelle se situe entre 0 et 1. 1 est une brosse dure dont les bords ne sont pas humides.
L’option Proportions est configurée à 1 par défaut. Dans le cas d’une brosse de forme Cercle, il s’agit donc d’une brosse ronde. Vous pouvez utiliser une autre valeur pour obtenir une brosse ovale par exemple.
Dans le cas où vous n’utilisez pas une brosse ronde avec un rapport hauteur/largeur égal à 1, vous pouvez faire varier l’Angle de la brosse.
L’Espacement indique...
Utiliser une tablette graphique et les dynamiques de la brosse
GIMP 2.10 gère les tablettes graphiques avec support de la pression. Les tablettes les mieux supportées sont celles qui sont les plus répandues, c’est-à-dire les WACOM. Sous Windows, la pression est gérée sans plug-in. Par contre, sous Linux ou Mac OS X, vous devrez peut-être consulter le site officiel car le support est délégué à un module externe.
Dans les options de l’outil de dessin, vous trouverez les options suivantes, regroupées dans la liste Dynamique de la brosse :
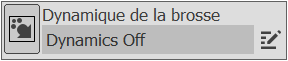
Les dynamiques de la brosse ne sont pertinentes que dans le cas de l’utilisation d’une tablette graphique sensible à la pression.
Cliquez sur le bouton  pour ouvrir la liste Dynamique de la brosse regroupant toutes
les options disponibles.
pour ouvrir la liste Dynamique de la brosse regroupant toutes
les options disponibles.
Vous pouvez aussi utiliser le menu Fenêtres - Fenêtres ancrables - Dynamique de la brosse.
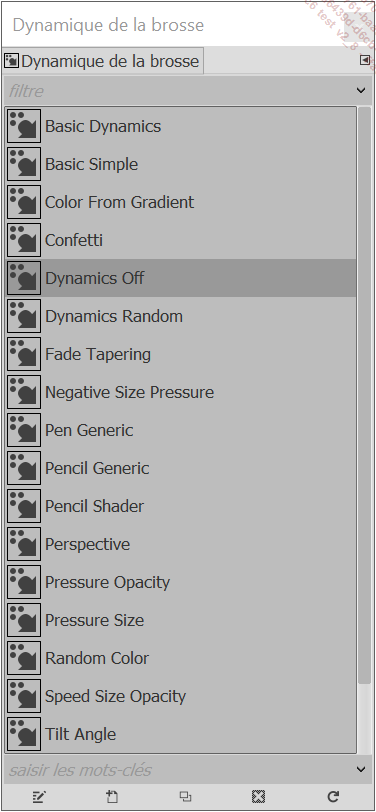
Chacune de ces dynamiques est en fait un ensemble de réglages sauvegardés (voir chapitre Copie et déplacement).
Au moment de l’écriture du livre, les dynamiques n’étaient toujours pas traduites.
Créer et éditer une dynamique de brosse
Chaque dynamique dispose de plusieurs réglages, appelés Matrice de mappage.
Pour créer une nouvelle dynamique
de forme, cliquez sur le bouton Crée une nouvelle dynamique dans le panneau Dynamique de la brosse.
dans le panneau Dynamique de la brosse.
Le panneau Éditeur de dynamique de brosse apparaît. Par défaut la nouvelle dynamique se nomme Sans titre.
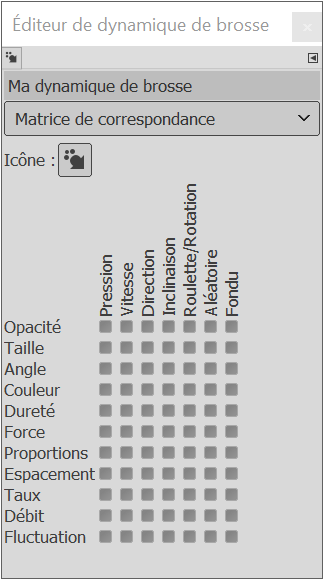
L’Éditeur de dynamique de brosse se découpe en deux ensembles : les variables et les effets.
Les variables :
|
Pression |
Évalue la pression effectuée sur la pointe du stylet pour appliquer l’effet avec plus ou moins de force. |
|
Vitesse |
Évalue la vitesse de déplacement du stylet appuyé sur la surface sensible pour moduler l’effet. |
|
Direction |
Évalue dans quelle direction se déplace le stylet pour moduler l’effet. |
|
Inclinaison |
Évalue l’inclinaison du stylet par rapport à la tablette. Nécessite une tablette qui gère l’inclinaison. |
|
Roulette/Rotation |
Certains stylets disposent d’une roulette. Cette variable analyse la position de la roulette pour ajuster un effet en conséquence. |
|
Aléatoire |
Applique des valeurs aléatoires sur l’effet ; peut être utilisé avec la souris. |
|
Fondu |
Applique un fondu en transparence entre le début du tracé et la fin. |
Les principaux effets...
Dessiner avec le crayon, le pinceau ou l’aérographe
Activez le calque sur lequel vous souhaitez dessiner ou sélectionnez la zone de l’image concernée.
Activez un de ces outils : Crayon , Pinceau
, Pinceau ou Aérographe
ou Aérographe .
.
Les options de l’outil s’affichent comme suit :

Modifiez, si besoin est, l’Opacité : 0 équivaut à la transparence totale, et 100 à l’opacité totale.
Sélectionnez un mode de fusion différent de celui par défaut (Normal) dans la liste déroulante Mode.
L’effet des différents modes est expliqué à la fin de ce chapitre.
Sélectionnez la brosse à utiliser en cliquant sur l’icône située à gauche de l’option Brosse.
Faites glisser la glissière Taille pour changer la taille de la brosse. Vous pouvez aussi cliquer dans la zone rectangulaire pour ajuster la taille (1px étant la taille la plus petite, tout à gauche), ou encore entrer une valeur directement au clavier.
L’option Proportions définit le rapport hauteur/largeur de la brosse, sur une échelle de -20 à +20.
L’option Angle fait varier l’angle de la brosse, via une glissière allant de -180° à 180°.
L’option Espacement lorsqu’elle est positive permet d’espacer les coups...
Dessiner avec la calligraphie
La calligraphie est dédiée plus particulièrement aux possesseurs de tablette graphique avec support de la pression. Il est possible de faire varier l’épaisseur du trait mais aussi la forme de la plume en fonction de la vitesse de déplacement du curseur.
Cliquez sur l’outil Calligraphie dans la boîte à outils.
dans la boîte à outils.
Les options de l’outil s’affichent comme suit :
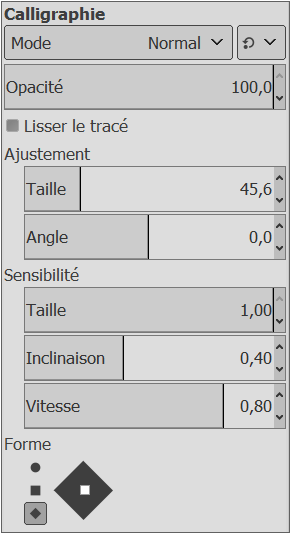
Modifiez, si besoin est, l’Opacité : 0 équivaut à la transparence totale, et 100 à l’opacité totale.
Sélectionnez un mode de fusion différent de celui par défaut (Normal) dans la liste déroulante Mode.
L’effet des différents modes est expliqué en fin de chapitre.
Réglez la Taille de la plume ainsi que son Angle par rapport à la surface de l’image (simule l’inclinaison d’une plume sur une feuille).
Si vous utilisez une tablette graphique, réglez dans le groupe de glissières Sensibilité, les paramètres liés à la pression (sous la forme d’un coefficient allant de 0 à 1) :
|
Taille |
Pour régler la taille du trait d’encre produit par la plume. |
|
Inclinaison |
Simule l’inclinaison de la plume par rapport à la feuille. |
|
Vitesse |
Permet de régler le débit d’encre envoyée à... |
Remplir avec l’outil Remplissage
 analyse les pixels adjacents
au pixel sur lequel vous cliquez pour remplir cette zone d’après
la couleur choisie.
analyse les pixels adjacents
au pixel sur lequel vous cliquez pour remplir cette zone d’après
la couleur choisie.Activez le calque sur lequel vous voulez remplir une zone.
Sélectionnez une couleur de premier plan.
Cliquez sur l’outil Remplissage .
.
Les options de l’outil s’affichent comme suit :
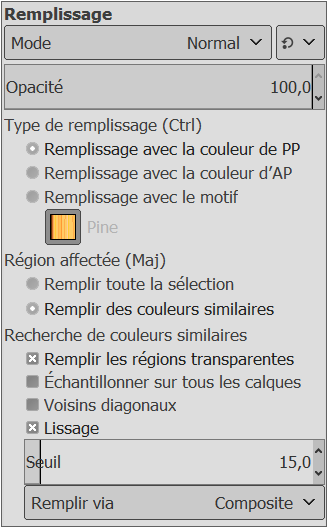
Réglez les options Opacité et Mode de la même façon que pour les autres outils de dessin tels que le pinceau.
Dans la zone Type de remplissage, choisissez l’une des trois options disponibles :
|
Remplissage avec la couleur de PP |
Utilise la couleur de premier plan pour remplir la zone. |
|
Remplissage avec la couleur d’AP |
Utilise la couleur d’arrière-plan pour remplir la zone. |
|
Remplissage avec le motif |
Utilise le motif en cours pour remplir la zone. |
Vous pouvez presser la touche Ctrl pour basculer temporairement du type de remplissage PP à AP.
La zone Région affectée définit comment la zone est remplie :
-
Par défaut, l’option Remplir des couleurs similaires est active. L’outil analyse les pixels situés autour du pixel qui a été cliqué, en fonction des réglages définis dans la zone Recherche de couleurs similaires. Les pixels ayant une couleur jugée comme similaire seront alors recoloriés.
-
Si vous activez...
Dessiner avec les motifs
Les motifs sont des morceaux d’image avec lesquels vous pouvez peindre. Ils se répètent et peuvent former des mosaïques.
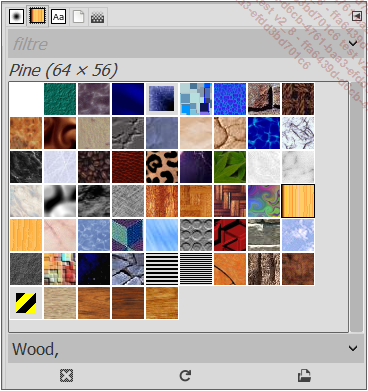
Choisir un motif
Affichez le panneau dédié aux motifs en cliquant dessus.
L’onglet se situe par défaut à droite de celui dédié aux brosses, et utilise en tant qu’icône le motif actif.
Cliquez sur une icône pour choisir un motif.
Créer un motif
Créez l’image que vous souhaitez avoir en motif. Sélectionnez l’ensemble de l’image à l’aide du raccourci-clavier CtrlA ou sélectionnez la partie que vous souhaitez transformer en motif à l’aide d’un outil de sélection.
Allez dans le menu Édition puis cliquez sur l’option Copier visible pour placer le motif dans le Presse-papiers.
Allez de nouveau dans le menu Édition, cliquez cette fois sur l’option Coller comme puis sur Nouveau motif.
La boîte de dialogue suivante apparaît :

Donnez un nom au nouveau motif dans le champ Nom du motif.
Saisissez un nom de fichier dans le champ Nom de fichier.
Le fichier sera placé dans le répertoire dédié aux motifs (voir Préférences). Par défaut le répertoire est situé dans le répertoire patterns du répertoire gimp-2.10 dans votre...
Remplir avec un dégradé
Choisir un dégradé
Activez le panneau Dégradés en allant dans le menu Fenêtres de la fenêtre principale, puis Fenêtres ancrables puis Dégradés.
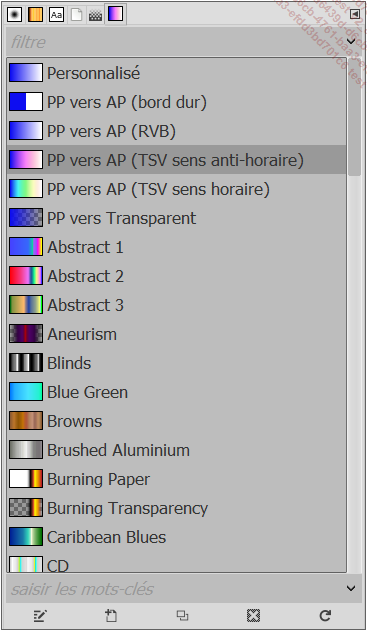
Cliquez sur le dégradé que vous souhaitez utiliser.
Les six premiers dégradés sont générés dynamiquement à partir de la couleur active de premier plan et d’arrière-plan.
Appliquer un dégradé
Si aucune sélection n’est active, le dégradé s’appliquera à l’ensemble du calque actif, effaçant alors tout son contenu. Si vous souhaitez appliquer le dégradé à une zone précise, sélectionnez cette zone.
Cliquez sur l’outil Dégradé .
.
Effectuez un cliqué-glissé à l’endroit où vous souhaitez appliquer le dégradé.
Deux poignées apparaissent aux extrémités de votre tracé ; par défaut, et sauf si vous avez choisi un dégradé personnalisé, une correspond à la couleur de premier plan, l’autre à la couleur d’arrière-plan.
Une fenêtre apparaît en haut à droite avec les coordonnées des 2 points de dégradés. Cliquez sur une des extrémités pour changer les valeurs en X ou Y, ou bien la couleur.
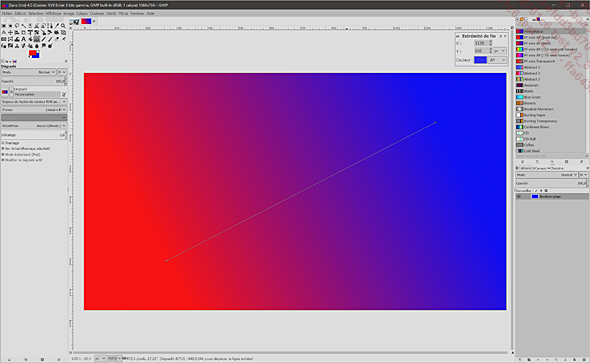
Éditer ou créer un dégradé
Seuls les dégradés personnalisés sont éditables.
Pour éditer un dégradé existant,
sélectionnez le dégradé et cliquez sur
le bouton Modifier ce dégradé .
.
Pour créer un nouveau dégradé, cliquez sur le bouton Créer...
Dessiner en clonant une partie de l’image
L’outil Clonage (tampon) fait le bonheur de tous les « truquistes ». Il permet de peindre à partir de l’image en clonant des morceaux équivalents à la taille de la brosse.
Cliquez sur l’outil Clonage .
.
Paramétrer l’outil Clonage
Tout comme les autres outils de dessin, l’outil Clonage dispose d’un certain nombre d’options.
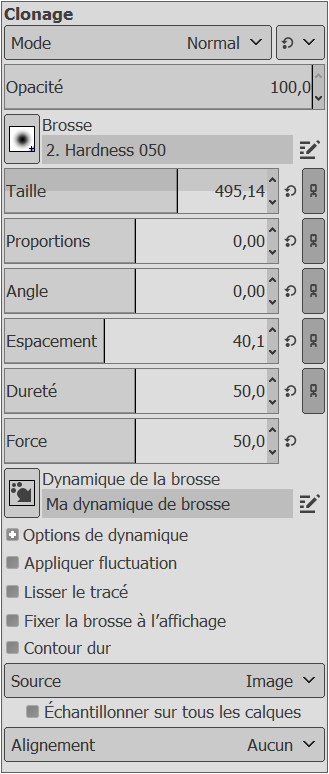
Régler les options Opacité, Mode, Brosse, Taille, Proportions, Angle, Espacement, Dureté, Force et Appliquer fluctuation de la même façon que pour les autres outils de dessin (cf. Dessiner avec le crayon, le pinceau ou l’aérographe).
Cochez l’option Contour dur pour que les bords de la brosse ne soient pas humides. Le clonage sera ainsi pixellisé car il n’y aura pas de valeurs d’opacité intermédiaires sur les bords de la brosse.
Dans la zone Source, choisissez Image pour effectuer la ponction à partir d’une zone de l’image.
L’option Échantillonner sur tous les calques effectue la ponction sur le produit de tous les calques (c’est-à-dire sur ce qui est visible à l’écran). Si cette option n’est pas cochée, la ponction ne se fait que sur le calque actif.
Dans la zone Alignement, l’option Aucun fait en sorte...
Rendre plus floue ou plus nette une partie de l’image
Cliquez sur l’outil Flou/Netteté .
.
Les options apparaissent en dessous de la boîte à outils :

Réglez les options Opacité, Brosse, Taille, Proportions, Angle, Espacement, Dureté, Force et Appliquer fluctuation de la même façon que pour les autres outils de dessin (cf. Dessiner avec le crayon, le pinceau ou l’aérographe).
Cochez l’option Contour dur pour que les bords de la brosse ne soient pas humides.
La zone Type de convolution vous permet de choisir entre l’option Flouter, qui rend floue la partie sur laquelle vous dessinez, et l’option Rendre net qui au contraire la rend plus nette. Maintenez la touche Ctrl pour basculer temporairement dans l’autre mode.
La glissière Taux règle la puissance de la convolution. Plus la valeur est élevée et plus l’effet sera prononcé rapidement.
L’outil Flou/Netteté agit comme n’importe quel outil de dessin. Pour modifier une partie de l’image, procédez par cliqué-glissé. L’effet s’accentue à chaque fois que vous repassez sur une zone (et selon les réglages du Taux).
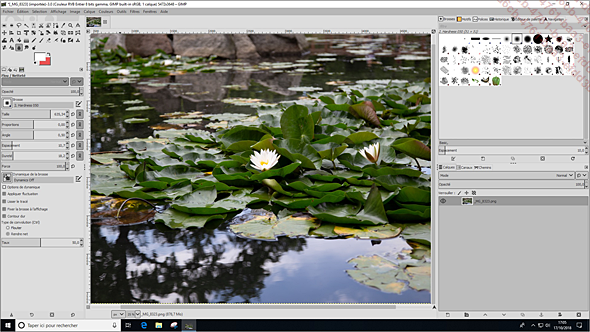
Sur cette image l’outil permet d’accentuer le point sur la fleur du centre et rendre plus flou l’avant comme l’arrière-plan. Une des applications...
Barbouiller une partie de l’image
L’outil Barbouillage simule les interventions au doigt que l’on pratique en arts plastiques, notamment en pastels secs. Il étire les parties sur lesquelles vous dessinez pour les faire “baver”, comme si vous mettiez les doigts dans la peinture.
Cliquez sur l’outil Barbouillage .
.
Les options apparaissent en dessous de la boîte à outils :

Réglez les options Opacité, Brosse, Taille, Proportions, Angle et Appliquer fluctuation de la même façon que pour les autres outils de dessin (cf. Dessiner avec le crayon, le pinceau ou l’aérographe).
Cochez l’option Contour dur pour que les bords de la brosse ne soient pas humides.
L’option Taux permet de régler la puissance de l’outil. Plus la valeur est élevée, plus les pixels déplacés sont nombreux.
L’outil Barbouillage agit comme n’importe quel outil de dessin. Pour modifier une partie de l’image, procédez par cliqué-glissé. L’effet s’accentue à chaque fois que vous repassez sur une zone (et selon les réglages du Taux).
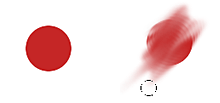
Éclaircir ou assombrir une partie de l’image
Cliquez sur l’outil Éclaircir/Assombrir .
.
Les options apparaissent en dessous de la boîte à outils :

Réglez les options Opacité, Brosse, Taille, Proportions, Angle, Espacement, Dureté, Force et Appliquer fluctuation de la même façon que pour les autres outils de dessin (cf. titre Dessiner avec le crayon, le pinceau ou l’aérographe de ce chapitre).
Cochez l’option Contour dur pour que les bords de la brosse ne soient pas humides.
La zone Type vous offre le choix entre Éclaircir et Assombrir la zone sur laquelle vous dessinez. Maintenez la touche Ctrl pour basculer temporairement dans l’autre type.
Choisissez parmi les trois options disponibles dans la zone Intervalle :
|
Tons sombres |
Applique l’effet uniquement sur les tons les plus foncés. |
|
Demi-teintes |
Applique l’effet sur les tons moyens. |
|
Tons clairs |
Applique l’effet sur les tons plus clairs seulement. |
La durée d’Exposition règle la puissance de l’effet. Plus la valeur est élevée et plus vous foncerez (ou éclaircirez selon le Type choisi) rapidement la zone.
L’outil Eclaircir/Assombrir agit comme n’importe quel outil de dessin. Pour modifier une partie de l’image, procédez par cliqué-glissé. L’effet s’accentue...
Peindre avec les brosses MyPaint
Cet outil ressemble beaucoup au pinceau mais propose des brosses à effets issues du logiciel MyPaint (disponible sur http://www.mypaint.org). Vous pourrez simuler des marqueurs, fusains, brosses à particules et bien d’autres.
Cliquez sur l’outil Brosse MyPaint .
.
Les options apparaissent en dessous de la boîte à outils :

Choisissez une brosse dans la case d’aperçu Brosse. Vous pouvez aussi les choisir plus facilement en faisant apparaître le panneau dans le menu Fenêtres, puis Fenêtres ancrables puis Brosses MyPaint.
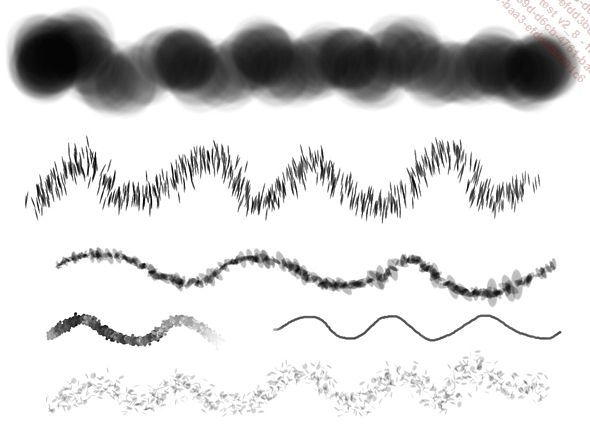
Différentes brosses MyPaint
Cochez l’option Effacer avec cette brosse pour que les pixels peints avec la brosse dévoilent les pixels déjà peints avec cet outil.
Cochez l’option Pas d’effet d’effacement pour que l’opacité des pixels existant ne soient jamais diminuée.
L’option Rayon vous permet de choisir la taille de la brosse, comme dans les autres outils de dessin.
L’option Opacité de base définit l’opacité de la brosse qui sera multipliée à la valeur de l’opacité générale de l’outil (il s’agit d’un coefficient).
L’option Dureté agit sur la netteté du contour de la brosse, comme avec les autres outils de dessin.
Description des modes de fusion
Les modes de fusion déterminent la manière dont les pixels des calques sont fusionnés pour afficher l’image dans la fenêtre d’image. Chaque pixel du calque est fusionné avec le pixel correspondant du calque inférieur.
Au final, ces modes agissent sur la couleur et parfois sur la tonalité de l’image. Le résultat obtenu dépend des facteurs suivants :
-
La couleur de base est la couleur d’origine de l’image.
-
La couleur de fusion est la couleur appliquée à l’aide de l’outil de peinture ou de retouche.
-
La couleur finale est la couleur résultant de la fusion.
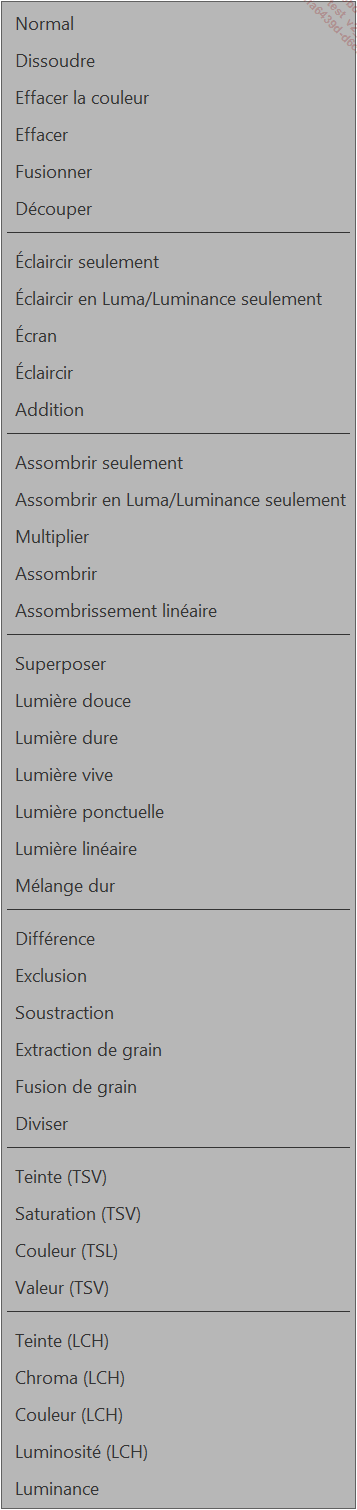
Vous trouverez ci-après le descriptif des principaux modes de fusion ; le manuel officiel n’étant pas à jour, il n’y a aucune information précise sur le fonctionnement réel de certains modes de fusion :
|
Normal |
Il s’agit du mode pour les calques comme pour les outils. La couleur de base est entièrement remplacée par la couleur de fusion si l’opacité est égale à 100 %. Si l’opacité est inférieure, la couleur finale sera le résultat de la fusion des deux couleurs selon l’opacité définie. |
|
Dissoudre |
La couleur de base est remplacée par la couleur de fusion avec du grain et de manière aléatoire. En fonction de l’opacité définie, les pixels de la couleur de base sont remplacés plus ou moins par la couleur de fusion. Ce mode peut provoquer une pixellisation. |
|
Effacer la couleur |
Permet de gommer la couleur équivalente. Si vous utilisez ce mode avec du rouge par exemple... |
 Editions ENI Livres | Vidéos | e-Formations
Editions ENI Livres | Vidéos | e-Formations