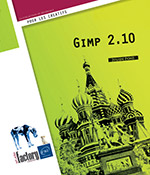Préférences
Définir les préférences
Comme tout logiciel professionnel, GIMP propose une section dédiée à son paramétrage. Nous allons voir les plus importants.
Dans la fenêtre principale, cliquez sur Édition puis sur Préférences pour afficher la fenêtre Préférences.
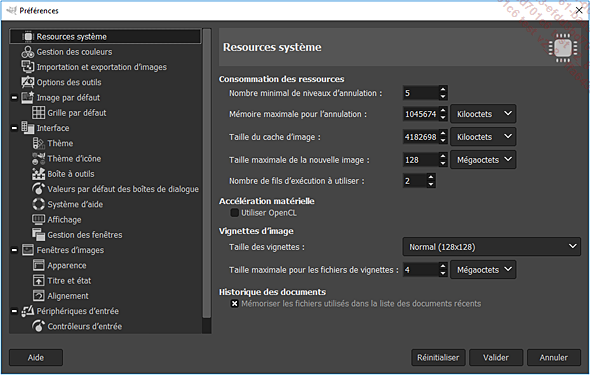
La fenêtre se découpe en deux zones : les différentes catégories de paramètres sont affichées dans le panneau de gauche, et les réglages disponibles pour la catégorie sélectionnée, dans le panneau principal à droite.
Attention, par défaut GIMP démarre avec un thème sombre. Pour faciliter la lisibilité des captures d’écran dans cet ouvrage, nous allons changer l’apparence de GIMP :
Cliquez sur Thème dans la catégorie Interface, dans le panneau de gauche.
Cliquez sur Light (la deuxième colonne affiche l’emplacement des thèmes). Juste après avoir cliqué, GIMP s’affiche avec une interface claire. Cependant il faut maintenant rendre les icônes foncées.
Dans le panneau de gauche juste en dessous de Thème, cliquez sur Thème d’icône.
Le mode Symbolic est sélectionné par défaut, nous allons changer pour Symbolic-Inverted.
Validez le tout en cliquant sur Valider en bas à droite de la fenêtre ou laissez la fenêtre ouverte le temps que nous passions en revue les différents panneaux de préférences dans ce chapitre.
À présent toutes les captures d’écran de l’ouvrage seront réalisées avec ces préférences de thème. Cela ne change en rien le fonctionnement du logiciel.
Resources système
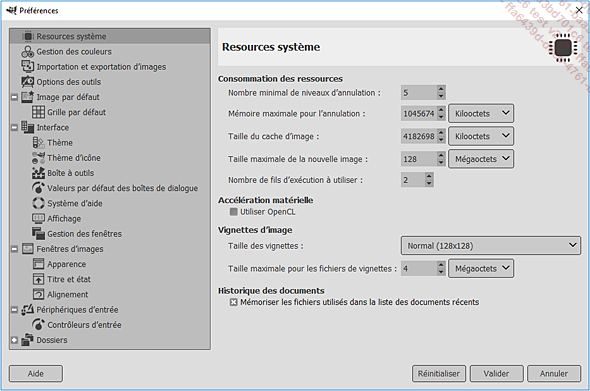
Cliquez sur Resources système pour afficher les préférences correspondant à la gestion de la mémoire et de l’historique et les autres paramètres système.
Le premier paramètre à modifier est le Nombre minimal de niveaux d’annulation, qui est à 5 par défaut. Nous vous conseillons de mettre un minimum de 50, ce qui permet de revenir en arrière plusieurs fois si vous vous trompez, sans pour autant trop consommer de mémoire. Si vous réalisez des retouches...
Paramétrer une tablette graphique
GIMP permet de gérer les tablettes graphiques afin d’attribuer aux brosses différentes options de dynamiques (voir chapitre Calques).
Dans la fenêtre principale, cliquez sur Édition puis sur Périphériques d’entrée pour afficher la fenêtre Configurer les périphériques d’entrée.
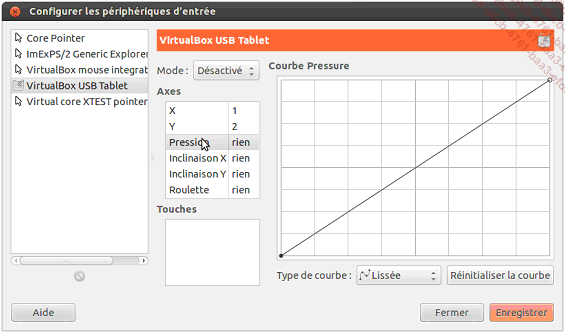
Si votre tablette est reconnue par le système d’exploitation, son nom apparaît avec les autres périphériques comme par exemple, votre souris.
Différentes options sont disponibles selon votre tablette. La grande variété de modèles ne permet pas de lister toutes les options disponibles. La plupart des tablettes supportent la pression, et dans la section Axes, GIMP vous permet de définir la courbe de pression appliquée sur la pointe.
Après avoir modifié les paramètres souhaités, cliquez sur le bouton Enregistrer.
 Editions ENI Livres | Vidéos | e-Formations
Editions ENI Livres | Vidéos | e-Formations