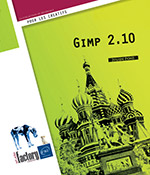Chemins
Créer un chemin
 est dédié à la
création de sélections précises et non
régulières, ainsi qu’au détourage
d’éléments via la création de masques.
Il se base sur le concept éprouvé des courbes
de Bézier et produit ce qu’on appelle dans GIMP des chemins. Les chemins sont invisibles
: ils n’apparaissent que lorsqu’ils sont sélectionnés,
et bien entendu, ils ne sont pas imprimables.
est dédié à la
création de sélections précises et non
régulières, ainsi qu’au détourage
d’éléments via la création de masques.
Il se base sur le concept éprouvé des courbes
de Bézier et produit ce qu’on appelle dans GIMP des chemins. Les chemins sont invisibles
: ils n’apparaissent que lorsqu’ils sont sélectionnés,
et bien entendu, ils ne sont pas imprimables.Dans le menu Fenêtres - Fenêtres ancrables, cliquez sur Chemins.
Cliquez sur le bouton  pour créer un nouveau
chemin.
pour créer un nouveau
chemin.
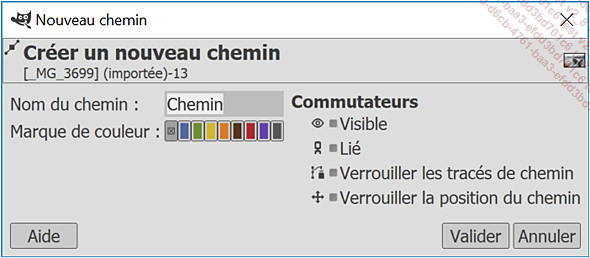
Saisissez le Nom du chemin dans la zone correspondante.
Tout comme pour la boîte de dialogue de création d’un nouveau calque, vous pouvez choisir une Marque de couleur à attribuer pour mieux ranger vos chemins.
Si nécessaire activez certains Commutateurs :
|
Visible |
Rend visible ou invisible le chemin. Un chemin n’est visible que lorsqu’il est sélectionné. |
|
Lié |
Rend ce chemin lié à d’autres bénéficiant de la même option (pour les déplacer simultanément par exemple). |
|
Verrouiller les tracés de chemin |
Si activé, empêche toute modification sur les points constituant le chemin (mais rend le déplacement du calque... |
Renommer un chemin
Dans le panneau Chemins, effectuez un double clic sur le nom du chemin que vous souhaitez renommer.
Saisissez le nouveau nom du chemin.
Validez par la touche Entrée.
Tracer un chemin
Cliquez sur l’outil  .
.
Les options de l’outil apparaissent dans la fenêtre GIMP, sous la boîte à outils.
Veillez à ce que le Mode d’édition Tracer soit actif sous la boîte à outils.
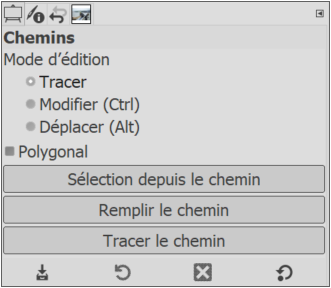
Tracer des droites
Dans la fenêtre d’image, cliquez à l’endroit où vous souhaitez faire débuter le chemin.
Le premier point d’ancrage du chemin apparaît sous la forme d’un cercle blanc au contour gris.
Cliquez à l’endroit où doit se trouver l’autre extrémité de la droite.
Une droite matérialisée par un double trait gris apparaît, avec à chaque extrémité un point d’ancrage.
Vous pouvez poursuivre le chemin en cliquant là où doit se trouver chaque nouveau point d’ancrage.
Les chemins peuvent être fermés, c’est-à-dire que le dernier point d’ancrage ajouté est lié au premier, ou ouverts, dans ce cas le dernier point d’ancrage placé n’est relié qu’au point précédent et aucun point n’est situé après lui. Pour fermer un chemin, il suffit de cliquer sur le premier point d’ancrage en maintenant la touche Ctrl enfoncée.
Poursuivre un chemin existant
Dans le cas où il existe plusieurs chemins dans...
Modifier un chemin
Activez l’outil Chemins .
.
Activez le chemin à modifier en double cliquant sur sa vignette dans le panneau Chemins.
Sélectionner un point d’ancrage
Ces sélections sont nécessaires pour déplacer un point d’ancrage ou encore pour modifier un segment.
Pour sélectionner un point d’ancrage, veillez à ce que le Mode d’édition des options de l’outil Chemins soit sur Tracer.

Cliquez sur le cercle blanc correspondant au point d’ancrage à modifier.
Lorsqu’un point d’ancrage d’une courbe est sélectionné, ses lignes directrices ainsi que les points directeurs correspondants sont affichés.
Pour sélectionner plusieurs points d’ancrage, cliquez dessus tout en maintenant la touche Shift enfoncée.
Déplacer un point d’ancrage
Sélectionnez le point d’ancrage à déplacer.
Déplacez-le à l’aide d’un glissé-déposé.
Ou bien utilisez les touches fléchées du clavier pour le déplacer pixel par pixel, par incréments de 10 pixels si vous maintenez la touche Shift enfoncée et par incréments de 50 pixels avec la touche Ctrl.
Vous pouvez utiliser cette méthode tout en ayant plusieurs points sélectionnés afin d’en déplacer plusieurs...
Convertir une sélection en chemin
Effectuez une sélection.
Cliquez sur le bouton  du panneau Chemins pour
convertir la sélection en chemin.
du panneau Chemins pour
convertir la sélection en chemin.
Un chemin nommé Sélection est créé dans le panneau Chemins. Vous pouvez renommer le chemin.
Si vous constatez des écarts entre le contour de la sélection et le chemin, modifiez le chemin selon les méthodes indiquées dans le titre précédent Modifier un chemin.
Convertir un chemin en sélection
Vous pouvez vous aider des chemins afin de créer des sélections trop complexes à réaliser avec les outils de sélection par défaut. Toutefois, il est conseillé d’utiliser cette méthode sur des chemins fermés uniquement.
Dans le panneau Chemins, cliquez sur la vignette du chemin que vous souhaitez transformer en sélection.
Cliquez sur le bouton  du panneau Chemins ou
sur le bouton Sélection depuis le chemin dans
les options de l’outil Chemins.
du panneau Chemins ou
sur le bouton Sélection depuis le chemin dans
les options de l’outil Chemins.
Dans le cas où le chemin ne serait pas fermé, la sélection sera complétée par une droite reliant le premier et le dernier point d’ancrage du chemin.
Remplir un chemin
Il est désormais possible de se baser sur un chemin pour remplir la zone correspondante. Cela vous évite de passer par la conversion en sélection plus l’ajout de peinture avec l’outil pot de peinture.
Dans le panneau Calques, cliquez sur le calque sur lequel vous voulez peindre.
Dans le panneau Chemin, cliquez sur le chemin qui devra servir de base pour le remplissage.
Cliquez sur le bouton Remplir le chemin dans les options de l’outil Chemins.
Dans le cas où le chemin ne serait pas fermé, la sélection sera complétée par une droite reliant le premier et le dernier point d’ancrage du chemin.
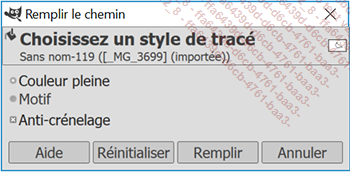
Dans la fenêtre Remplir le chemin, vous pouvez choisir de remplir avec une Couleur pleine ou un Motif. C’est la couleur de premier plan qui sera appliquée, veillez à sélectionner une couleur avant si nécessaire. Il en est de même pour le Motif.
L’option Anti-crénelage vous permet de lisser les contours du chemin qui est tracé. Cette option est activée par défaut et nous vous conseillons de la garder pour un meilleur résultat, en particulier sur les courbes.
Cliquez sur Remplir.
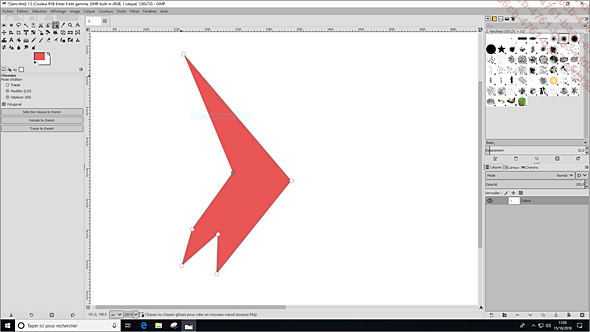
Le remplissage se fait sur le calque actif, et tout le contenu correspondant à la zone du tracée est remplie ! Il ne s’agit pas d’un outil de modification vectorielle...
Supprimer un chemin
Dans le panneau Chemins, cliquez sur la vignette du chemin que vous souhaitez supprimer.
Cliquez sur le bouton  .
.
Importer/exporter un chemin
Il est possible de stocker un chemin dans un fichier externe afin de le conserver et de le réutiliser pour une autre image.
Dans le panneau Chemins, cliquez sur le chemin que vous souhaitez mémoriser.
Cliquez sur le bouton  du panneau, pointez l’option Menu des chemins puis cliquez
sur l’option Exporter le chemin.
du panneau, pointez l’option Menu des chemins puis cliquez
sur l’option Exporter le chemin.
Vous pouvez aussi cliquer avec le bouton droit de la souris sur la vignette du chemin à mémoriser puis cliquer sur Exporter le chemin.
La boîte de dialogue suivante apparaît :
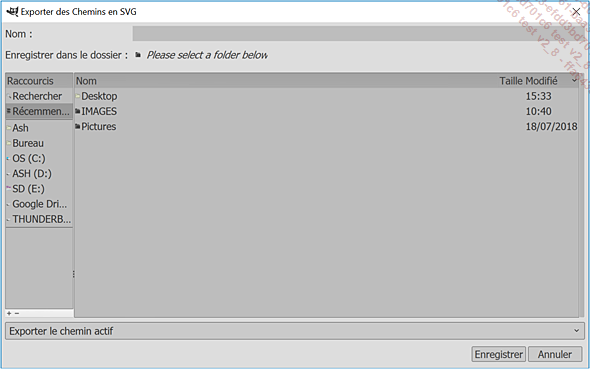
La boîte de dialogue est identique à la boîte de dialogue Enregistrer l’image à l’exception de la liste déroulante qui vous offre deux possibilités.
Dans cette liste, indiquez quel(s) chemin(s) vous souhaitez exporter :
|
Exporter le chemin actif |
N’exporte que le chemin sélectionné. |
|
Exporter tous les chemins de cette image |
Réunit tous les chemins de l’image active dans un seul fichier. |
Indiquez le Nom et le dossier d’enregistrement puis cliquez sur Enregistrer.
Le format utilisé est le SVG. Vous pourrez donc ouvrir ces fichiers et les éditer avec toute application capable d’éditer le SVG comme Inkscape, Sodipodi ou Illustrator. Cependant, ils ne portent pas l’extension .SVG. Il est toutefois possible d’ajouter cette extension manuellement.
Pour importer...
Dupliquer un chemin
Dans le panneau Chemins, cliquez sur la vignette du chemin que vous souhaitez dupliquer.
Cliquez sur le bouton  .
.
Un nouveau chemin apparaît dans le panneau reprenant le nom du chemin d’origine précédé du libellé Copie de et suivi d’un numéro correspondant à la création du chemin copié.
Dessiner sur un calque le tracé d’un chemin
Cette fonction permet de se servir d’un chemin pour effectuer un tracé comme s’il avait été dessiné au crayon ou avec tout autre outil de dessin de GIMP.
Dans le panneau Calques, cliquez sur le calque sur lequel sera appliqué le dessin correspondant au chemin.
Dans le panneau Chemins, cliquez sur le chemin devant être utilisé pour le dessin.
Cliquez sur le bouton Tracer le chemin dans les options de l’outil Chemins ou utilisez le menu Édition - Tracer le chemin.
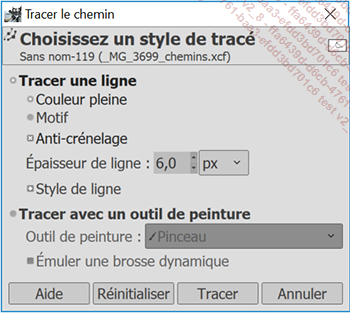
Activez l’option Tracer une ligne pour que le tracé soit créé selon le style que vous allez définir ensuite ou l’option Tracer en utilisant un outil de peinture pour sélectionner un outil de dessin pour le tracé. Dans ce cas, choisissez un Outil de peinture dans la liste correspondante.
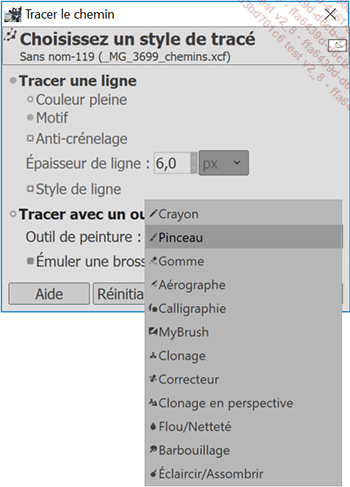
Les options en cours pour l’outil seront utilisées : opacité, mode, brosse, etc.
Si vous avez choisi Tracer une ligne, saisissez une valeur pour l’Épaisseur de ligne et changez si besoin l’unité de mesure dans la liste déroulante associée.
Activez l’option Couleur pleine si vous souhaitez que la couleur de premier plan soit utilisée pour tracer la ligne de tracé ou l’option Motif si c’est le motif qui doit être utilisé...
 Editions ENI Livres | Vidéos | e-Formations
Editions ENI Livres | Vidéos | e-Formations