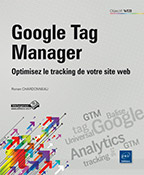Utiliser Google Tag Manager
Introduction
Les objectifs de ce quatrième chapitre sont :
-
découvrir le back-office de Google Tag Manager ;
-
connaître les possibilités de l’outil ;
-
être en mesure de créer, déployer et tester des balises simples avec Google Tag Manager.
L’environnement de travail de Google Tag Manager
L’environnement de Google Tag Manager peut paraître complexe au premier abord tant que vous ne connaîtrez pas son vocabulaire ainsi que l’ensemble des possibilités offertes par la solution.
Pour des néophytes il est nécessaire de maîtriser et connaître chacune de ses subtilités afin de pouvoir aller plus loin dans la lecture de cet ouvrage.
Par chance, ce vocabulaire est assez restreint.
À la fin de ce chapitre, les notions de comptes, conteneurs, balises, déclencheurs, variables et versions n’auront plus de secrets pour vous.
Commençons notre découverte par les comptes.
1. Les comptes Google Tag Manager
Tout comme la plupart des autres services de Google (Google AdWords, Google Analytics, Google Outils pour les webmasters), un compte Google peut être rattaché à un ou plusieurs comptes Google Tag Manager. Un même compte Google vous permettra donc de gérer autant de comptes Google Tag Manager que vous désirez.
Un compte Google Tag Manager vous permet de gérer un ou plusieurs conteneurs, un conteneur est représenté par un bout de code JavaScript, en principe ce code sera différent pour chaque site Internet.
Ainsi, une entreprise peut créer un compte Google Tag Manager pour créer plusieurs conteneurs pour ses différents sites Internet.
Important :
Si vous utilisez des services Google pour le compte d’un tiers, il est fortement recommandé que la création du compte soit à l’initiative du client et qu’il vous y donne accès par la suite. Cela permet :
-
De s’assurer que le client est d’accord vis-à-vis des conditions générales d’utilisation.
-
Qu’en cas de litige il puisse récupérer l’intégralité du compte sans que cela n’ait d’incidence sur vos autres comptes.
En résumé :
-
Un compte Google permet de créer plusieurs comptes Google Tag Manager.
-
Un compte Google Tag Manager correspond à une entité, par exemple, une association, une entreprise...
-
Un compte Google Tag Manager peut avoir plusieurs conteneurs.
-
Un conteneur correspond à un site Internet.
Vous trouverez ci-dessous le schéma officiel fourni par Google expliquant les différents...
Les balises
Les balises (ou tag en anglais) sont des portions de code (HTML, scripts...) qui permettent d’intégrer des services à votre site, par exemple des solutions de web analytics type Google Analytics, des solutions publicitaires telles que des suivis de conversions type Microsoft Bing Ads... Pour résumer, une balise sert à exécuter un script et, dans la plupart des cas, à transférer des données de votre site vers une solution tierce.
Les balises peuvent être déclenchées en fonction de plusieurs comportements, en général c’est lorsque la page se charge, mais cela peut aussi bien être le cas lorsqu’une interaction est effectuée de la part d’un utilisateur. Par exemple un clic sur un bouton de téléchargement, un temps passé sur une page supérieur à une valeur que vous avez indiqué, un envoi de formulaire...
Dans Google Tag Manager, le déclenchement de ces différentes actions est symbolisé par des déclencheurs (appelés règles dans la version 1).
Voici, à la date de rédaction de cet ouvrage, les balises supportées par Google Tag Manager :
-
Google Analytics
-
Google AdWords
-
DoubleClick
-
Google Trusted Stores
-
AdRoll
-
Marin
-
comScore
-
bizo
-
clictale
-
Neustar
-
dstillery
-
TurnMediaplex
-
VisualDNA
-
Balise HTML personnalisée
-
Balise d’image personnalisée
Comme vous pouvez le constater, cette liste n’est pas très exhaustive comparée aux solutions concurrentes.
Par ailleurs la plupart de ces solutions sont avant tout destinées à des grands comptes (par exemple doubleclick) ou bien concernent le territoire nord-américain.
Cet ouvrage étant avant tout destiné au marché français, nous avons fait le choix de ne pas détailler le déploiement de chacune de ces balises mais de nous concentrer uniquement sur les balises les plus utilisées en France, à savoir Google Analytics, Google AdWords et balises HTML personnalisées. Du reste, pour le moment, Google Tag Manager ne propose qu’une personnalisation très rudimentaire pour la plupart de ces balises, à l’exception des solutions Google.
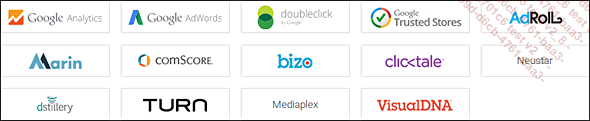
Google Tag Manager étant une solution jeune sur le marché des TMS il va de soi que cette liste va évoluer....
Les déclencheurs
Une fois la balise configurée, vous devrez lui appliquer un déclencheur.
Anciennement appelées « règles » dans la version 1, il s’agit de conditions qui vont définir quand un code de suivi doit être exécuté. Par exemple, imaginons que votre balise Google Analytics des pages vues soit associée à la condition d’être déclenchée sur la page contact, alors les statistiques qui remonteront dans Google Analytics seront uniquement celles de la page contact.
La version 1 de Google Tag Manager incluait de nombreuses balises appelées des écouteurs : écouteur de clics, écouteur d’envoi de formulaires... Toutes ces notions ont été supprimées de la nouvelle version de Google Tag Manager et sont désormais incluses dans les déclencheurs.
Les déclencheurs sont une notion très importante dans GTM car ce sont eux qui vous évitent de devoir modifier le code et d’envoyer la donnée aux solutions tierces.

Par défaut Google Tag Manager vous propose d’exécuter votre balise parmi les déclencheurs suivants :
-
Toutes les pages
-
Certaines pages
-
Clic
-
Formulaire
-
Page vue
-
Modification de l’historique
-
Événement personnalisé
-
Erreur JavaScript
-
Minuteur
Chacun de ces déclencheurs permet au code de suivi de s’appliquer. Cependant pour chacun d’entre eux, des filtres vont devoir être appliqués. Typiquement si vous décidez de déclencher le code de suivi de Google Analytics sur l’ensemble des pages de votre site Internet, vous remarquerez que ce filtre prend la valeur .* :
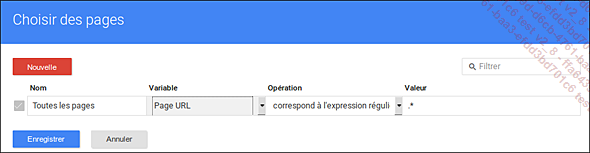
Les caractères entrés dans ce champ correspondent à ce qu’on appelle une expression régulière. Sans la maîtrise de ces expressions régulières, l’utilisation de Google Tag Manager risque de rester très rudimentaire. C’est pourquoi avant d’aller plus loin dans la description de chacun des déclencheurs, nous allons vous présenter les différents types de correspondance que vous pouvez trouver dans le champ Opération.
1. Opération
Cette partie de l’ouvrage fait appel à des connaissances informatiques que nous devons vous enseigner pour...
Les variables
Appelées macros dans la précédente version de Google Tag Manager, les variables sont des valeurs dynamiques : ce sont des valeurs dont le contenu est susceptible de changer.
Bien que complexe à appréhender, les variables vont vous permettre d’automatiser l’utilisation de Google Tag Manager.
Les variables dans Google Tag Manager s’écrivent avec {{}} et sont symbolisées par une brique de jeu de construction. À noter que les variables peuvent être utilisées dans toutes les balises même les balises HTML personnalisées.
Google Tag Manager vous permet soit d’utiliser les variables qu’il définit par défaut soit de créer vos propres variables.
Nous allons voir ci-dessous les variables par défaut de Google Tag Manager.
1. Les variables intégrées
Les variables intégrées sont proposées par défaut par Google Tag Manager. Elles représentent les variables les plus utilisées par les webmasters. Vous n’avez pas la possibilité de les personnaliser ; vous devez les cocher dans l’interface pour qu’elles soient visibles par la suite dans les menus déroulants.
Elles se répartissent en six grandes catégories :
-
Pages
-
Utilitaires
-
Erreurs
-
Clics
-
Formulaires
-
Historique
Pages
Ces variables vont stocker les informations relatives à la page en question.
Page URL : correspond à l’URL complète de la page active, exemple : www.mysite.com/services.htm
Page Hostname : fournit la partie nom d’hôte de l’URL active, fait référence au nom de domaine.
Page Path : fournit la partie chemin d’accès de l’URL active.
Page Referrer : fournit l’URL de provenance complète pour la page actuelle.
Cette variable prend en considération le référent de la page que vous êtes en train de considérer. Attention cela n’a rien à voir avec les sites référents que vous pouvez trouver dans des solutions de web analytics.
En effet il s’agit ici de pages référentes, qu’elles viennent de l’extérieur ou de l’intérieur de votre site.
Utilitaires
Les variables qui vont suivre sont propres à Google Tag Manager.
Event : accède...
Les versions de conteneur
Une fois votre balise créée, elle n’est pas directement mise en ligne. En fait, elle est mise en attente dans une « version » de votre conteneur.
Lorsque vous travaillez avec Google Tag Manager, vous réalisez des tests avec différents codes de suivi. Dès que vous pensez que votre conteneur correspond à votre besoin et que vous souhaitez voir ce qu’il en est, vous pouvez créer une version. Ainsi, vous pourrez, si besoin est, revenir à des versions anciennes de votre conteneur.
Les versions sont un journal des modifications de votre conteneur.
Le fait de créer une version d’un conteneur ne signifie pas que ce dernier va être mis en ligne.
Vous pouvez donc travailler tranquillement dans Google Tag Manager et attendre la validation de votre hiérarchie pour la mise en ligne. Notez cependant que toute publication entraîne la création d’une version.
Pour valider la création d’une version, cliquez en haut à droite de l’écran sur la petite flèche à droite du bouton Publier, puis cliquez sur Créer une version ou sur Publier si vous souhaitez la mettre en ligne directement.
Par défaut, les versions ont pour nom une suite de chiffres correspondant à leur ordre de création.
Cependant, vous pouvez les nommer différemment voire ajouter des commentaires....
Prévisualiser les modifications
L’option de prévisualisation permet de voir comment réagit votre site par rapport aux nouvelles balises que vous avez créées. Cette option permet de savoir si votre site va être « planté » suite à l’insertion de ces nouvelles balises.
En effet, il ne faut pas oublier que l’insertion de codes de suivi peut entrer en conflit avec d’autres ; de même, vos codes de suivi peuvent être mal configurés. Tant que vous ne cliquez pas sur Publier, vos codes de suivi ne sont pas exécutés.
Pour effectuer une prévisualisation, cliquez sur le lien Prévisualiser. Lorsque vous effectuez cette action un cookie est déposé sur votre navigateur. De cette manière, Google sait qu’il n’y a que vous qui pouvez avoir accès à cette interface.
Le débogage
Le mode débogage vous permet de voir quelles sont les balises qui ont été déployées et lesquelles sont actuellement déclenchées.
Dans la colonne de gauche, intitulée Summary vous pouvez constater l’ordre des événements tels qu’ils sont apparus sur la page.
Le fait de cliquer sur l’un d’entre eux vous permet de voir quel événement a permis d’exécuter quelle balise.
En principe les premiers événements qui s’afficheront seront les suivants :
1. Pageview
2. DOM Ready
3. Page Load
Cependant l’ordre et la présence de ces événements est lié à votre configuration.
Cette option vous permet de vérifier en quelques secondes si les codes de suivi compris dans votre version s’activent en fonction de telle ou telle action de l’internaute.
Pour activer cette fonctionnalité, cliquez sur Prévisualiser :
L’option de débogage vous permet de voir quelles balises se déclenchent lorsque vous naviguez ou interagissez sur les différentes pages. Lorsque le statut Déclenchée est indiqué cela signifie que le code de suivi a été exécuté. Dans le cas contraire, cela signifie que, par rapport à l’interaction que vous venez d’effectuer, la balise de suivi n’a...
Publier une version de conteneur
Dès qu’une version est créée, elle n’est pas automatiquement mise en ligne : il faut, pour cela, la publier.
Le concept de publication est extrêmement important dans Google Tag Manager. En effet, lorsque vos éléments sont publiés cela signifie que la version de votre conteneur est mise en ligne et que la version précédente est retirée. Il s’agit donc d’une étape critique.
Pour publier la version d’un conteneur, sélectionnez dans la colonne de gauche la catégorie Versions puis Vue d’ensemble, puis la version de votre choix et cliquez sur le bouton Publier en haut à droite de votre écran.
Un peu à la manière des connexions à des comptes Google, Google Tag Manager possède un système de double validation des conteneurs.
L’objectif est d’avoir une autorité supérieure qui va valider ou non les modifications que vous allez faire sur votre compte.
Pour activer cette fonction, accédez à l’onglet Admin puis dans la colonne COMPTE cliquez sur Paramètres.
Dans Paramètres du compte, sélectionnez Exiger la validation en deux étapes des identifiants de connexion pour certaines opérations.
Cette validation en deux étapes interviendra dans les cas suivants :
-
création...
Importer/exporter un conteneur
Non présente lors du lancement de la première version de Google Tag Manager, la fonctionnalité Importer/Exporter permet d’exporter le conteneur que vous avez configuré. Concrètement, cela signifie que vous pouvez intégrer votre travail dans un autre compte Google Tag Manager mais également profiter du travail d’autres collaborateurs.
Le format d’export des conteneurs est le JSON (JavaScript Object Notation), c’est un format de données textuelles alternatif au format XML.
À la manière des fichiers XML, les fichiers JSON sont structurés ; à titre indicatif, voici un comparatif entre un fichier XML et un fichier JSON : http://www.xul.fr/ajax-format-json.html
Les fichiers JSON peuvent être modifiés par l’intermédiaire d’un éditeur de texte. L’utilisation de fonctions de type Rechercher/Remplacer à l’aide d’expressions régulières vous permettra de tirer parti de ce type de fichier.
1. Exporter le conteneur
Pour exporter une version de conteneur, accédez à l’onglet Admin puis dans la colonne CONTENEUR, cliquez sur Exporter le conteneur, puis choisissez la version de conteneur que vous souhaitez exporter.
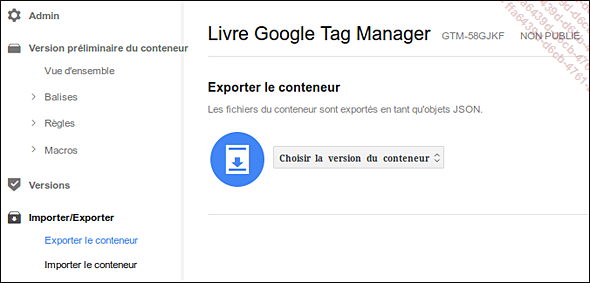
Une fois la version du conteneur sélectionnée, Google Tag Manager affiche le contenu de la version en format JSON :...
 Editions ENI Livres | Vidéos | e-Formations
Editions ENI Livres | Vidéos | e-Formations