En route vers la première impression 3D
Quel environnement pour votre imprimante 3D ?
1. Les conditions pour imprimer
Les conditions pour imprimer en 3D doivent être semblables aux conditions de conservation de vos bobines, à savoir un environnement :
-
sec,
-
à l’abri de la lumière,
-
à l’abri de la chaleur,
-
loin de tout produit chimique,
-
loin de tout matériau inflammable,
-
avec un espace vide autour de l’imprimante, afin de ne pas gêner les déplacements des axes.
Il faudra également éviter de poser des éléments à côté de votre imprimante, qui seraient susceptibles de tomber pendant l’impression.
Une erreur à éviter si possible est de placer l’imprimante dans une pièce de vie ou dans un endroit où il y a du passage. C’est important par mesure de sécurité des personnes en cas d’impression avec des filaments dangereux pour la santé, mais également pour la qualité d’impression, qui sera impactée par les courants d’air.

Caisson fait-maison pour trois de mes imprimantes 3D
Afin d’imprimer une multitude de matériaux, l’utilisation d’un caisson est obligatoire. Ce caisson doit être le plus étanche possible aux courants d’air pour éviter une faible adhérence intercouches sur les filaments les plus techniques.
Si vous imprimez uniquement...
Installation du slicer 3D : Ultimaker Cura
Afin de procéder au découpage des modèles 3D et à la préparation des impressions 3D, c’est le logiciel Ultimaker Cura qui sera utilisé dans ce livre.
Pourquoi Cura et pas un autre ?
Les raisons pour l’utilisation de Cura ici sont relativement simples. Ce logiciel est :
-
gratuit,
-
disponible en français,
-
facilement accessible pour les novices,
-
paramétrable à souhait pour les imprimeurs 3D plus avancés,
-
compatible avec la majorité des imprimantes 3D du marché,
-
en constante amélioration avec des mises à jour régulières.
Pour le télécharger, il suffit de se rendre sur le site d’Ultimaker à ce lien : https://ultimaker.com/fr/software/ultimaker-cura
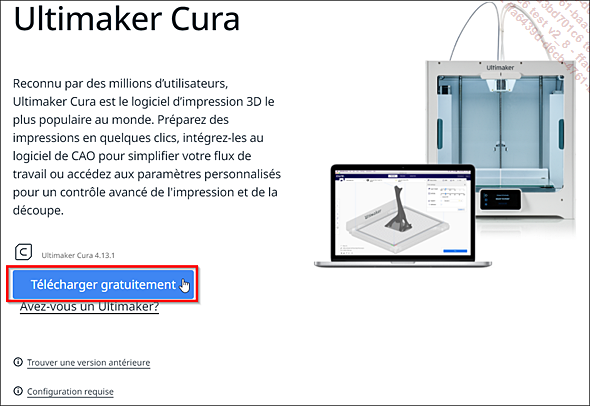
Cura, dans ses dernières versions, n’est compatible qu’avec les systèmes 64 bits. La version de Cura peut évoluer rapidement. Cependant, les paramètres d’impression de base resteront à jamais inchangés. Vous pouvez vous référer à la version utilisée dans ce livre grâce à l’indicateur de version dans la barre de titre du logiciel.
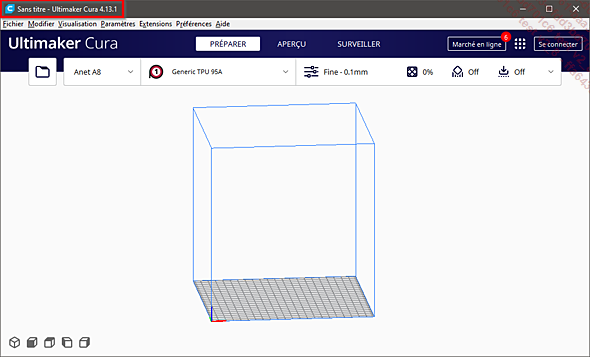
La version est stipulée dans la barre de titre de Cura tout au long du livre.
Note importante : la première édition de ce livre utilisait la version 4.4.0. Cette seconde édition a été mise à jour avec la version 4.13.1. Les évolutions entre la version 4.4.0 et la version 4.13.1 concernent majoritairement les points suivants :
-
L’ajout de nouveaux profils d’imprimantes 3D et la mise à jour des profils existants.
-
La correction de nombreux bugs avec les imprimantes 3D Ultimaker.
-
L’utilisation d’un nouveau moteur de découpe (Arachne Engine) pour une meilleure optimisation du remplissage des pièces et une meilleure gestion des parois fines.
-
La possibilité d’importer directement des fichiers CAO Autodesk : .DWG, .IAM, .IPT.
-
La prévisualisation du débit d’impression....
Configuration de votre imprimante 3D
1. Les profils préenregistrés
Lorsque vous démarrez pour la première fois Cura, aucune configuration d’imprimante n’est installée sur votre profil. C’est pourquoi la première action de Cura sera de vous demander d’ajouter une imprimante 3D à votre configuration.
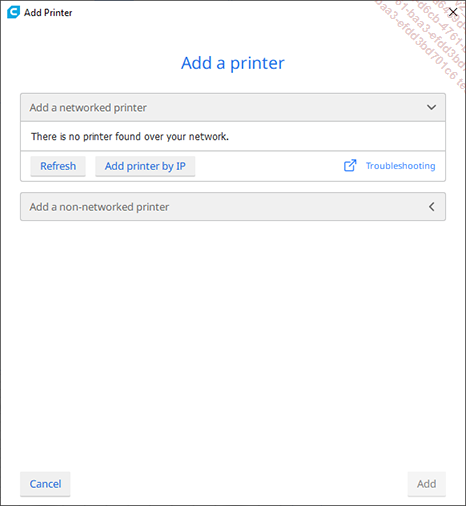
Ajouter une imprimante 3D
Dans cette même fenêtre, vous pouvez ajouter une imprimante 3D qui se trouve sur le réseau local, sous réserve de compatibilité. Si des imprimantes sont disponibles et compatibles, elles apparaîtront dans l’onglet Add a networked printer.
Si votre imprimante 3D ne se situe pas sur le réseau, ouvrez l’onglet Add a non-networked printer.
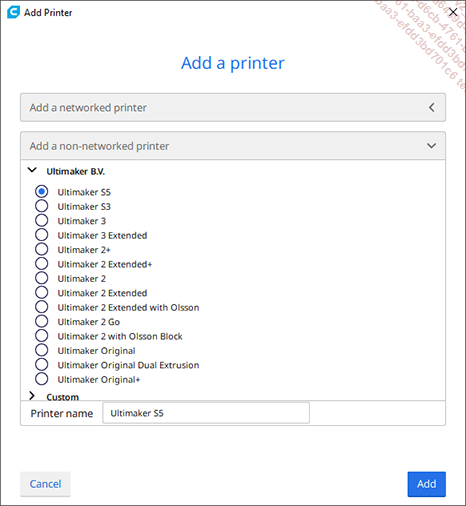
L’onglet des profils préenregistrés d’imprimantes 3D
Dans cet onglet, vous trouvez une multitude de marques d’imprimante 3D. Chaque marque possède un sous-onglet où vous retrouvez les différents modèles d’imprimantes 3D de la marque.
Choisissez alors la marque et le modèle de votre imprimante 3D dans la liste. Si vous possédez plusieurs imprimantes 3D, vous pourrez les rajouter par la suite à votre configuration.
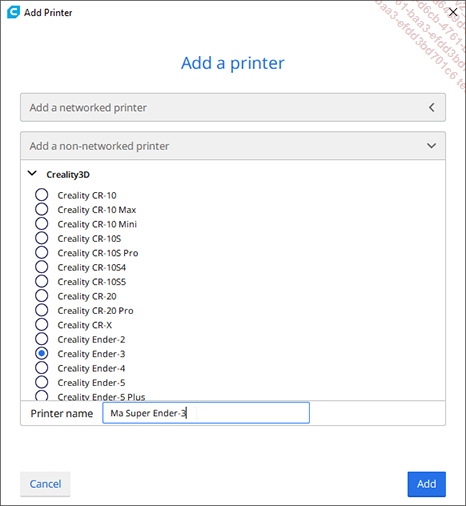
Sélection du profil d’imprimante à importer dans la configuration de Cura
Une fois que vous avez sélectionné votre modèle d’imprimante 3D, vous pouvez lui donner un nom. Vous pouvez également laisser le nom par défaut de l’imprimante 3D. Ensuite, cliquez sur Add.
Si vous ne trouvez pas la référence de votre imprimante 3D dans la liste, deux options s’offrent à vous :
- Choisir un profil d’une imprimante proche de la vôtre (par exemple, le profil de la Prusa i3 correspond à peu près au profil de l’Anet A8).
- Choisir un profil vierge (voir section La création d’un profil vierge)
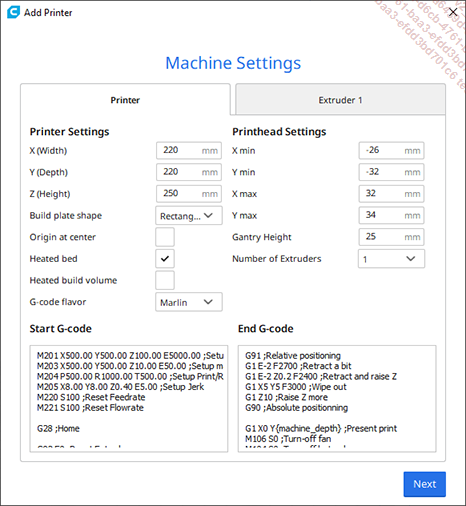
Les paramètres de la machine qui vient d’être ajoutée
Enfin, une dernière fenêtre vient vous montrer les paramètres du profil de l’imprimante 3D en cours d’ajout. Ici, il n’y a rien de plus à ajouter, vous n’avez plus qu’à faire Next.
2. La création d’un profil vierge
a. Profil simple pour une extrusion
Si votre modèle d’imprimante...
Interface de Cura
1. Passage du logiciel en français
Lors du premier démarrage de Cura, le logiciel est en anglais par défaut. Ce qui vous force à configurer votre première imprimante 3D sur des paramètres en anglais (voir la section Configuration de votre imprimante 3D de ce chapitre).
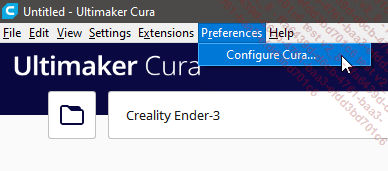
Menu pour configurer les options de Cura
Une fois votre première imprimante configurée, vous pouvez passer Cura en français. Pour ce faire, cliquez sur Preferences, puis sur Configure Cura….
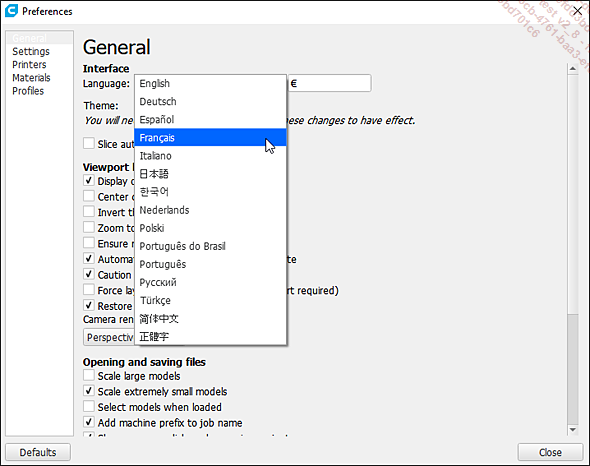
Changer la langue dans Cura
Dans la fenêtre Preferences, dans l’onglet General, modifiez la langue grâce à la liste dans l’option Language.
Cliquez ensuite sur Close.
Fermez et redémarrez Cura pour avoir l’interface en français.
2. Explication de l’interface
L’interface du Cura se divise en trois menus principaux :
-
Le menu PRÉPARER qui sert à préparer les paramètres d’impression
-
Le menu APERÇU qui sert à visualiser la découpe de la pièce et à simuler l’impression
-
Le menu SURVEILLER qui permet l’impression 3D directement à partir de Cura si l’imprimante est connectée au réseau local ou en USB.
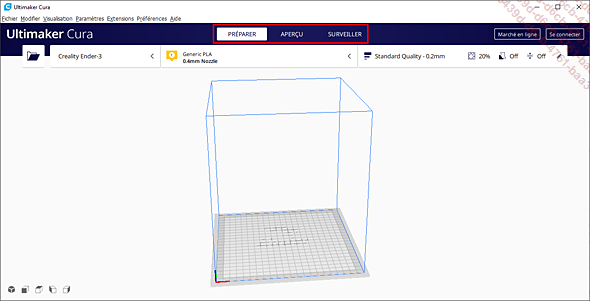
Les trois fenêtres de Cura
Ces trois fenêtres représentent le flux de travail d’un imprimeur 3D. Vous commencerez toujours par la préparation des pièces à imprimer avant de faire l’aperçu de l’impression. Enfin, si votre imprimante est connectée à Cura, vous pourrez imprimer directement depuis le dernier menu.
a. Déplacements de la vue
Il existe deux manières différentes de déplacer la vue dans Cura. La première méthode consiste à utiliser les commandes de positionnement de la caméra situées en bas à gauche de l’écran.
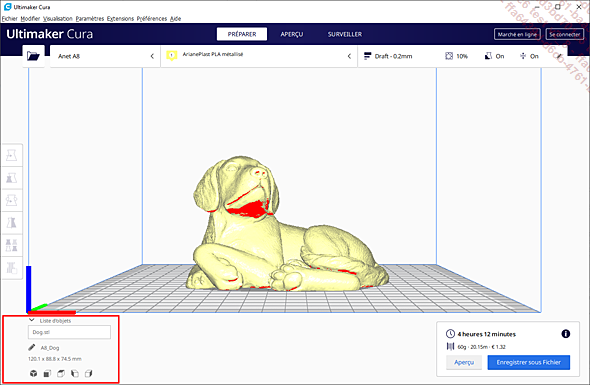
Les commandes de déplacement de la caméra
La seconde méthode permet un positionnement précis de la caméra grâce à la souris. En voici les contrôles :
-
Roulette avant : zoom avant
-
Roulette arrière : zoom arrière
-
Maintien du clic de la roulette : translation de la scène
-
Maintien du clic droit : rotation de la scène
-
Clic gauche : sélection...
Préparation de votre première pièce
L’objectif ici va être d’importer et de préparer une première pièce au format .STL dans Ultimaker Cura. Pour préparer l’impression, il faudra régler la hauteur de couche et le pourcentage de remplissage de la pièce, sans oublier d’indiquer la température de chauffe de la buse et du plateau chauffant. Pour commencer, l’idéal est de débuter par une petite pièce imprimable en PLA en moins de 30 minutes. Un petit médaillon fait parfaitement l’affaire pour une première impression 3D.

Médaillon de votre première impression 3D
Procédure
Téléchargez la pièce « Medaillon_1er_print.stl ».
Ouvrez Cura.
Sélectionnez votre imprimante.
Importez le fichier .stl téléchargé dans Cura.
Ouvrez les paramètres d’impression.
Dans la vue recommandée, passez la hauteur de couche à :
-
0,2 mm si vous possédez une buse de 0,4 mm de diamètre
-
0,15 mm si vous possédez une buse de 0,3 mm de diamètre
-
0,1 mm si vous possédez une buse de 0,2 mm de diamètre
-
0,3 mm si vous possédez une buse de 0,6 mm de diamètre (dans cette configuration, il faudra peut-être activer...
Réalisation de votre première impression 3D
Placez le support de stockage avec le fichier .gcode dans l’imprimante ou connectez l’imprimante à l’ordinateur.
Si vous venez de monter l’imprimante, chauffez la buse et serrez la buse « à chaud » sur votre bloc de chauffe. Il s’agit du dernier coup de serrage qui va garantir l’étanchéité de votre tête d’impression.
Mettez en place votre surface d’accroche sur le plateau si cela n’est pas déjà fait.
Chargez votre filament dans l’imprimante 3D (commencez de préférence avec du PLA).
Lancez l’impression 3D depuis la console de l’imprimante ou depuis l’ordinateur.
Restez présent pendant toute la durée de l’impression.
IMPORTANT : À VÉRIFIER
Si un de ces cas se produit, éteignez immédiatement l’imprimante et revoyez les étapes de calibration dans les modules précédents. En cas de dommages importants, contactez le revendeur/fabricant.
Vérifiez que le chariot de la tête d’impression ne cogne pas dans des éléments extérieurs.
Faites de même pour la course du plateau, ce dernier ne doit pas cogner sur un mur, un objet, etc.
Vérifiez la température du plateau, celle-ci doit...
Bilan de la première impression et ajustements
Après quelques impressions, vous pourrez rester à côté de l’imprimante juste pour les 2-3 premières couches. Mais si vous en êtes au stade de la première impression, il est encore trop tôt pour laisser l’imprimante sans surveillance proche.

Première couche trop écrasée
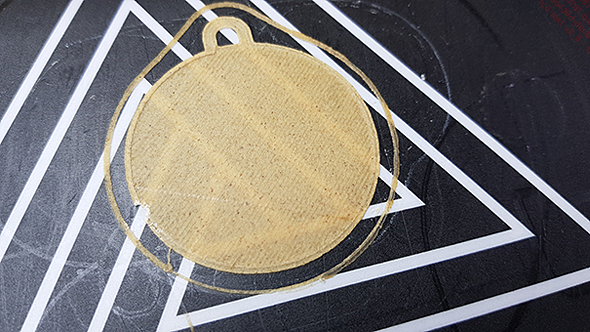
Une bonne première couche

Buse trop haute pendant l’impression de la première couche
Lorsque vous lancez votre première impression, le plus important est de surveiller la qualité de la première couche. Si cette dernière ne vous satisfait pas, il faudra procéder à un réglage plus fin du capteur de fin de course en Z et/ou du niveau du plateau.
N’hésitez pas à stopper l’impression si la première couche n’est pas bonne. Pour vous aider, la plupart des imprimantes permettent de diminuer la vitesse d’impression pendant le processus d’impression. Vous pouvez diminuer la vitesse dès le début, lors de l’impression de la première couche, pour régler en temps réel la hauteur du plateau de votre imprimante et obtenir une première couche satisfaisante.
Une fois la première couche réalisée, le processus d’impression continue. Si vous imprimez en PLA, tel que c’est recommandé pour...
 Editions ENI Livres | Vidéos | e-Formations
Editions ENI Livres | Vidéos | e-Formations
