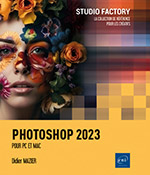Corrections colorimétriques
Échantillonner les couleurs
Pour vérifier les données colorimétriques d’une partie de l’image ou de plusieurs parties, utilisez les outils d’échantillonnage.
Affichez le panneau Informations en utilisant le menu Fenêtre - Informations ou en appuyant sur la touche F8.
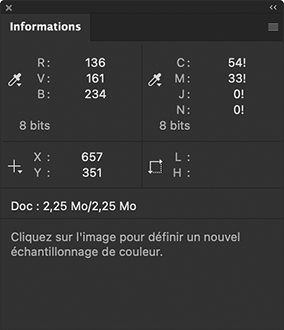
Le panneau Informations affiche les différentes informations en fonction de la position de l’outil actif sur l’image.
Utilisez l’outil Echantillonnage de couleur  (dans la même série
que l’outil Pipette
(dans la même série
que l’outil Pipette ) afin de placer des points
de contrôle sur l’image (4 maximum).
) afin de placer des points
de contrôle sur l’image (4 maximum).
 avec un numéro à sa
droite de 1 à 4.
avec un numéro à sa
droite de 1 à 4.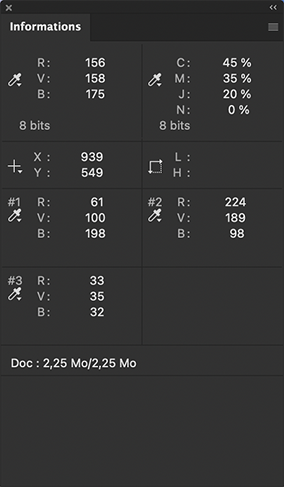
Les informations de couleur des marqueurs numérotés sont affichées dans le panneau.
Pour changer la position d’un marqueur  , positionnez le pointeur dessus, cliquez et faites-le
glisser jusqu’à son nouvel emplacement.
, positionnez le pointeur dessus, cliquez et faites-le
glisser jusqu’à son nouvel emplacement.
Pour supprimer un marqueur, sélectionnez-le
et faites-le glisser à l’extérieur de la fenêtre du
document ou cliquez dessus en appuyant sur la touche Alt (PC) ou Option (Mac).
Vous pouvez également cliquer sur le bouton Tout effacer du panneau de contrôle
de l’outil  pour supprimer
l’ensemble des marqueurs.
pour supprimer
l’ensemble des marqueurs.
Afficher la répartition des tons d’une image
L’Histogramme affiche sous forme de graphique la répartition des tons d’une image ; pour un niveau de luminosité précis, il communique le nombre de pixels. Il permet de déterminer si une image comporte assez de détails dans les différents tons, foncés, moyens et clairs. Vous pouvez également effectuer une sélection afin de vérifier la plage tonale d’une zone de l’image.
Affichez le panneau Histogramme à l’aide
du menu Fenêtre - Histogramme ou en
cliquant sur l’icône  de son panneau.
de son panneau.
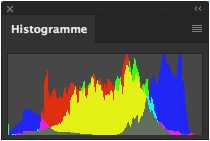
 pour afficher les données hors mémoire
cache.
pour afficher les données hors mémoire
cache. Ouvrez le menu du panneau  pour modifier la présentation
de l’histogramme : sélectionnez Affichage agrandi afin de visualiser
des statistiques et d’avoir la possibilité de choisir une Couche précise.
pour modifier la présentation
de l’histogramme : sélectionnez Affichage agrandi afin de visualiser
des statistiques et d’avoir la possibilité de choisir une Couche précise.
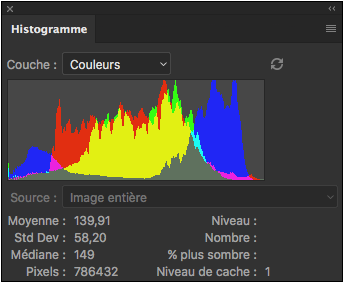
Le panneau se redimensionne et affiche des informations supplémentaires.
Les statistiques suivantes sont affichées par défaut :
Moyenne : désigne la luminosité moyenne.
Std Dev : affiche la plage de variation des valeurs.
Médiane : indique la valeur médiane de la plage de valeurs.
Pixels : désigne le nombre de pixels de l’image ou d’une sélection.
Niveau : affiche le niveau de luminosité à la position du pointeur dans l’histogramme.
Nombre : affiche le nombre total de pixels à la position du pointeur.
% plus sombre : désigne le pourcentage cumulé de pixels au niveau de luminosité indiqué par le pointeur.
L’interface du panneau Réglages
Le panneau Réglages a changé depuis la version CS6. Il ne sert maintenant pratiquement qu’à créer un calque de réglage en cliquant sur les icônes. Les réglages sont désormais affichés dans le panneau Propriétés...
Régler la luminosité et le contraste
Si seule une partie de l’image est concernée, sélectionnez-la.
Cliquez sur l’icône  du panneau Réglages pour
créer un nouveau calque de réglage.
du panneau Réglages pour
créer un nouveau calque de réglage.
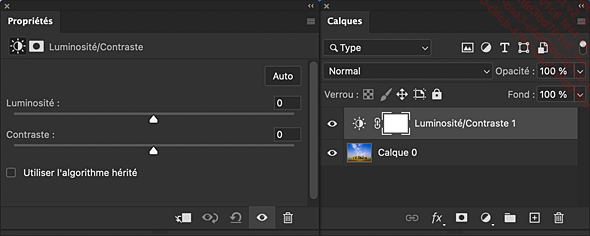
Saisissez une valeur de Luminosité (-150 à 150) et/ou de Contraste (-50 à 100), ou faites glisser les curseurs correspondants vers la gauche pour diminuer ou vers la droite pour augmenter.
Le nouvel algorithme s’attache à préserver les valeurs extrêmes. Cochez Utiliser l’algorithme hérité aura pour conséquence d’écrêter les détails dans les hautes et basses lumières.
Pour appliquer un autre réglage, cliquez simplement sur une autre icône du panneau Réglages.
Régler la gamme des tons à l’aide des niveaux
Il s’agit ici d’afficher la gamme de tons dominante de l’image à l’aide d’un calque de réglage de niveaux. Vous pourrez effectuer une correction des tons foncés, moyens et clairs de la balance des couleurs à l’aide d’un histogramme et de différents paramètres d’entrée et de sortie.
Cliquez sur l’icône  du panneau Réglages pour
créer un nouveau calque de réglage.
du panneau Réglages pour
créer un nouveau calque de réglage.
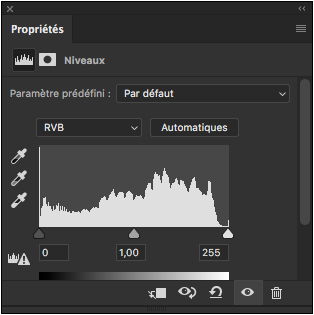
Le panneau affiche l’histogramme présentant les valeurs de luminosité en fonction du nombre de pixels de chaque niveau.
À gauche, sont représentés les pixels les plus foncés, à droite les pixels les plus clairs. Le niveau d’entrée désigne les informations actives de tons foncés, tons moyens et tons clairs, et le niveau de sortie, les valeurs de corrections.
Les Niveaux d’entrée sont définis dans les trois champs et par les trois curseurs correspondants situés sous l’histogramme. Le curseur noir et le premier champ représentent les tons foncés (valeur par défaut 0), le curseur gris et le deuxième champ, les tons moyens (valeur par défaut 1,00), et enfin le curseur blanc et le troisième champ, les tons clairs (valeur par défaut 255).
Les Niveaux de sortie sont affichés dans les deux champs dans la partie inférieure du panneau. Le curseur noir et le premier champ contrôlent les tons foncés (valeur par défaut 0 et noir), le curseur blanc et le deuxième champ contrôlent les tons clairs (valeur par défaut 255 et blanc).
Le niveau d’entrée et de sortie des tons foncés sont en relation, il en est de même pour les tons clairs.
En cliquant sur l’icône  Photoshop...
Photoshop...
Régler la gamme des tons à l’aide des courbes
Il s’agit ici de régler la plage tonale d’une image à l’aide d’un calque de réglage de courbes. Vous pourrez modifier les tons clairs, les tons moyens et les tons foncés d’une image en corrigeant un point quelconque sur l’échelle des niveaux de gris, et vous pourrez en définir jusqu’à 14.
Si besoin, sélectionnez la partie de l’image à corriger.
Cliquez sur l’icône  du panneau Réglages pour
créer un nouveau calque de réglage.
du panneau Réglages pour
créer un nouveau calque de réglage.
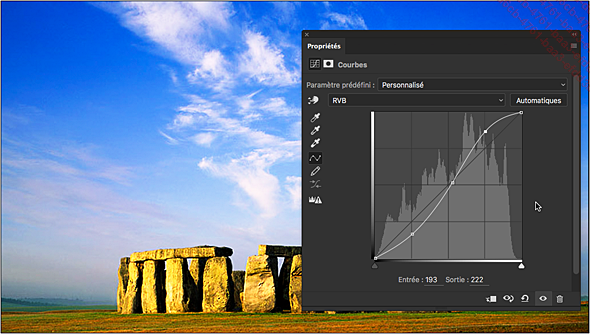
L’axe horizontal du graphique représente les valeurs de luminosité d’origine des pixels, de 0 à 255 (niveau d’entrée). L’axe vertical représente les valeurs modifiées (niveau de sortie).
La ligne diagonale indique la valeur des différents tons, foncés en bas, moyens au milieu et clairs en haut. Par défaut, en mode RVB, la courbe va, de gauche à droite, des tons foncés (valeur 0, noir) aux tons clairs (valeur 255, blanc).
Appliquer un réglage prédéfini
Pour choisir un réglage prédéfini, ouvrez la liste déroulante Paramètre prédéfini puis cliquez sur un des réglages proposés :
Contraste accentué : augmente le contraste de l’image.
Contraste fort : définit la courbe d’un contraste élevé.
Contraste linéaire : définit la courbe d’un contraste plus faible.
Contraste moyen : définit la courbe d’un contraste moyen.
Négatif : simule une image en négatif.
Négatif couleur : simule le développement d’un film négatif couleur qui est la première étape de la production de photographies couleur. Un négatif couleur...
Régler l’exposition
Ce réglage permet de corriger directement une sous-exposition ou surexposition en éclaircissant ou en assombrissant globalement l’image.
Si besoin, sélectionnez la partie de l’image à corriger.
Cliquez sur l’icône  du panneau Réglages pour
créer un nouveau calque de réglage.
du panneau Réglages pour
créer un nouveau calque de réglage.
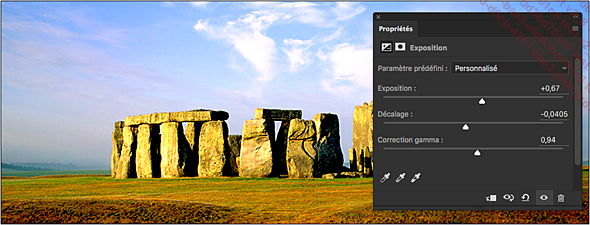
Déplacez le curseur Exposition pour éclaircir ou assombrir l’image en intervenant principalement sur les tons clairs.
Déplacez le curseur Décalage pour éclaircir ou assombrir l’image en intervenant principalement sur les tons moyens et foncés.
Déplacez le curseur Gamma ou Correction gamma (PC) pour gérer le point moyen de l’image.
Régler la vibrance
La fonction Vibrance augmente la saturation des couleurs sans intervenir sur celles déjà très saturées, pour donner une image plus colorée qui restera cependant naturelle.
Si besoin, sélectionnez la partie de l’image à corriger.
Cliquez sur l’icône  du panneau Réglages pour
créer un nouveau calque de réglage.
du panneau Réglages pour
créer un nouveau calque de réglage.
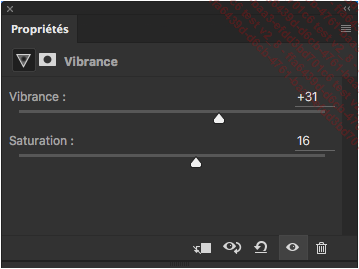
Déplacez le curseur Vibrance pour modifier uniquement les couleurs faiblement saturées.
Déplacez le curseur Saturation pour agir sur l’ensemble des couleurs, y compris sur celles qui sont déjà saturées. Ce curseur est identique à celui du réglage Teinte/Saturation, mais son action produit des résultats plus subtils.
Régler la teinte et la saturation
La fonction Teinte/Saturation permet d’ajuster la teinte, la saturation et la luminosité des composantes de couleur d’une image ou d’une sélection, la teinte correspondant à la couleur, la saturation à sa pureté.
Si besoin, sélectionnez la partie de l’image à corriger.
Cliquez sur l’outil  du panneau Réglages pour
créer un nouveau calque de réglage.
du panneau Réglages pour
créer un nouveau calque de réglage.
Dans le menu déroulant, choisissez Global pour effectuer la modification sur l’ensemble des couleurs, ou sélectionnez la gamme de couleurs à modifier : Rouges, Jaunes, Verts, Cyans, Bleus ou Magentas.
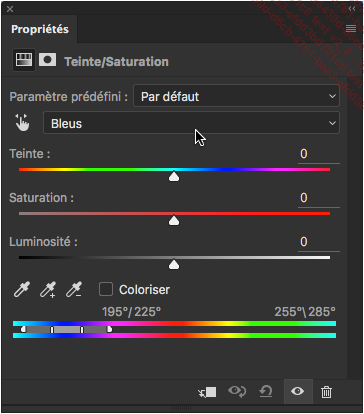
Saisissez une valeur de Teinte sur
la roue chromatique des couleurs, entre -180 et +180, ou
faites glisser le curseur  .
.
Spécifiez une valeur de Saturation en la saisissant dans le
champ correspondant, ou en faisant varier le curseur  . Lorsque vous augmentez la saturation, vous éloignez
la couleur de départ du centre de la roue chromatique
; quand vous réduisez la saturation, vous la rapprochez.
. Lorsque vous augmentez la saturation, vous éloignez
la couleur de départ du centre de la roue chromatique
; quand vous réduisez la saturation, vous la rapprochez.
Faites glisser le curseur Luminosité ou saisissez une valeur entre -100 et +100.
Lorsque vous choisissez d’intervenir sur une gamme de couleurs (sélectionnée dans le menu déroulant qui affiche par défaut Global), le spectre de couleur vous permet de régler précisément la gamme à modifier.
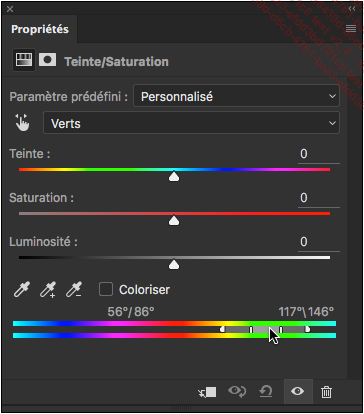
 et
et  définissent
les limites des ajustements de couleurs sur la gamme, les curseurs
définissent
les limites des ajustements de couleurs sur la gamme, les curseurs  affichent la gamme de couleurs. Par défaut,
la gamme de couleurs s’étale sur une zone de 30°, et une
réduction de 30° de part et d’autre.
affichent la gamme de couleurs. Par défaut,
la gamme de couleurs s’étale sur une zone de 30°, et une
réduction de 30° de part et d’autre.Deux couples d’indicateurs affichent les coordonnées des curseurs, ils se modifient en fonction de leurs déplacements, ceux de gauche en liaison avec...
Régler la balance des couleurs
Pour optimiser l’harmonisation des couleurs, utilisez la fonction Balance des couleurs.
Si besoin, sélectionnez la partie de l’image à corriger.
Cliquez sur l’icône  du panneau Réglages pour
créer un nouveau calque de réglage.
du panneau Réglages pour
créer un nouveau calque de réglage.
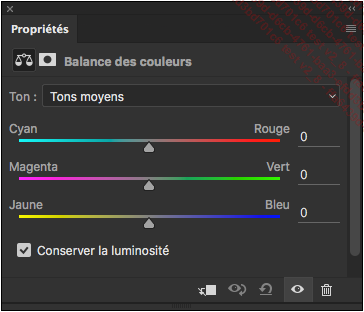
Indiquez la gamme sur laquelle vous souhaitez intervenir en activant l’option Tons foncés, Tons moyens ou Tons clairs dans la liste Ton.
Pour modifier une couleur, saisissez une valeur
dans le champ associé ou faites glisser le curseur  correspondant vers la gauche ou la droite : les
paramètres s’appliquent aux Tons foncés, Tons moyens ou aux Tons clairs.
correspondant vers la gauche ou la droite : les
paramètres s’appliquent aux Tons foncés, Tons moyens ou aux Tons clairs.
De préférence, ne décochez pas l’option Conserver la luminosité car cette option préserve la luminosité de l’image.
Convertir une image couleur en niveaux de gris en fonction des canaux
Vous pouvez convertir une image couleur (RVB uniquement) en niveaux de gris à partir de la correction des différents canaux représentés sur l’image.
Si besoin, sélectionnez la partie de l’image à corriger.
Cliquez sur l’icône  du panneau Réglages pour
créer un nouveau calque de réglage.
du panneau Réglages pour
créer un nouveau calque de réglage.
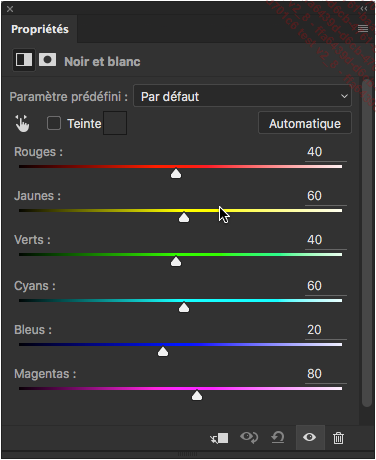
Dans le menu déroulant Paramètre prédéfini vous pouvez appliquer des réglages spécifiques. Choisissez parmi les options suivantes :
Blanc maximal : toutes les teintes sont converties en Blanc sauf le Noir qui reste inchangé.
Densité neutre : les teintes de Vert prennent un ton gris clair, les autres teintes sont supprimées. Le Blanc et le Noir restent inchangés.
Filtre bleu contraste élevé : les teintes de Bleu et de Cyan sont supprimées, les autres teintes converties en niveaux de gris. Le Blanc et le Noir restent inchangés.
Filtre bleu : les teintes de Bleu et de Cyan sont supprimées, les autres teintes converties en niveaux de gris. Le Blanc et le Noir restent inchangés.
Filtre jaune : les teintes de Rouge et de Jaune sont supprimées, les autres teintes converties en niveaux de gris. Le Blanc et le Noir restent inchangés.
Filtre rouge contraste élevé : les teintes de Rouge, de Magenta et de Jaune sont supprimées, les autres teintes converties en niveaux de gris très foncés. Le Blanc et le Noir restent inchangés.
Filtre rouge : les teintes de Rouge, de Magenta et de Jaune sont supprimées, les autres teintes converties en niveaux de gris très foncés. Le Blanc et le Noir restent inchangés.
Filtre vert: les teintes de Jaune sont supprimées, les autres teintes converties en niveaux de gris. Le Blanc...
Ajuster les couleurs en simulant un filtre photo
Si besoin, sélectionnez la partie de l’image à corriger.
Cliquez sur l’icône  du panneau Réglages pour
créer un nouveau calque de réglage.
du panneau Réglages pour
créer un nouveau calque de réglage.
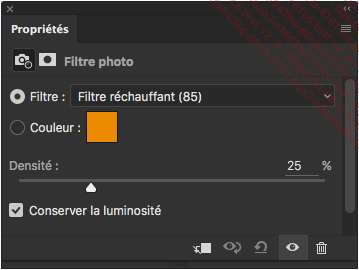
Sélectionnez le filtre à appliquer dans le menu déroulant Filtre :
Warning-Filter (Filtre réchauffant) (85 ou LBA) : ravive les couleurs trop froides teintées de bleu.
Warning-Filter (Filtre réchauffant) (81) : identique aux précédents mais pour des couleurs chaudes plus mitigées.
Cooling-Filter (Filtre refroidissant) (80 ou LBB) : ajuste les couleurs trop chaudes teintées de jaune.
Cooling-Filter (Filtre refroidissant) (82) : identique aux précédents mais pour des couleurs froides plus mitigées.
Ou choisissez dans le menu déroulant Filtre une couleur spécifique à attribuer.
Ou activez l’option Couleur et cliquez sur la case du sélecteur de couleur afin de choisir une couleur personnalisée.
Spécifiez la quantité de
couleur à appliquer, en saisissant une valeur dans le champ Densité ou en effectuant
un cliqué-glissé du curseur  .
.
Laissez cochée de préférence l’option Conserver la luminosité, à moins que vous ne souhaitiez obscurcir l’image.
Régler les couches de couleur à l’aide du Mélangeur de couches
Le Mélangeur de couches permet de modifier une couche spécifique en fonction des paramètres des couches actives de l’image, mais également de créer des images en niveaux de gris très performantes.
Si besoin, sélectionnez la partie de l’image à corriger.
Cliquez sur l’icône  du panneau Réglages pour
créer un nouveau calque de réglage.
du panneau Réglages pour
créer un nouveau calque de réglage.
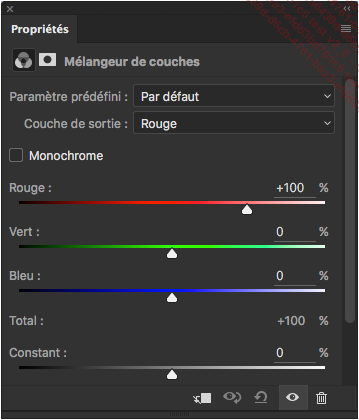
Si vous souhaitez modifier une couche, déterminez la couche sur laquelle intervenir en utilisant le menu déroulant Couche de sortie.
Saisissez une valeur dans le champ de chaque
couche de -200 % à +200 %, ou
faites glisser le curseur  , afin de
modifier la valeur.
, afin de
modifier la valeur.
Une valeur négative inverse la couche source avant de l’ajouter à la couche de sortie.
Pour modifier les niveaux de gris de la couche
de sortie, saisissez une valeur dans le champ Constant,
ou effectuez un cliqué-glissé du curseur  . À -200 % la couche est blanche, à +200 % la
couche est noire.
. À -200 % la couche est blanche, à +200 % la
couche est noire.
Pour convertir en image en niveaux de gris de haute qualité, cochez l’option Monochrome et réglez éventuellement les valeurs des couches.
Pour créer des images monochromes, vous pouvez également ouvrir le menu déroulant Paramètre prédéfini et choisir parmi les options suivantes :
Infrarouge noir et blanc (RVB) : Rouge -70 %, Vert 200 %, Bleu -30 %
Noir et blanc avec filtre bleu (RVB) : Rouge 0 %, Vert 0 %, Bleu 100 %
Noir et blanc avec filtre vert (RVB) : Rouge 0 %, Vert 100 %, Bleu 0 %
Noir et blanc avec filtre orange (RVB) : Rouge 50 %, Vert 50 %, Bleu 0 %
Noir et blanc avec filtre rouge (RVB) : Rouge 100 %, Vert 0 %, Bleu 0 %
Noir et blanc avec filtre jaune (RVB) : Rouge 34 %, Vert 66 %, Bleu 0 %
Pour stocker les paramètres...
Remplacer l’espace colorimétrique de l’image
Il s’agit avec ce réglage de remplacer tout l’espace colorimétrique de l’image par celui d’un fichier source. Les profils reconnus sont de type 3DLUT, Abstraits ou DeviceLink.
Activez le calque de réglage avec
l’icône  du panneau Réglages.
Pour chaque type de fichier source, vous pouvez ensuite choisir
celui à appliquer dans le menu déroulant ou charger
un fichier disponible sur votre ordinateur.
du panneau Réglages.
Pour chaque type de fichier source, vous pouvez ensuite choisir
celui à appliquer dans le menu déroulant ou charger
un fichier disponible sur votre ordinateur.
Les choix opérés pour chacun des types de profil se combinent en s’additionnant.
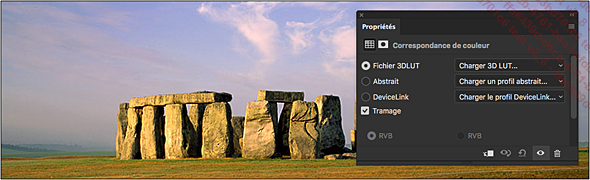
Convertir une image en négatif
Vous pouvez donner un effet d’image en négatif en inversant les couleurs de l’image et la luminosité des pixels.
Si besoin, sélectionnez la partie de l’image à corriger.
Cliquez sur l’icône  du panneau Réglages pour
créer un nouveau calque de réglage.
du panneau Réglages pour
créer un nouveau calque de réglage.
 Image d’origine |
 Image en négatif RVB |
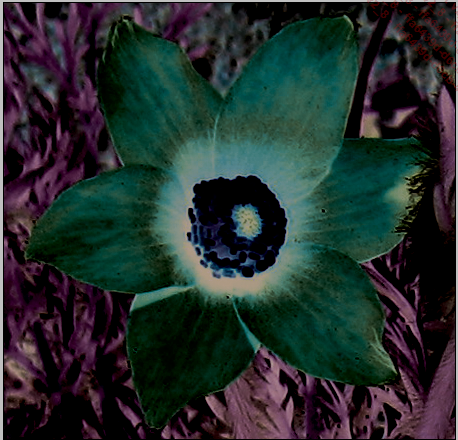 Image en négatif CMJN |
Les effets du négatif n’ont pas la même incidence si l’image est en RVB ou en CMJN, comme le démontrent les images ci-dessus.
Cette fonction restreint le nombre de couleurs de l’image.
Postériser une image
La fonction Isohélie permet de limiter la gamme des tons d’une image, en convertissant la valeur des pixels au plus proche. L’effet recherché sera plus visible encore sur une image en niveaux de gris.
Si besoin, sélectionnez la partie de l’image à corriger.
Cliquez sur l’icône  du panneau Réglages pour
créer un nouveau calque de réglage.
du panneau Réglages pour
créer un nouveau calque de réglage.
Saisissez le nombre de tons dans le champ Niveaux ou faites glisser le curseur correspondant.
 Image d’origine |
 Isohélie 2 tons |
 Isohélie 5 tons |
Convertir une image en noir et blanc avec le seuil
La fonction Seuil permet la conversion d’une image couleur ou niveaux de gris en noir et blanc. Le seuil correspond à la limite de luminosité en dessous de laquelle les pixels se transforment en noir, les autres étant changés en blanc.
Si besoin, sélectionnez la partie de l’image à corriger.
Cliquez sur l’icône  du panneau Réglages pour
créer un nouveau calque de réglage.
du panneau Réglages pour
créer un nouveau calque de réglage.
Faites glisser le curseur  situé sous l’histogramme ou saisissez
un seuil dans le champ Niveau de seuil.
situé sous l’histogramme ou saisissez
un seuil dans le champ Niveau de seuil.
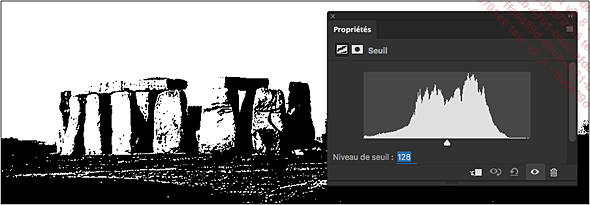
Corriger chaque couche à l’aide de la Correction sélective
Pour corriger de manière individuelle chaque couche quadrichrome (CMJN) en fonction d’une couleur spécifique, dans un document, un calque ou une sélection, utilisez la fonction Correction sélective. Vous pouvez de façon très précise et personnalisée, intervenir sur la composante quadri d’une couleur, sans incidence sur la même composante d’une autre couleur.
Si besoin, sélectionnez la partie de l’image à corriger.
Cliquez sur l’icône  du panneau Réglages pour
créer un nouveau calque de réglage.
du panneau Réglages pour
créer un nouveau calque de réglage.
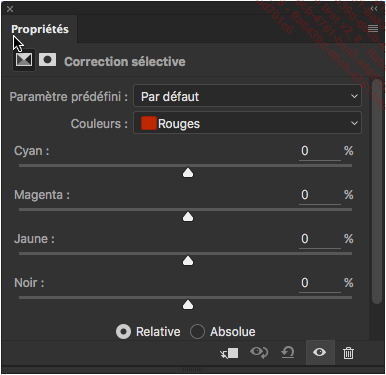
Choisissez, dans le menu déroulant Couleurs, celle sur laquelle vous désirez agir : Rouges, Verts, Jaunes, Cyans, Bleus, Magentas, Blancs, Gris ou Noirs.
Pour chaque composante Cyan, Magenta, Jaune et Noir, utilisez le curseur  pour modifier la valeur affichée, ou
saisissez une valeur dans le champ correspondant.
pour modifier la valeur affichée, ou
saisissez une valeur dans le champ correspondant.
Spécifiez le mode de correction de couleurs :
Relative : applique un pourcentage de modification ajusté. Par exemple, 10 % en plus = 10 % du pourcentage actuel ajouté à ce dernier, ce qui donnera 55 % si le pourcentage actuel est de 50 %.
Absolue : applique le pourcentage de modification réel. Par exemple, 10 % en plus donnera 60 % si le pourcentage actuel est de 50 %.
Pour stocker les paramètres de Correction sélective (format
.ASV), choisissez l’option Enregistrer le paramètre prédéfini de correction sélective du
menu  du panneau.
du panneau.
Pour réutiliser des paramètres préalablement enregistrés, choisissez l’option Charger le paramètre prédéfini de correction sélective dans le menu du panneau.
Appliquer un dégradé de couleurs à une image en niveaux de gris
Vous pouvez appliquer un dégradé de couleurs aux images en niveaux de gris, après les avoir converties en RVB, CMJN ou Lab.
Si besoin, sélectionnez la partie de l’image à corriger.
Cliquez sur l’icône  du panneau Réglages pour
créer un nouveau calque de réglage.
du panneau Réglages pour
créer un nouveau calque de réglage.
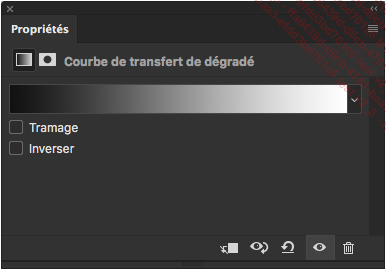
Cliquez sur la barre de dégradé pour
afficher l’Editeur de dégradé,
ou sur 
Créez un dégradé ou choisissez un dégradé prédéfini afin de l’appliquer à l’image.
Pour plus de détails sur les dégradés, reportez-vous au chapitre Outils de dessin - Utiliser l’Editeur de dégradé.
La couleur de départ du dégradé est attribuée aux tons foncés, la couleur d’arrivée aux tons clairs. Les tons intermédiaires sont redistribués en fonction des nuances du dégradé.
Cochez l’option Tramage pour lisser le dégradé afin d’éliminer les effets de bande éventuels.
Cochez l’option Inverser pour intervertir la couleur de départ et d’arrivée.
Définir les paramètres de la correction colorimétrique automatique
Si besoin, sélectionnez la partie de l’image à corriger.
Si vous voulez modifier les paramètres
de correction automatique des fonctions Tonalité automatique, Contraste automatique et Couleur automatique (menu Image), utilisez le menu Image - Réglages - Courbes puis
cliquez sur le bouton Options de
la boîte de dialogue qui s’affiche ou
sur Options automatiques du menu
du panneau  Propriétés (vous
accédez ainsi à toutes les options).
Propriétés (vous
accédez ainsi à toutes les options).
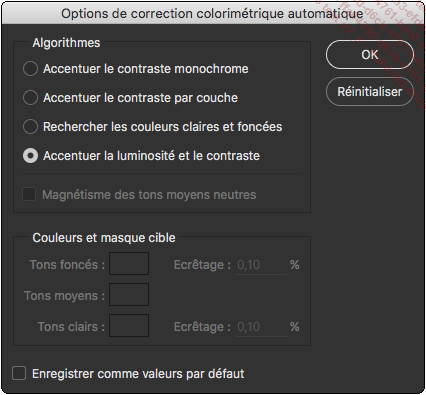 |
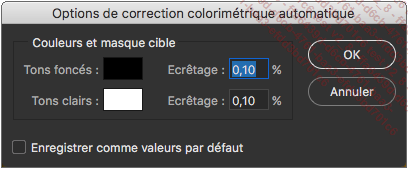 |
|
Options via le menu du panneau Propriétés - Options automatiques |
Options via le menu Image - Réglages - Courbes - Options |
Choisissez la méthode de correction du contraste :
-
Choisissez Accentuer le contraste monochrome afin d’optimiser le contraste et garantir les couleurs ; les tons clairs et les tons foncés sont ainsi renforcés. En changeant ces options, vous modifiez les paramètres de la fonction Contraste automatique.
-
Sélectionnez Accentuer le contraste par couche pour convertir les pixels les plus foncés de chaque couche en noir et les pixels les plus clairs de chaque couche en blanc et redéfinir les valeurs intermédiaires.
-
Sélectionnez Rechercher les couleurs claires et foncées pour affecter les pixels les plus clairs et les plus foncés à l’amélioration du contraste. En changeant ces options, vous modifiez les paramètres de la fonction Couleur automatique.
Cochez l’option Magnétisme des tons moyens neutres afin de convertir en neutre intégral une couleur sensiblement neutre. En changeant cette option, vous modifiez les paramètres de la fonction Couleur automatique.
Précisez le pourcentage de pixels noirs et blancs à supprimer dans...
Corriger finement l’exposition d’une photo avec les tons foncés/clairs
Vous pouvez gérer les photos comportant un contre-jour important et éclaircir les zones sombres ou obscurcir les zones claires d’une photo en fonction des pixels proches.
Si besoin, sélectionnez la partie de l’image à corriger.
Utilisez le menu Image - Réglages - Tons foncés/Tons clairs.
Pour afficher toutes les options disponibles, cochez l’option Afficher plus d’options ; décochez cette option pour les masquer de nouveau.
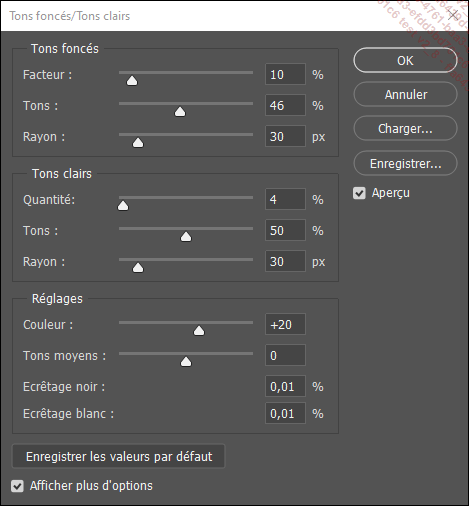
Vous pouvez corriger les tons foncés et/ou les tons clairs. La boîte de dialogue affiche par défaut le Facteur de réglage des tons foncés et des tons clairs.
Spécifiez la quantité de
correction de la luminosité pour les Tons foncés en
saisissant une valeur de 0 à 100 % dans le champ Facteur, ou en faisant glisser le curseur  .
.
Plus vous augmentez le Facteur, plus les tons foncés s’éclairciront.
Définissez la plage de correction
des tons foncés en saisissant une valeur de 0 à 100 % dans
le champ Tons ou en faisant glisser
le curseur  .
.
0 % permet d’intervenir uniquement sur les tons foncés, 100 % d’agir également sur les tons moyens. Si vous avez défini un Facteur à 0 %, l’option Tons n’aura aucune incidence.
Saisissez...
Appliquer le réglage Virage HDR
Le Virage HDR n’est pas intégré au panneau Réglages. Il ne sert pas à réaliser une véritable image High Dynamic Range, que nous étudierons plus loin, mais vise à obtenir le même résultat spectaculaire.
Image - Réglages - Virage HDR
Choisissez dans le menu déroulant Paramètre prédéfini celui qui correspond le mieux à ce que vous voulez obtenir. Avec la case Aperçu cochée, vous visualisez le résultat en temps réel.
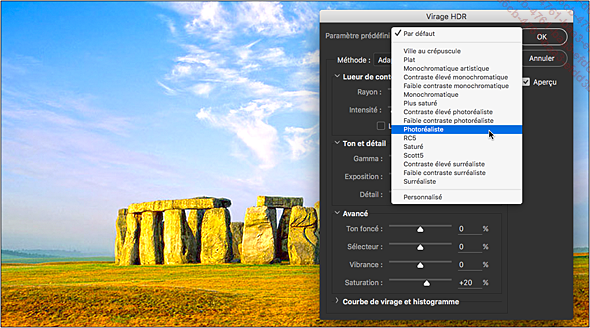
Choisissez la Méthode sachant que l’Adaptation locale donne les meilleurs résultats car elle permet une plus grande souplesse de réglages.
Cliquez sur OK.
Si vous souhaitez réutiliser ces réglages,
déroulez le petit menu  à droite du menu
déroulant et choisissez d’Enregistrer le paramètre prédéfini qui
apparaîtra ensuite dans le menu déroulant pour être
facilement réapplicable.
à droite du menu
déroulant et choisissez d’Enregistrer le paramètre prédéfini qui
apparaîtra ensuite dans le menu déroulant pour être
facilement réapplicable.
Remplacer une couleur
Le remplacement de couleur permet de générer un masque temporaire, à partir de couleurs spécifiques, puis d’adapter ces couleurs en fonction de la teinte, de la saturation et de la luminosité.
Si besoin, sélectionnez la partie de l’image à corriger.
Sélectionnez le menu Image - Réglages - Remplacement de couleur.
Une zone d’aperçu est affichée dans la boîte de dialogue afin de visualiser l’évolution du masque.
L’option Groupes isolés de couleurs est utile pour masquer plus précisément les zones sélectionnées. Cochez cette option si vous remplacez plusieurs zones de couleurs dans l’image.
Sous la zone d’aperçu de la boîte de dialogue, choisissez entre Sélection et Image. Sélection affiche les modifications sur le masque, les parties en noir correspondant aux zones masquées, les parties en blanc, aux zones visibles, les parties en niveaux de gris, aux zones intermédiaires semi-transparentes. Image affiche l’image source telle quelle, très utile lorsque la fenêtre du document est zoomée.
Pour sélectionner les couleurs concernées
par l’application du masque, utilisez la pipette  en cliquant sur l’image ou
sur la vignette de l’image dans la boîte de dialogue.
en cliquant sur l’image ou
sur la vignette de l’image dans la boîte de dialogue.
Utilisez la pipette  ou la pipette
ou la pipette  afin d’ajouter ou d’enlever
des couleurs au masque, en cliquant sur la vignette ou l’image dans
la fenêtre du document.
afin d’ajouter ou d’enlever
des couleurs au masque, en cliquant sur la vignette ou l’image dans
la fenêtre du document.
 en appuyant
sur la touche Shift et l’outil
en appuyant
sur la touche Shift et l’outil  en maintenant la touche Alt (PC)
ou Option (Mac).
en maintenant la touche Alt (PC)
ou Option (Mac).Vous pouvez aussi cliquer sur la case à droite du menu Couleur pour choisir dans le Sélecteur de couleurs celle qui sera changée....
Utiliser la correspondance de la couleur
Vous pouvez faire correspondre les couleurs de différents calques sur un document, mais également les couleurs de plusieurs documents ou sélections, avec de plus la possibilité de corriger la luminosité et la saturation. Cette fonction n’est disponible qu’en mode RVB.
Si la correspondance de couleur doit être effectuée entre deux documents, ouvrez les deux documents.
Si besoin, sélectionnez la partie de l’image qui servira de référence pour la correspondance des couleurs.
Activez l’image qui doit être corrigée (cible) puis éventuellement le calque cible.
Si la correction doit se faire sur une partie de l’image, effectuez une sélection.
Cliquez sur Image - Réglages - Correspondance de la couleur.
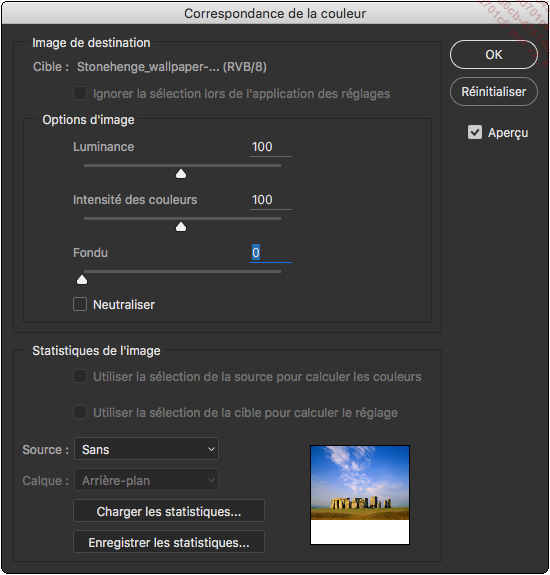
Dans la zone Image de destination, la boîte de dialogue indique le nom de la cible, par défaut le document actif. Si vous avez sélectionné un calque, l’information apparaît entre parenthèses.
Si vous n’avez pas effectué de sélection dans l’image, la correspondance s’effectuera sur l’ensemble de l’image source.
Sélectionnez le document qui appliquera ses couleurs sur le document cible dans le menu déroulant Source.
L’option Sans indique que l’image source est identique à l’image cible ; les corrections seront effectuées sur le document actif.
Si le document source comporte des calques, sélectionnez-en un dans le menu déroulant Calque qui s’active alors. Choisissez l’option Fusionné pour appliquer les couleurs de l’ensemble des calques du document source.
Si une sélection est active sur le document cible, cochez l’option Ignorer la sélection lors de l’application...
Utiliser la fonction Egaliser
La fonction Egaliser permet d’uniformiser les valeurs de luminosité des pixels en définissant les valeurs intermédiaires entre le noir et le blanc. Il est conseillé d’utiliser cette fonction lorsque vous souhaitez éclaircir une image numérisée trop sombre. Aidez-vous éventuellement de l’histogramme avant d’intervenir.
Si besoin, sélectionnez la partie de l’image à corriger.
Utilisez le menu Image - Réglages - Egaliser.
Si vous avez défini une sélection sur l’image, la boîte de dialogue suivante apparaît :
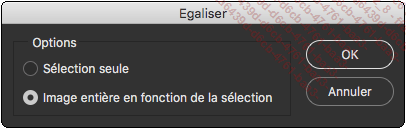
Activez l’option Sélection seule pour n’égaliser que la zone sélectionnée ; activez l’option Image entière en fonction de la sélection pour égaliser la totalité de l’image en se basant sur les informations chromatiques contenues dans la sélection.
Cliquez sur OK.
 Image d’origine |
 Image après application de la fonction Egaliser |
Gérer les images HDR 32 bits
Lorsque vous prenez une photo, même avec un très bon appareil, celui-ci fait un choix pour la plage de tons acquise. Par exemple, dans un salon à contre-jour, soit vous éclaircissez les éléments de la pièce et l’extérieur est « grillé » (trop clair), soit vous privilégiez ce qui est visible par la fenêtre et l’intérieur est « bouché » (trop sombre).
Les photographes ont recours au « bracketing » qui consiste à prendre une série de clichés de la même scène avec des expositions différentes.
Photoshop importe ces séries de clichés et les assemble pour produire une image qui dispose alors des informations sur une plage tonale très étendue, que ce soit dans les hautes ou basses lumières.
Créer une fusion d’images HDR
Photoshop est doté d’un outil HDR à la hauteur des attentes des professionnels les plus exigeants.
Attention : cette fonctionnalité requiert un ordinateur avec une cadence de processeur rapide, une mémoire vive de 8 Go et si possible une architecture 64 bits.
Fichier - Automatisation - Fusion HDR Pro
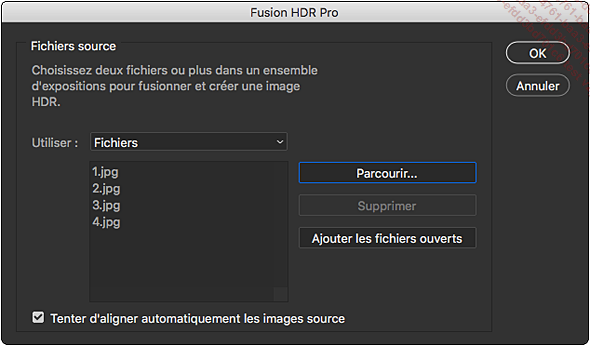
Dans le menu déroulant Utiliser, sélectionnez Fichiers ou Dossier si vous préférez indiquer un dossier complet. Cliquez sur Parcourir pour sélectionner les images ou le dossier.
ou
Cliquez sur Ajouter les fichiers ouverts pour utiliser les documents actifs.
Si vous voulez enlever une image de la fusion, sélectionnez-la dans la liste et cliquez sur Supprimer.
Cochez éventuellement l’option Tenter d’aligner automatiquement les images source si les images ne sont pas tout à fait identiques.
Cliquez sur OK.
Après traitement, une fenêtre avec prévisualisation...
Corriger une image avec Camera Raw
Camera Raw est un logiciel dans le logiciel. Vous pouvez régler la colorimétrie d’une image à l’ouverture, l’utiliser en tant que filtre, y compris de façon non destructive en l’appliquant à un objet dynamique. Appliquer des réglages à un calque avec le filtre Camera Raw permet de gagner du temps. Cependant les modifications combinées s’appliquent globalement alors que les réglages traditionnels de Photoshop peuvent être activés, désactivés indépendamment.
Les outils de Camera Raw
La barre d’outils se trouve à droite et donne accès aux actions suivantes :
 |
Préferences de Camera Raw : ici, vous pouvez notament choisir le comportement pour l’ouverture et la fermeture des panneaux. |
 |
Mode plein écran |
 |
Modifier : affiche les panneaux de réglage de l’image. |
 |
Suppression des défauts : tampon duplicateur pour corriger les poussières ; il équivaut à l’outil correcteur de Photoshop. |
 |
Créer un masque : un clic sur ce bouton ouvre une fenêtre dédiée à la gestion fine des masques. Il est possible d’appliquer des réglages sur des zones spécifiques indépendamment du reste de l’image.  |
|
L’IA de Photoshop peut identifier les personnes sur une image. Dans l’exemple ci-avant, on peut ainsi sélectionner le personnage Personne 1 et créer un masque pour l’éclaircir. |
|
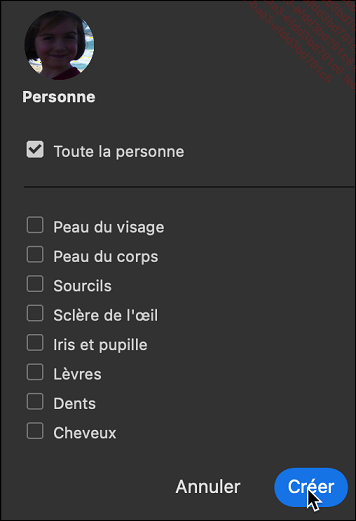  |
|
 |
Suppression des yeux rouges : supprime les yeux rouges des photos prises avec flash. |
 |
Paramètres prédéfinis :
applique des réglages enregistrés.Le bouton
 permet de gérer les paramètres
prédéfinis : permet de gérer les paramètres
prédéfinis : |
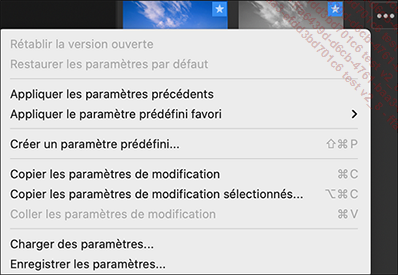
Menu de gestion des paramètres prédéfinis
 |
Outil... |
 Editions ENI Livres | Vidéos | e-Formations
Editions ENI Livres | Vidéos | e-Formations