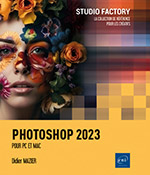Gestion des calques
Principe des calques
Dans Photoshop, la création d’un nouveau document peut s’effectuer avec un fond, généralement blanc, mais également avec la dernière couleur d’arrière-plan définie ou encore un fond transparent.
Vous pouvez ajouter un ou plusieurs calques dans le document, ces calques vous permettant de travailler de manière indépendante sur les divers éléments qui peuvent composer votre image. Vous pouvez donc manipuler à votre guise un calque sans affecter l’arrière-plan de votre document ou les autres calques.
Les calques peuvent en fait être comparés à des feuilles transparentes superposées sur le fond de l’image, qui laissent voir, s’ils sont vides, les calques ou le fond situés dessous.
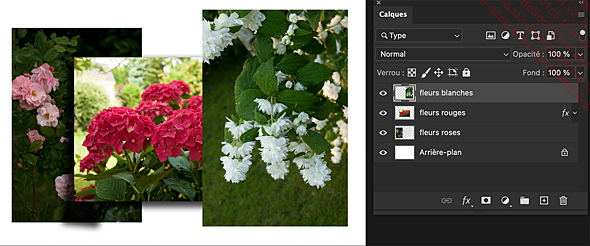
Utiliser le panneau Calques
Le panneau Calques permet d’effectuer tout type de manipulations sur les calques, ajouter, supprimer, fusionner mais également créer des calques de réglages, de fusion ainsi que des groupes de calques.
Pour afficher le panneau Calques, cliquez sur Fenêtre - Calques ou appuyez sur la touche F7.
 à sa droite symbolisant
son verrouillage. En effet, aucun déplacement
n’est possible pour l’arrière-plan, et on ne peut lui appliquer
d’opacité et de mode de fusion. Toutefois, si vous avez
défini un fond transparent lors de la création
du document, il apparaît automatiquement en tant que calque
et se comporte en tant que tel.
à sa droite symbolisant
son verrouillage. En effet, aucun déplacement
n’est possible pour l’arrière-plan, et on ne peut lui appliquer
d’opacité et de mode de fusion. Toutefois, si vous avez
défini un fond transparent lors de la création
du document, il apparaît automatiquement en tant que calque
et se comporte en tant que tel. .
.Lorsque le document comporte de nombreux calques, utilisez la barre de défilement de la palette pour les visualiser ou éventuellement redimensionnez le panneau.
Le panneau Calques permet de définir un Mode de fusion. Pour plus de détails, reportez-vous au chapitre Styles de calque.
Filtrer l’affichage des calques
Pour n‘afficher qu’un ou plusieurs types de calques, le panneau propose un système de filtrage très utile pour des compositions avancées. Dans l’exemple ci-après, des calques de pixels, de réglage et de texte sont présents :
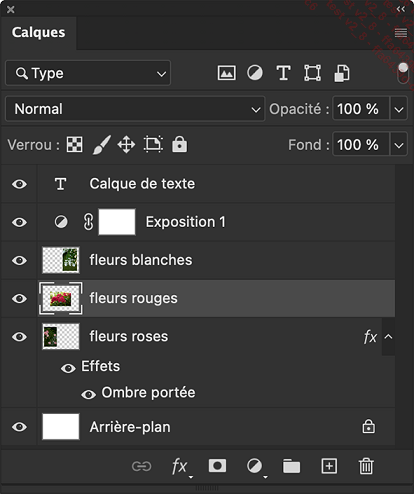
Dans la barre d’outils de filtre, choisissez l’option Type pour filtrer...
Créer un calque
Première méthode
Cliquez sur le bouton  en bas du panneau Calques.
en bas du panneau Calques.

Le calque ainsi créé se positionne au-dessus du dernier calque sélectionné et se nomme Calque n.
Pour nommer le calque, double cliquez sur son nom, saisissez un nom puis validez par Entrée.
Deuxième méthode
Cliquez sur  du panneau Calques pour
accéder au menu et choisissez Nouveau calque,
ou sélectionnez le menu Calque - Nouveau - Calque ou CtrlShift N (PC) ou CmdShift N (Mac).
du panneau Calques pour
accéder au menu et choisissez Nouveau calque,
ou sélectionnez le menu Calque - Nouveau - Calque ou CtrlShift N (PC) ou CmdShift N (Mac).
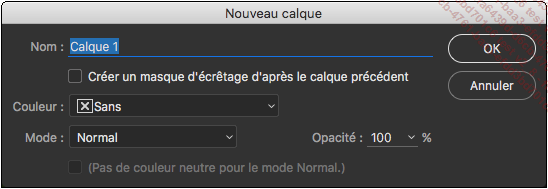
Saisissez un Nom dans la zone correspondante et définissez une Couleur pour votre calque.
Si besoin, modifiez l’Opacité du calque (cf. Utiliser le panneau Calques).
Déterminez le mode de fusion du nouveau calque dans la liste déroulante Mode.
Les modes de fusion sont détaillés dans le chapitre Styles de calque.
Cliquez sur OK.
 , en appuyant simultanément sur la touche Alt (PC) ou Option (Mac).
, en appuyant simultanément sur la touche Alt (PC) ou Option (Mac).Créer un calque à partir de l’arrière-plan
Convertissez l’arrière-plan en calque, soit en double cliquant sur l’arrière-plan dans le panneau Calques, soit en choisissant Calque - Nouveau - Calque d’après l’arrière-plan.
La boîte de dialogue Nouveau calque s’affiche ; par défaut, le Nom défini est Calque 0.
Modifiez si besoin les différentes options et cliquez sur OK.
Dans la mesure où vous n’en avez pas sur votre document, vous pouvez transformer un calque en arrière-plan. Pour cela, cliquez sur le calque puis choisissez Calque - Nouveau - Arrière-plan d’après un calque (le menu n’est pas actif si votre document possède déjà un arrière-plan)....
Sélectionner les calques
Vous pouvez sélectionner un calque ou, pour certaines manipulations, plusieurs calques simultanément, de façon continue ou discontinue.
Sélectionner un calque
Cliquez sur le nom ou sur la vignette du calque dans le panneau Calques afin de le sélectionner.
Son apparence change et le nom du calque est spécifié dans l’onglet du document.
Sélectionner plusieurs calques
Pour effectuer une sélection continue, cliquez sur le calque de départ, appuyez sur la touche Shift, puis cliquez sur le calque d’arrivée. Les calques intermédiaires sont également sélectionnés.
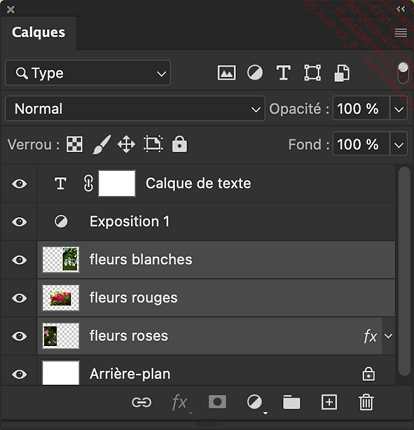
Ici, les calques fleurs blanches, fleurs rouges, fleurs jaunes sont sélectionnés.
Pour réaliser une sélection discontinue, cliquez sur un calque, appuyez sur la touche Ctrl sur PC ou Cmd sur Mac, puis cliquez sur les différents calques que vous souhaitez sélectionner.
Vous pouvez sélectionner tous les calques simultanément en utilisant le menu Sélection - Tous les calques ou CtrlAlt A (PC), CmdOption A(Mac).
Pour désélectionner les calques, vous disposez du menu Sélection - Désélectionner les calques.
Dupliquer un calque
Dupliquer un calque dans un autre document
Avec la souris
Placez les fenêtres des documents en mosaïque et activez la fenêtre du document contenant le calque à déplacer.
Pointez la vignette du calque dans le panneau
des calques (le curseur se transforme en  ), faites un cliqué-glissé jusqu’à la
fenêtre de l’autre document.
), faites un cliqué-glissé jusqu’à la
fenêtre de l’autre document.
Le calque est dupliqué en gardant son nom et la plupart de ses caractéristiques.
Avec le menu
Ouvrez éventuellement le document dans lequel vous souhaitez dupliquer le calque.
Cliquez sur Calque - Dupliquer le calque ou
ouvrez le menu du panneau Calques  et cliquez sur Dupliquer le calque.
et cliquez sur Dupliquer le calque.
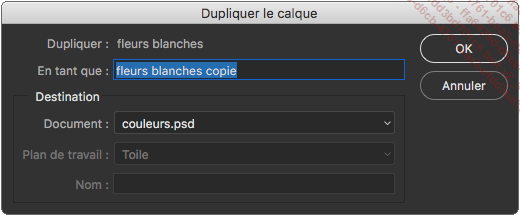
Saisissez un nom pour le calque dans le champ En tant que (par défaut, le nom du calque suivi de "copie").
Choisissez le Document et le Plan de travail éventuel sur lesquels dupliquer le calque.
Si vous créez un nouveau document, saisissez son Nom.
Cliquez sur OK.
Copier un calque dans un document
Si vous voulez garder le calque initial et le dupliquer, sélectionnez-le puis cliquez sur Calque - Nouveau - Calque par Copier ou Ctrl J (PC) ou Cmd J (Mac).
Le calque copié prend par défaut le nom du calque suivi de "copie". Il se positionne juste au-dessus du calque sélectionné.
Vous pouvez aussi cliquer sur la vignette du calque, la déplacer vers le haut ou vers le bas, en gardant enfoncée la touche Alt sur PC ou Option sur Mac.
Si vous maintenez la touche Alt sur PC ou Option sur Mac enfoncée lorsque vous choisissez Calque - Nouveau - Calque par Copier, la boîte de dialogue Nouveau calque apparaît.
Définissez alors les paramètres du calque (cf. Créer un calque) puis cliquez sur OK.
Pour supprimer la sélection du calque actif et la placer...
Supprimer des calques
Supprimer un ou plusieurs calques
Sélectionnez le ou les calques à supprimer.
Cliquez sur Calque - Supprimer - Calque.
 et cliquez sur Supprimer le calque.
et cliquez sur Supprimer le calque. en bas à droite du panneauCalques.
en bas à droite du panneauCalques.Photoshop vous demande de confirmer la suppression du calque.
Cliquez sur Oui si vous souhaitez réellement supprimer le ou les calques.
 du panneau Calques mais
aucun message d’avertissement ne vous alertera.
du panneau Calques mais
aucun message d’avertissement ne vous alertera.Supprimer les calques masqués
Si vous souhaitez supprimer tous les calques
qui sont masqués et dont le symbole  n’apparaît pas dans le panneau, cliquez
sur Calque - Supprimer - Calques masqués.
n’apparaît pas dans le panneau, cliquez
sur Calque - Supprimer - Calques masqués.
Photoshop vous demande de confirmer la suppression des calques masqués.
Cliquez sur Oui si vous désirez les supprimer.
Gérer la disposition des calques
Modifier l’ordre des calques
Sélectionnez le calque à déplacer.
Cliquez sur Calque - Disposition et choisissez une option dans le sous-menu :
Premier plan : le calque est placé le plus haut dans la liste des calques du panneau.
En avant : avance le calque sélectionné d’un niveau vers le haut.
En arrière : recule le calque sélectionné d’un niveau vers le bas.
Arrière-plan : le calque est placé le plus bas dans la liste des calques du panneau.
L’option Inverser inverse la position de deux calques sélectionnés.
Vous pouvez également réaliser
un cliqué-glissé (le curseur se transforme en  ) du calque sélectionné vers
l’emplacement souhaité dans le panneau : une double ligne
plus grasse s’affiche entre les calques pour matérialiser
la position du calque.
) du calque sélectionné vers
l’emplacement souhaité dans le panneau : une double ligne
plus grasse s’affiche entre les calques pour matérialiser
la position du calque.
Aligner et répartir les objets dans les calques
Pour aligner ou répartir rapidement
et parfaitement le contenu des calques, sélectionnez-les
(minimum trois calques) puis choisissez l’outil de Déplacement  .
.
Le panneau de contrôle affiche les boutons suivants :

Avec ces boutons vous pouvez, dans l’ordre, aligner les éléments :
-
À gauche
-
Au centre horizontalement
-
À droite
-
Au centre du plan de travail horizontalement
-
En haut
-
Au centre verticalement
-
En bas
-
Au centre du plan de travail verticalement
En cliquant sur les trois points vous afficherez le panneau complet. Vous pourrez alors répartir précisément les espacements selon les mêmes principes.
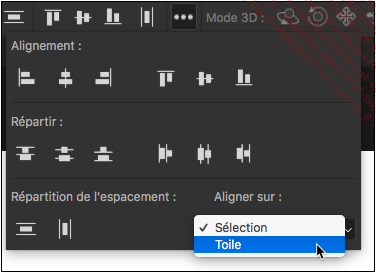
Répartir les bords supérieurs : crée un intervalle entre les objets du calque, en partant du pixel supérieur de chacun d’eux.
Répartir les centres dans le sens vertical : crée...
Lier les calques
Vous pouvez lier plusieurs calques afin d’effectuer certaines modifications simultanément, à l’exception de l’application de styles ou filtres.
Sélectionnez les calques à lier.
Cliquez sur le bouton  en bas du panneau des calques.
en bas du panneau des calques.
Ou cliquez sur Calque - Lier les calques.
 et choisissez Lier les calques.
et choisissez Lier les calques. apparaît dans le
panneau, à droite du nom des calques liés lorsqu’un de
ces calques est sélectionné.
apparaît dans le
panneau, à droite du nom des calques liés lorsqu’un de
ces calques est sélectionné.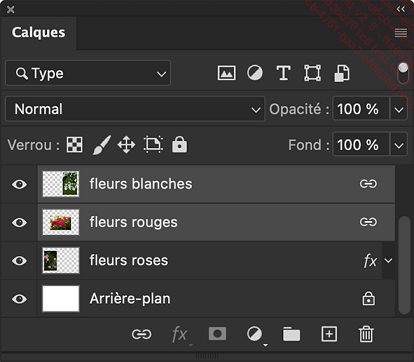
Si vous souhaitez désolidariser les calques :
-
Sélectionnez les calques liés, puis cliquez sur le bouton
 en bas du panneau des calques.
en bas du panneau des calques. -
Ou sélectionnez les calques liés et cliquez sur Calque - Rompre les liens des calques.

-
Ou sélectionnez les calques liés, ouvrez le menu du panneau
 puis choisissez Rompre les liens des calques.
puis choisissez Rompre les liens des calques.
 et choisissez Sélectionner les calques liés.
et choisissez Sélectionner les calques liés.Fusionner les calques
Si vous souhaitez réduire le poids de votre document, vous disposez sur Photoshop de différentes fonctions spécifiques.
Fusionner des calques
Cette fonction permet de fusionner les calques en préservant leurs informations ainsi que les zones transparentes
Sélectionnez les calques à fusionner.
Cliquez sur Calque - Fusionner les calques ou Ctrl E (PC), Cmd E (Mac).
 et cliquez sur Fusionner les calques.
et cliquez sur Fusionner les calques.Si vous n’avez sélectionné qu’un calque, Photoshop vous propose l’option Fusionner avec le calque inférieur afin d’effectuer l’opération avec le calque placé en dessous.
Si vous souhaitez fusionner l’ensemble des calques visibles dans le panneau, choisissez Calque - Fusionner les calques visibles ou CtrlShift E (PC), CmdShift E (Mac).
 puis sur Fusionner les calques visibles.
puis sur Fusionner les calques visibles.Créer un calque par fusion
Vous pouvez créer un calque à partir de plusieurs calques sélectionnés ou liés, tout en préservant les informations des calques fusionnés et en conservant les calques d’origine.
Sélectionnez les calques puis appuyez sur CtrlAlt E (PC), CmdOption E (Mac).
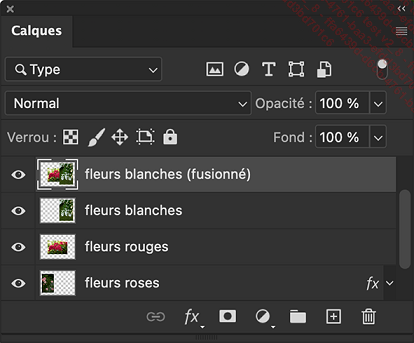
Le calque ainsi créé se positionne au-dessus des calques fusionnés et prend le nom du calque supérieur sélectionné suivi de (fusionné). Ici, nous avons fusionné les calques fleurs blanches et fleurs rouges ; le nouveau calque se nomme fleurs blanches (fusionné).
Pour créer un calque à partir de l’ensemble des calques visibles, appuyez sur CtrlShiftAlt E (PC) ou CmdShiftOption E (Mac).
Le calque ainsi créé se positionne au-dessus du dernier calque sélectionné.
Vous pouvez effectuer...
Gérer les groupes de calques
Créer un groupe de calques
De la même manière que vous créez des dossiers sur votre système Windows ou Mac, vous pouvez organiser vos calques en groupes.
Cliquez sur le bouton  en bas du panneau Calques.
en bas du panneau Calques.
 et sélectionnez Nouveau groupe.
et sélectionnez Nouveau groupe.Ou choisissez Calque - Nouveau - Groupe.
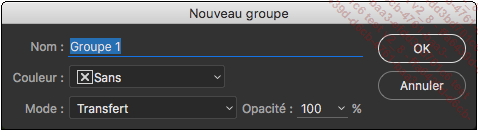
Saisissez un Nom, choisissez éventuellement une Couleur et définissez les options de groupe.
Cliquez sur OK.
 , la boîte de dialogue Nouveau groupe ne s’affiche pas automatiquement comme
avec les deux autres méthodes. Vous devez donc nommer le
groupe en double cliquant sur son nom (par défaut Groupe 1). Pour afficher la boîte
de dialogue, appuyez simultanément sur la touche Alt (PC)
ou Cmd (Mac) lorsque vous cliquez sur
, la boîte de dialogue Nouveau groupe ne s’affiche pas automatiquement comme
avec les deux autres méthodes. Vous devez donc nommer le
groupe en double cliquant sur son nom (par défaut Groupe 1). Pour afficher la boîte
de dialogue, appuyez simultanément sur la touche Alt (PC)
ou Cmd (Mac) lorsque vous cliquez sur  .
.Créer un groupe de calques à partir de plusieurs calques
Si vous voulez intégrer plusieurs calques dans un groupe, sélectionnez-les puis cliquez sur Calque - Associer les calques ou Ctrl G (PC) ou Cmd G (Mac).
Vous pouvez également utiliser le menu Calque - Nouveau - Groupe d’après les calques.
Cette seconde méthode permet de définir les options du groupe (Nom, Couleur...) dans une boîte de dialogue.
Pour supprimer un groupe sans supprimer les calques qu’il contient, cliquez sur Calque - Dissocier les calques.
Modifier les propriétés d’un groupe
Pour changer le nom d’un groupe de calques, double cliquez sur son intitulé dans le panneau des calques, ou ouvrez le menu Calque - Renommer le groupe.
Pour changer la couleur affectée à un groupe, faites un clic droit (PC) ou Ctrl clic (Mac) sur l’intitulé dans le panneau des calques, puis sélectionnez la couleur désirée dans le bas du menu déroulant...
Compositions de calques
Si vous voulez garder différentes évolutions ou combinaisons de calques, vous avez la possibilité de créer des compositions de calques qui peuvent mémoriser les options de visibilité, de position et les styles de calque appliqués. Vous pouvez les mettre à jour au fur et à mesure.
Pour y accéder, cliquez sur Fenêtre - Compositions de calques ;
si les panneaux sont réduits en icônes, cliquez
sur l’icône  .
.
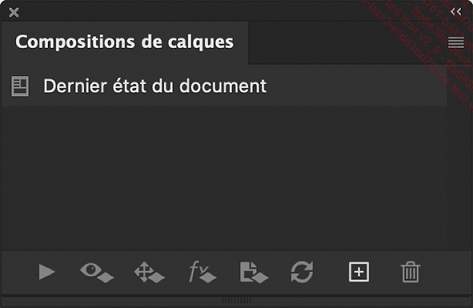
Au bas du panneau, plusieurs boutons sont à votre disposition :
 |
Créer une nouvelle composition de calques. |
 |
Supprimer la/les composition(s) de calque |
  |
Appliquer la sélection de calque précédente/suivante. |
 |
Mettre à jour la visibilité des compositions sélectionnées. |
 |
Mettre à jour la position des compositions sélectionnées. |
 |
Mettre à jour l’aspect des compositions sélectionnées. |
 |
Modifier la sélection des compositions |
 |
Mettre à jour la composition de calques |
Créer une nouvelle composition
Pour créer une composition de calques,
cliquez sur le bouton  en bas du
panneau ou utilisez le menu
en bas du
panneau ou utilisez le menu  et choisissez Nouvelle composition de calques.
et choisissez Nouvelle composition de calques.
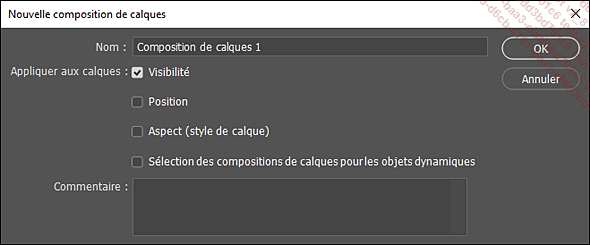
Saisissez un Nom pour la composition.
Choisissez les options de calque devant être enregistrées : leur Visibilité, leur Position et/ou leur Aspect (application d’un style de calque).
Ajoutez éventuellement un Commentaire donnant une description de la composition ou des modifications apportées.
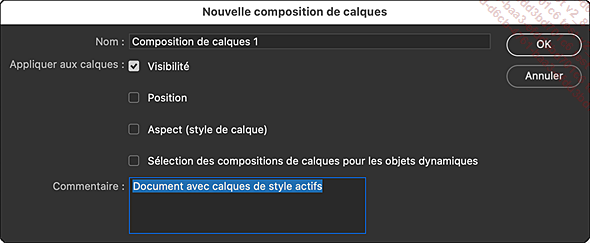
Cliquez sur OK.
La composition s’affiche dans la liste du panneau Compositions de calques.
Pour appliquer une composition, cliquez sur
la case à gauche de la composition (l’icône  apparaît) ou sélectionnez
la composition, ouvrez le menu
apparaît) ou sélectionnez
la composition, ouvrez le menu  et choisissez Appliquer la composition...
et choisissez Appliquer la composition...
Gérer les calques d’objets dynamiques
Présentation
Les objets dynamiques sont des calques qu’il est possible de modifier de façon non destructive et auxquels il est possible d’affecter des filtres éditables à tout moment.
Un objet dynamique accepte des éléments pixellisés ou vectorisés, vous pouvez les modifier mais ils conservent tout, même leurs caractéristiques spécifiques car Photoshop stocke les données source. Le fichier source de base est lié au document que vous créez.
Vous pouvez créer des objets dynamiques par conversion mais lorsque vous importez une image, c’est toujours en tant qu’objet dynamique.
Photoshop interprète les informations vectorielles venant de logiciels graphiques afin de pouvoir les exploiter. Vous pouvez appliquer des transformations aux objets dynamiques sauf la perspective et la torsion, ainsi que des modifications diverses et des effets de calque.
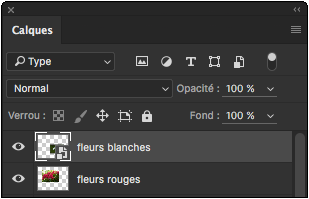
 .
.Créer un objet dynamique
Pour créer un objet dynamique, il existe plusieurs possibilités.
Utilisez le menu Fichier - Importer et incorporer ou Fichier - Importer et lier puis sélectionnez le fichier.
ou
Choisissez de convertir directement un fichier en objet dynamique en cliquant sur Fichier - Ouvrir en tant qu’objet dynamique.
Pour ouvrir une image en tant qu’objet dynamique à partir de Camera Raw, déroulez le menu Ouvrir et choisissez Ouvrir en tant qu’objet. Vous pouvez alternativement appuyer sur la touche Shift et au survol, le bouton prendra l’intitulé Ouvrir un objet.
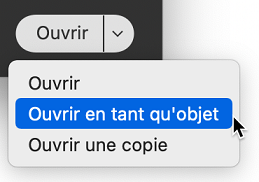
Vous pouvez également effectuer un copié-collé à partir d’Adobe Illustrator.
Vous pouvez également créer un objet dynamique à partir d’un...
 Editions ENI Livres | Vidéos | e-Formations
Editions ENI Livres | Vidéos | e-Formations