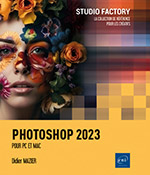Outils de dessin
Utiliser le crayon
L’outil Crayon permet de réaliser des dessins à main levée avec des contours nets, en appliquant la couleur de premier plan.
Sélectionnez l’outil Crayon  dans le panneau Outils (dans la même série
que l’outil Pinceau
dans le panneau Outils (dans la même série
que l’outil Pinceau  ).
).
Le panneau de contrôle affiche ses caractéristiques spécifiques.

Cliquez sur le bouton  de l’outil Sélecteur de pinceau prédéfini
de l’outil Sélecteur de pinceau prédéfini  pour choisir une forme de crayon.
pour choisir une forme de crayon.
Le Sélecteur de pinceau prédéfini est détaillé au chapitre suivant.
 permet d’accéder
au panneau Paramètres de pinceau.
permet d’accéder
au panneau Paramètres de pinceau.Choisissez un Mode de fusion en cliquant sur le menu déroulant correspondant. Pour plus de détails, reportez-vous au chapitre Styles de calque.
Saisissez une valeur d’Opacité pour
le tracé du crayon ou faites glisser le curseur  . Pour appliquer la couleur intégralement,
définissez une valeur de 100 %, indiquez un pourcentage
faible pour l’appliquer partiellement.
. Pour appliquer la couleur intégralement,
définissez une valeur de 100 %, indiquez un pourcentage
faible pour l’appliquer partiellement.
Cochez éventuellement l’option Inversion auto pour dessiner avec la couleur d’arrière-plan lorsque vous dessinez sur une zone contenant la couleur de premier plan.
Lorsque vous avez défini toutes les options, faites glisser le pointeur de l’outil sur le document pour réaliser le dessin souhaité. Pour dessiner des droites, cliquez puis appuyez sur la touche Shift à chaque sommet.
Utiliser le pinceau et l’aérographe
Comme l’outil Crayon, l’outil Pinceau permet d’effectuer des dessins à main levée en appliquant la couleur de premier plan, avec cependant des contours moins nets.
Sélectionnez l’outil Pinceau  dans le panneau Outils.
dans le panneau Outils.
Le panneau de contrôle affiche ses caractéristiques spécifiques :
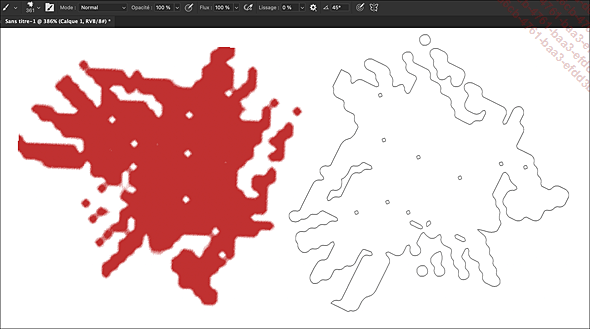
Pour les options Paramètres de pinceau, Mode et Opacité, reportez-vous au sous-titre précédent, Utiliser le crayon.
 permet d’accéder
au panneau Paramètres de pinceau.
permet d’accéder
au panneau Paramètres de pinceau. Pour définir une vitesse d’estompage
du tracé, saisissez une valeur dans l’option Flux ou faites glisser le curseur  .
.
Cliquez sur le bouton  afin d’activer les options
d’aérographe.
afin d’activer les options
d’aérographe.
L’aérographe permet de vaporiser des couleurs avec des contours de tracé beaucoup plus diffus et atténués que le Pinceau. Si vous cliquez sur un point du document et que vous vous attardez sur cette zone, la couleur se propage autour de ce point.
Comme pour le crayon, faites glisser le pointeur sur le document afin de créer le tracé du dessin et appuyez sur la touche Shift en cliquant à chaque sommet pour tracer des droites.
Avec les outils comportant des commandes de
flux et d’opacité, pensez à affiner le réglage des
contours en cliquant sur  et en sélectionnant
l’effet approprié pour obtenir des lignes plus
nettes même lorsque vous dessinez avec une souris :
et en sélectionnant
l’effet approprié pour obtenir des lignes plus
nettes même lorsque vous dessinez avec une souris :
-
Mode ficelle tirée : permet de tirer les formes en étant plus précis.
-
Rattrapage des traits : permet d’obtenir des traits énergiques et des courbes parfaites.
-
Rattraper la pointe du trait : permet à la fin des tracés d’avoir des pointes...
Utiliser l’outil Pinceau mélangeur
 se comporte comme un vrai
pinceau que l’on charge en peinture pour la déposer
en la mélangeant avec ce qui est déjà dans
l’image. C’est ainsi qu’avec un pinceau
nettoyé mais humide, vous pouvez revenir sur l’image
pour délayer les couleurs.
se comporte comme un vrai
pinceau que l’on charge en peinture pour la déposer
en la mélangeant avec ce qui est déjà dans
l’image. C’est ainsi qu’avec un pinceau
nettoyé mais humide, vous pouvez revenir sur l’image
pour délayer les couleurs.
La pastille de couleur  est en quelque sorte le godet
de peinture. La couleur qui y est affichée est celle qui
sera appliquée. En cliquant sur le pinceau barré
est en quelque sorte le godet
de peinture. La couleur qui y est affichée est celle qui
sera appliquée. En cliquant sur le pinceau barré  vous pourrez, après
chaque application, nettoyer la forme, ce qui équivaut à rincer
votre pinceau. Vous pouvez recharger la forme en cliquant
sur le pinceau avec flèche
vous pourrez, après
chaque application, nettoyer la forme, ce qui équivaut à rincer
votre pinceau. Vous pouvez recharger la forme en cliquant
sur le pinceau avec flèche  , comme si vous trempiez à nouveau
votre pinceau dans le godet.
, comme si vous trempiez à nouveau
votre pinceau dans le godet.
Choisissez le type de pinceau et son comportement, avec le menu des paramètres : Sec, Mouillé, etc. Vous pouvez aussi créer un réglage personnalisé en fixant, dans le panneau de contrôle, les valeurs de l’humidité, de la charge, etc.
Outil Remplacement de couleur
 permet d’appliquer une couleur sur
une autre et fonctionne à l’instar du tampon par échantillonnage
et report dans l’image.
permet d’appliquer une couleur sur
une autre et fonctionne à l’instar du tampon par échantillonnage
et report dans l’image.
Choisissez la forme et la taille adaptée, puis cliquez sur la couleur à échantillonner en maintenant la touche Alt (PC) ou Option (Mac) enfoncée. Celle-ci apparaîtra dans la vignette de la barre d’outils. Peignez ensuite sur les couleurs à modifier.
Notez que vous pouvez :
-
Faire un échantillonnage ponctuel (la couleur choisie au moment du clic sera appliquée durant toute l’opération).
-
Échantillonner en continu (la couleur sera prise au fur et à mesure du passage de la souris).
-
N’appliquer le changement qu’aux...
Dessiner en symétrie
L’icône  du panneau de contrôle
des outils Pinceau et Crayon ouvre un menu déroulant
où vous pouvez choisir un mode de symétrie. Un
guide s’affiche alors sur la page et ce que vous dessinez est reproduit simultanément
selon le mode de symétrie choisi.
du panneau de contrôle
des outils Pinceau et Crayon ouvre un menu déroulant
où vous pouvez choisir un mode de symétrie. Un
guide s’affiche alors sur la page et ce que vous dessinez est reproduit simultanément
selon le mode de symétrie choisi.
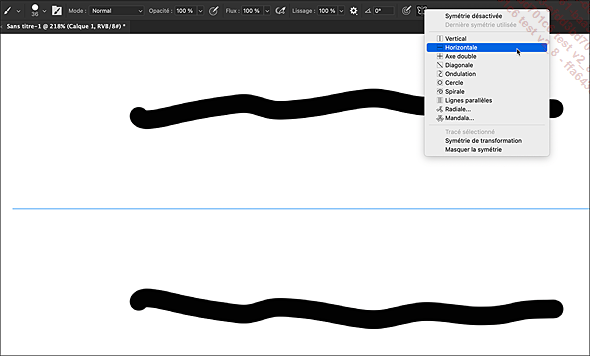
Les modes de symétrie sont variés, mais notez que vous pouvez sélectionner Symétrie de transformation pour orienter le guide comme bon vous semble.
Vous pouvez continuer le travail sans afficher le guide en sélectionnant Masquer la symétrie dans le menu. Celle-ci est alors toujours active.
Une fois le travail terminé, sélectionnez Symétrie désactivée dans le menu.
Il est également intéressant de pouvoir effectuer une symétrie globale de la zone de travail en sélectionnant Image - Rotation de l’image puis Symétrie horizontale ou verticale de la zone de travail.
Utiliser les outils Gomme
Utiliser l’outil Gomme
L’outil Gomme permet de supprimer ou de remplacer les pixels sur lesquels se déplace le pointeur. La couleur d’arrière-plan est appliquée sur un arrière-plan ou sur un calque avec les zones transparentes verrouillées. Par défaut, les pixels sont convertis en pixels transparents.
Choisissez l’outil Gomme  dans le panneau Outils.
dans le panneau Outils.
Le panneau de contrôle de cet outil s’affiche :

 .
.Choisissez le Mode de la gomme dans la liste correspondante : la Forme de pinceau active, un Crayon sans contour progressif de même diamètre ou une forme Carré.
Saisissez une valeur d’Opacité pour
le tracé de la gomme, ou faites glisser le curseur  . Pour appliquer un effacement intégral,
définissez une valeur de 100 %, indiquez un pourcentage
faible pour un effacement partiel.
. Pour appliquer un effacement intégral,
définissez une valeur de 100 %, indiquez un pourcentage
faible pour un effacement partiel.
Cochez l’option Effacer de l’historique si vous souhaitez reprendre les états d’historique du panneau Historique. Lorsque vous gommez, vous révélez un contenu d’un état antérieur.
Si vous voulez alterner momentanément le mode standard et le mode Effacer de l’historique, effectuez un cliqué-glissé en appuyant sur la touche Alt (PC) ou Option (Mac).
Pour utiliser l’outil Gomme  , faites glisser le pointeur
sur la zone du document à effacer.
, faites glisser le pointeur
sur la zone du document à effacer.
Utiliser l’outil Gomme d’arrière-plan
L’outil Gomme d’arrière-plan permet de rendre transparents tous les pixels sur lesquels vous déplacez le pointeur, calque et arrière-plan compris.
Choisissez l’outil Gomme d’arrière-plan  dans le panneau Outils.
dans le panneau Outils.
Le panneau...
Utiliser l’outil Pot de peinture
L’outil Pot de peinture permet de colorer les pixels d’une sélection ou d’une zone dont les pixels sont proches de celui de départ. Attention, il n’est pas disponible en mode Bitmap.
Choisissez l’outil Pot de peinture  dans le panneau Outils (dans la même série
que l’outil Dégradé
dans le panneau Outils (dans la même série
que l’outil Dégradé  ).
).
Le panneau de contrôle spécifique s’affiche :

Définissez si vous voulez utiliser
la couleur de Premier plan ou
un Motif pour le remplissage, en
cliquant sur le menu déroulant correspondant. Si vous avez choisi Motif, sélectionnez-le en
cliquant sur le bouton 
Pour plus de détails sur les motifs, reportez-vous au chapitre Pinceaux et motifs.
Spécifiez un mode de fusion en cliquant
dans le menu déroulant Mode,
puis déterminez une Opacité pour
l’application de la couleur en saisissant une valeur ou en faisant
glisser le curseur  .
.
Saisissez une valeur ou faites varier le curseur  afin de définir la Tolérance de
détection des pixels proches.
afin de définir la Tolérance de
détection des pixels proches.
Cochez l’option Lissage afin de lisser les contours de la zone remplie.
Décochez l’option Pixels contigus si vous souhaitez remplir uniquement les pixels proches.
Cochez l’option Tous les calques pour définir la couleur de remplissage en fonction des informations provenant de tous les calques visibles.
Pour utiliser le pot de peinture, positionnez-vous sur la zone à remplir puis cliquez.
 , qui se trouve dans le même groupe...
, qui se trouve dans le même groupe...Utiliser l’outil Dégradé
L’outil Dégradé permet d’appliquer une transition progressive entre la couleur de premier plan et la couleur d’arrière-plan ou la transparence. Elle s’applique à une sélection ou à l’ensemble du document. L’outil Dégradé n’est pas disponible pour le mode bitmap et le mode couleurs indexées ainsi qu’en mode 16 bits.
Si seule une partie du document doit être remplie par le dégradé, sélectionnez-la à l’aide d’un des outils de sélection. À l’inverse, le dégradé est appliqué à tout le calque actif.
Choisissez l’outil Dégradé  dans le panneau Outils.
dans le panneau Outils.
Le panneau de contrôle de l’outil s’affiche :

Cliquez sur le bouton 

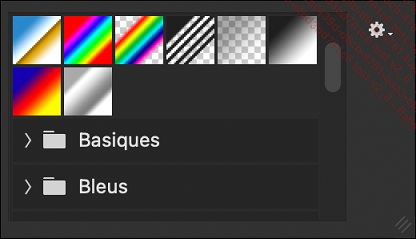
 : Texte seul, Petite vignette, Grande vignette, Petite liste ou Grande liste. Ce menu vous permet également
de sélectionner d’autres catégories de dégradés prédéfinis : Bruits, Effets spéciaux, Spectres... auxquels vous accéderez
en cliquant dans ce menu contextuel sur Dégradés hérités.
: Texte seul, Petite vignette, Grande vignette, Petite liste ou Grande liste. Ce menu vous permet également
de sélectionner d’autres catégories de dégradés prédéfinis : Bruits, Effets spéciaux, Spectres... auxquels vous accéderez
en cliquant dans ce menu contextuel sur Dégradés hérités.Cliquez sur la case du dégradé prédéfini...
Utiliser l’Editeur de dégradé
Cliquez sur l’échantillon de dégradé 
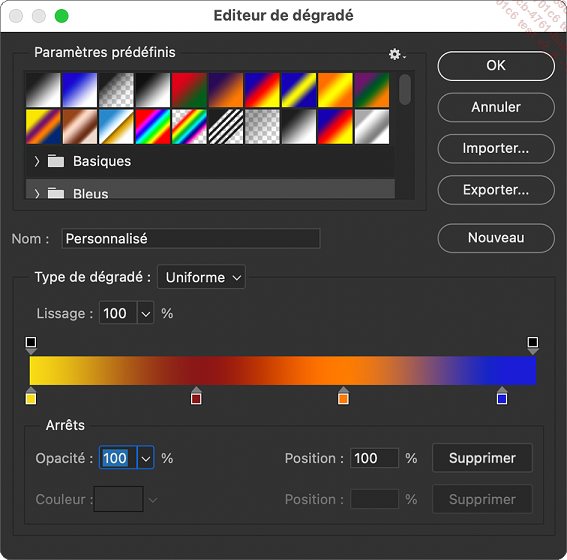
 : Texte seul, Petite vignette, Grande vignette, Petite liste ou Grande liste. Ce menu vous permet également
d’importer des dégradés ou d’ajouter les dégradés
par défaut si ceux-ci manquaient à l’appel.
: Texte seul, Petite vignette, Grande vignette, Petite liste ou Grande liste. Ce menu vous permet également
d’importer des dégradés ou d’ajouter les dégradés
par défaut si ceux-ci manquaient à l’appel.Choisissez le modèle à partir duquel vous souhaitez créer un nouveau dégradé en cliquant sur sa case ou sur son nom.
Spécifiez le type de dégradé : Uniforme définit un dégradé standard, Bruit un dégradé aléatoire en fonction des couleurs choisies.
Paramétrez les couleurs et les options du dégradé en fonction du type choisi (cf. sous-titres suivants).
Saisissez un Nom pour le nouveau dégradé dans le champ correspondant.
Cliquez sur le bouton Nouveau pour enregistrer le dégradé dans la bibliothèque de dégradés.
Pour stocker les dégradés prédéfinis sur votre ordinateur, utilisez le bouton Exporter.
Le bouton Importer permet de réutiliser les dégradés enregistrés.
Cliquez sur OK pour fermer l’Editeur de dégradé.
Créer un dégradé uniforme
Accédez à la fenêtre de l’Editeur de dégradé.
Sélectionnez l’option Uniforme dans le menu déroulant Type de dégradé.

Si vous utilisez les couleurs de premier plan ou d’arrière-plan, dans l’échantillon de dégradé, cliquez...
 Editions ENI Livres | Vidéos | e-Formations
Editions ENI Livres | Vidéos | e-Formations