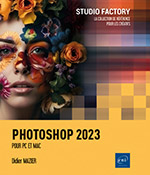Styles de calque
Utiliser le panneau Styles
Vous pouvez appliquer des styles prédéfinis de mise en forme aux objets d’un calque mais également en créer de nouveaux et les enregistrer afin de les réutiliser. Comme pour les nuanciers, les styles sont classés par catégories dans des dossiers.
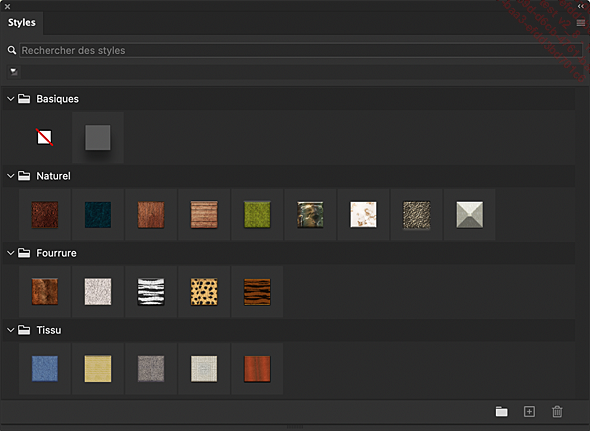
Pour afficher les styles des versions précédentes,
déroulez le menu du panneau  et choisissez Styles hérités et plus.
et choisissez Styles hérités et plus.
Choisissez la présentation de la liste
des styles en cliquant sur le menu du panneau  , puis en sélectionnant Texte seul, Petite vignette, Grande vignette, Petite liste ou Grande liste.
, puis en sélectionnant Texte seul, Petite vignette, Grande vignette, Petite liste ou Grande liste.
Pour appliquer un style au calque actif, positionnez
le pointeur sur sa case ou sur son nom (le pointeur se transforme
en  ) et cliquez.
) et cliquez.
 |
 |
|
Image d’origine |
Voici un effet Verre bleu appliqué sur la fleur rouge. |
Pour créer un nouveau style, sélectionnez
le calque sur lequel vous avez appliqué des effets puis,
dans le panneau Styles, cliquez
sur  ou positionnez le pointeur
dans une zone vide du panneau (le pointeur se transforme en
ou positionnez le pointeur
dans une zone vide du panneau (le pointeur se transforme en  ) puis cliquez.
) puis cliquez.
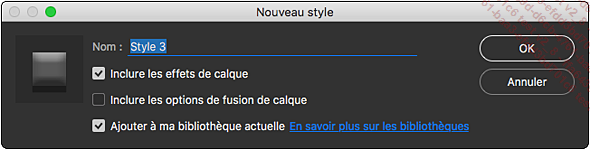
Saisissez un Nom pour ce style et décochez éventuellement l’option Inclure les effets de calque ou Inclure les options de fusion de calque, si vous ne souhaitez pas conserver dans le style, les effets de calque ou les options de fusion.
Cliquez sur OK.
 et choisir Nouveau style prédéfini.
et choisir Nouveau style prédéfini. Pour supprimer un style du panneau, faites
un cliqué-glissé du style vers le bouton  .
.
Utiliser les styles de calque
 .
.Créer un style à partir des effets
Un style étant un groupe d’effets, vous pourrez ajouter des effets et les enregistrer en un style réutilisable.
Sélectionnez Calque - Style de calque - Options de fusion.
Effectuez les réglages des effets souhaités puis au choix :
-
Cliquez sur OK pour que ces effets de style soient appliqués comme expliqué ci-après.
-
Cliquez sur Nouveau style pour enregistrer un style réutilisable dans le panneau des styles.
Appliquer un style
Pour appliquer un style, sélectionnez
le calque concerné dans le panneau Calques,
cliquez sur le bouton Ajouter un style de calque  et choisissez Options de fusion ou
un des styles personnalisés proposés (allant de Biseautage & estampage à Ombre portée).
et choisissez Options de fusion ou
un des styles personnalisés proposés (allant de Biseautage & estampage à Ombre portée).
Vous pouvez également utiliser le menu Calque - Style de calque - Options de fusion ou accéder directement à un effet spécifique en cliquant sur son nom.
Une fois les effets ajoutés et validés, ils s’affichent sous le calque concerné.
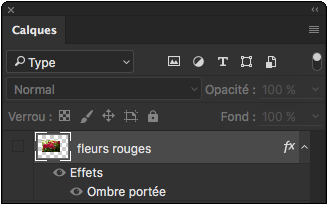
 .
. Vous pouvez développer ou réduire
l’affichage des différents effets en cliquant sur  pour les visualiser puis sur
pour les visualiser puis sur  pour réduire l’affichage.
pour réduire l’affichage.
Si vous souhaitez appliquer le style existant d’un calque à un autre, faites un cliqué-glissé du style sur le panneau des calques en appuyant...
Gérer les styles de calque
Sélectionnez le calque concerné puis ouvrez la boîte de dialogue Style de calque (cf. Utiliser les styles de calque - Modifier et supprimer un style).
Définir les options de fusion
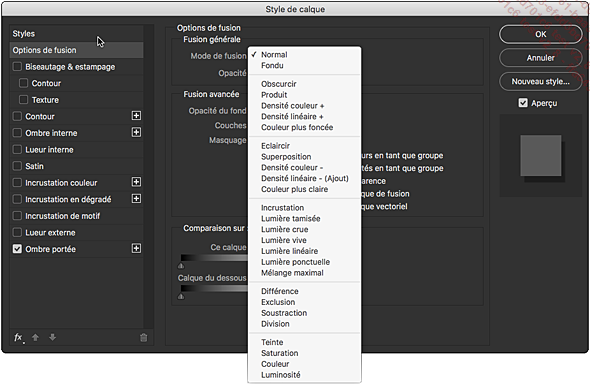
Choisissez le Mode de fusion du calque dans le menu déroulant.
Pour plus de détails, reportez-vous à la fin de ce chapitre.
Définissez une Opacité, qui comme l’option du panneau des calques, permet de modifier la transparence de tous les styles et modes de fusion appliqués aux calques.
Choisissez une Opacité du fond qui, comme l’option Fond du panneau des calques, agit uniquement sur les couleurs et les dessins du calque.
Décochez les cases R, V,B ou C, M, J, N (selon le mode de l’image) si vous ne voulez pas que certaines couches soient fusionnées.
Spécifiez les options de Masquage dans le menu déroulant :
Sans : pas de masquage.
Superficiel : le masquage s’effectue jusqu’au dernier calque d’un groupe ou jusqu’au calque de base d’un groupe de détourage.
Profond : identique au masquage superficiel lorsque l’option Fusionner les calques écrêtés en tant que groupe est cochée. Sinon, masque tout jusqu’au calque d’arrière-plan.
Utilisez éventuellement les options suivantes :
Fusionner les effets intérieurs en tant que groupe : si vous souhaitez appliquer la fusion aux effets Lueur interne, Satin, Incrustation couleur et Incrustation en dégradé.
Fusionner les calques écrêtés en tant que groupe : ne cochez pas cette option si vous souhaitez garder les effets de la fusion de chaque calque de manière individuelle.
Calque formé par la transparence : décochez cette option si vous voulez que les effets soient appliqués sur l’ensemble...
Les instances d’effets de calques
Certains effets peuvent être appliqués plusieurs fois consécutives : Contour, Ombre interne, Incrustation couleur et en dégradé, Ombre portée. Ils sont signalés par un + dans la liste des effets.
En cliquant sur ce +, vous pouvez créer autant d’instances que vous voulez.
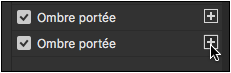
Chacune de ces instances est cumulative, il est possible de leur affecter des modes de fusion différents ce qui multiplie les possibilités. Pour cet exemple, deux ombres portées ont été cumulées.
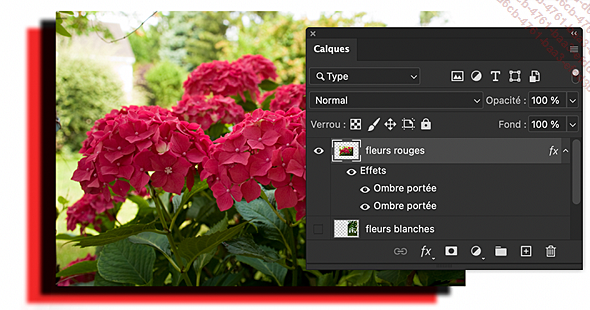
Les modes de fusion d’un calque
Vous pouvez visualiser en temps réel les effets des modes de fusion : sélectionnez le calque et faites simplement dérouler le menu des modes de fusion. Au survol des options, le résultat s’affichera en temps réel sur l’image active.

Les modes de fusion combinent les composantes du calque actif avec les composantes des calques inférieurs et utilisent trois caractéristiques principales pour produire un résultat :
-
La couleur de base qui correspond à la couleur d’origine de l’image.
-
La couleur de dessin ou de fusion qui correspond à la couleur appliquée.
-
La couleur résultante ou finale qui correspond à la couleur après la réalisation de la fusion.
Les différents modes :
Normal : c’est le mode par défaut. Chaque pixel est remplacé par un pixel de la couleur résultante.
Fondu : selon l’opacité de chaque pixel, remplace de manière aléatoire les pixels, soit avec la couleur de base, soit avec la couleur de fusion.
Obscurcir : sélectionne la couleur de base ou de fusion la plus sombre pour constituer la couleur finale. Les pixels sombres ne sont pas modifiés, les pixels clairs sont remplacés.
Produit : multiplie la couleur de base par la couleur de fusion, donnant systématiquement une couleur plus sombre. Quand on mixe une couleur et du noir, il en résulte du noir, quand on mélange une couleur et du blanc, il n’y a aucun changement.
Densité couleur + : la couleur de base devient plus sombre pour avoir une couleur de fusion plus contrastée. Aucun effet sur du blanc.
Densité linéaire + : la couleur de base devient plus sombre pour avoir une couleur de fusion moins lumineuse. Aucun effet sur du blanc.
Couleur plus foncée : remplace les pixels les plus...
 Editions ENI Livres | Vidéos | e-Formations
Editions ENI Livres | Vidéos | e-Formations