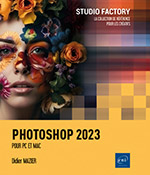Creative Cloud
Les grandes lignes du Cloud d’Adobe
Avec le Creative Cloud, Adobe commercialise ses logiciels par abonnement, en proposant un environnement de travail complet et synchronisé entre tous les terminaux. Il ne s’agit pas d’une offre de logiciels en ligne, mais d’un système de gestion de licence. Les logiciels inclus dans le plan que vous avez choisi sont stockés sur vos ordinateurs (deux par abonnement), cependant une connexion Internet doit permettre l’identification à intervalle régulier (une fois par mois). Des services additionnels sont offerts : logiciels exclusifs, espace de stockage, synchronisation des paramètres des applications, bibliothèques partagées, gestion collaborative des fichiers, abonnement à Behance (espace créatif communautaire sur le Web), etc.
L’évolution des services et les mises à jour des logiciels sont gérées « au fil de l’eau » avec un applicatif qui assure la liaison avec Adobe, sur Mac comme ci-après ou sur PC, comme nous le verrons plus loin. Il n’y a donc plus de mises à jour « versionnées » comme auparavant (CS4, CS5, CS6). Les applications antérieures au Cloud, installées sur l’ordinateur sont également gérées.
Le fonctionnement du Cloud
La procédure d’installation est similaire sur PC ou Mac.
Une fois la formule choisie, la première étape consiste à télécharger et installer l’applicatif qui gérera le Cloud.
Il suffit de lancer l’application téléchargée comme tous les autres logiciels.
À l’ouverture il est demandé de saisir l’identifiant et le mot de passe spécifiés lors de l’inscription, pour établir la connexion avec le Cloud.
Vous pouvez "épingler" l’applicatif Creative Cloud à la barre des tâches Windows pour l’avoir ainsi en permanence à disposition sans devoir le rechercher dans le menu des applications.
De la même façon sur Mac via les préférences, vous pouvez "épingler" la fenêtre Adobe Application Manager du Creative Cloud à la barre de menus.
Installer des applications
Ouvrez l’onglet Applications du Creative Cloud puis cliquez sur le bouton Installer en regard de l’application voulue. Une barre de progression indique l’état du téléchargement.
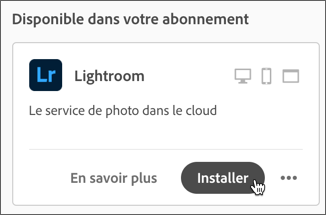
Les mises à jour disponibles sont notifiées dans la partie inférieure de la fenêtre, et leur installation se fait de la même façon en cliquant sur le bouton Mettre à jour en regard de l’application voulue.
La synchronisation des fichiers sur le Cloud
Via l’onglet Fichiers vous pouvez stocker vos documents sur le Cloud et les synchroniser à la demande.
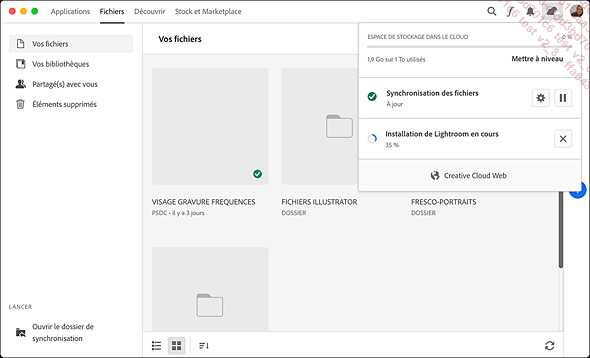
Une fois la synchronisation lancée, vous pourrez ouvrir le dossier local ou accéder au site Creativecloud.com en cliquant sur le bouton Creative Cloud Web.
 .
.Un clic droit sur la vignette d’un document donne accès aux fonctions de gestion du fichier.
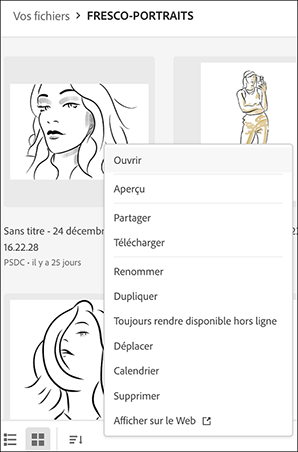
Les bibliothèques
Le Cloud héberge les bibliothèques qui sont également présentes sur toutes les applications. Nous reviendrons en détail sur les opérations spécifiques aux bibliothèques dans Photoshop dans le chapitre Gestion des fichiers.
Sur le Cloud, il est possible de gérer ses bibliothèques et les fichiers qu’elles contiennent de la même façon que les autres éléments stockés.
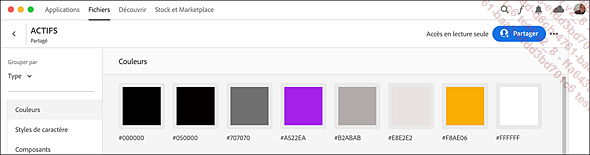
Il est notamment possible de collaborer, c’est-à-dire d’ouvrir les droits d’accès et de modification aux personnes de votre choix :
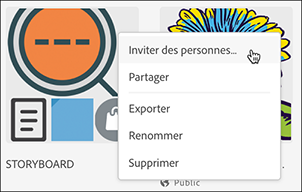
Les bibliothèques sont partageables en mode lecture seule ou avec les droits de modification, avec deux options pratiques : tout utilisateur du Creative Cloud qui dispose du lien peut suivre cette bibliothèque et en télécharger une copie locale.
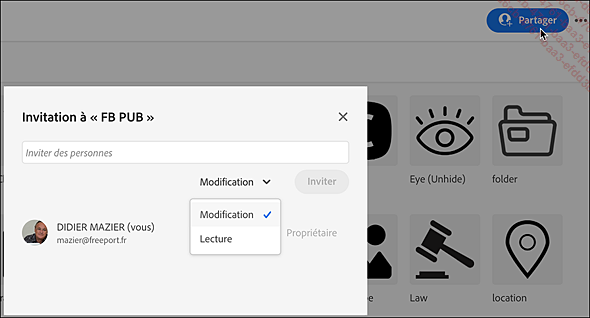
Le Marketplace
Le Cloud vous donne accès à un stock d’images libres de droits. Vous y trouverez des icônes, illustrations, interfaces, vecteurs, des motifs pinceaux…
Activez l’onglet Stock et Marketplace.
Le Marketplace propose des plug-ins c’est-à-dire des extensions pour les logiciels de la suite Creative Cloud. Certains plug-ins sont recommandés mais vous pouvez accéder à la totalité du catalogue en cliquant sur Tous les plug-ins et filtrer ensuite en cochant la case en regard de Photoshop.
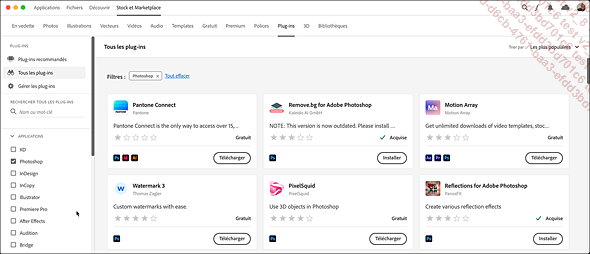
Outre les plug-ins, le Marketplace permet d’accéder à des bibliothèques créées par des professionnels talentueux que vous pouvez suivre et utiliser pour vos travaux.
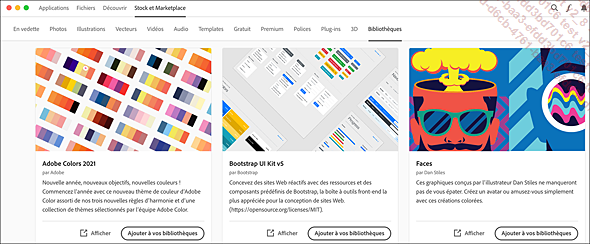
Saisissez un critère de recherche puis validez pour trouver toute sorte d’éléments.
Les polices Adobe Fonts
 Gérer les polices en
bas de la barre latérale gauche de l’application
Creative Cloud.
Gérer les polices en
bas de la barre latérale gauche de l’application
Creative Cloud.Pour rechercher une police, cliquez sur l’option Rechercher plus de polices du menu situé à droite en haut de la page. Vous serez alors dirigé vers le site web fonts.adobe.com.
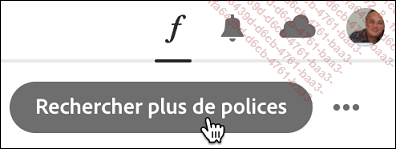
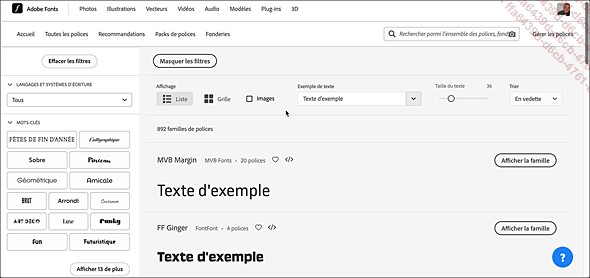
À gauche vous pouvez filtrer votre recherche par MOTS-CLÉS, CLASSIFICATION ou PROPRIÉTÉS.
Choisissez le mode d’affichage : Grille ou Liste.
Choisissez Texte d’exemple dans le champ correspondant.
Triez selon le nom, la date de publication ou les polices en vedette avec la liste Trier.
Cliquez sur la police que vous voulez utiliser pour ouvrir sa page et l’activer :
-
soit par groupe de familles grâce au bouton situé en haut à droite.

-
soit individuellement avec le bouton Activer la police correspondant au style choisi.

Les jeux de polices
Pour faciliter le travail de création, Adobe a organisé les polices en jeux cohérents savamment composés par des graphistes professionnels. Profitez de cette source d’inspiration :
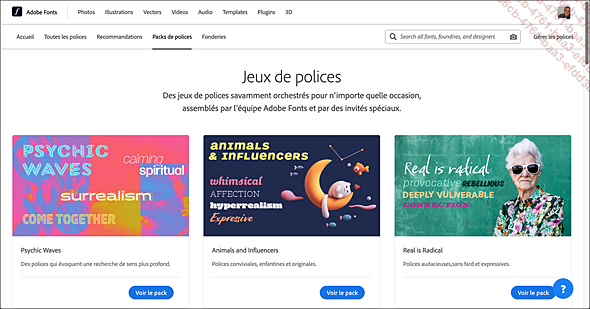
Les polices Typekit Web
Le principe consiste à choisir une police puis à l’ajouter à un projet web. Vous obtenez alors un code à intégrer sur le site web pour lequel vous souhaitez utiliser les polices choisies.
Pour la police sélectionnée,
cliquez sur l’icône  Ajouter au projet web,
sur la ligne des onglets à droite :
Ajouter au projet web,
sur la ligne des onglets à droite :
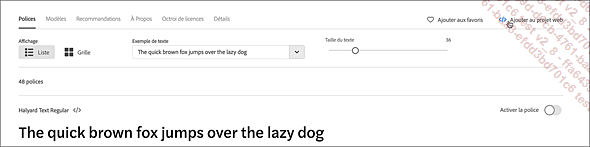
Nommez votre projet.
Sélectionnez les styles désirés en cochant les cases bleues correspondantes :
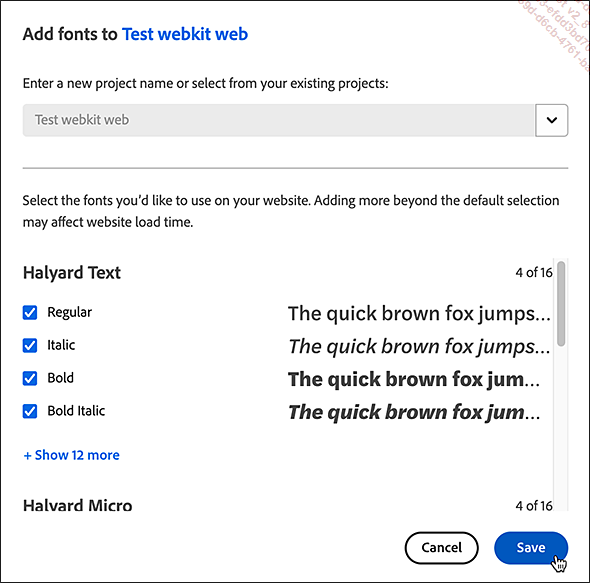
Cliquez sur Save (Enregistrer).
Vous...
Les ressources
L’abonnement Creative Cloud ouvre l’accès à des ressources très utiles via des liens localisés en bas de la barre à gauche de l’application Creative Cloud :
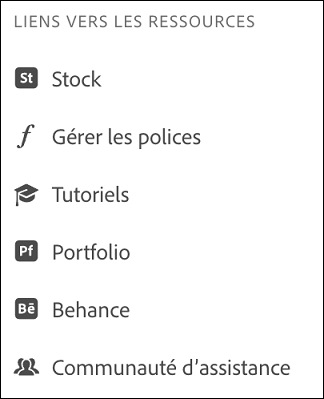
De haut en bas, vous serez redirigé vers :
Stock : la banque d’images en ligne d’Adobe avec des images payantes mais de haute qualité.
Tutoriels : un répertoire pour découvrir les logiciels ou affiner vos compétences.
Portfolio : site pour mettre en ligne vos créations ou vous pourrez créer gratuitement jusqu’à cinq sites.
Behance : site communautaire où vous pouvez publier vos créations et échanger avec vos pairs.
Communauté d’assistance : le forum d’Adobe où poser toutes vos questions et obtenir des réponses et des conseils des membres et notamment des ACP (Adobe Community Professionnals).
 Editions ENI Livres | Vidéos | e-Formations
Editions ENI Livres | Vidéos | e-Formations