L'environnement de travail
Les limites
Dans le menu déroulant Format, choisissez Limites du dessin.
AutoCAD propose dans la fenêtre de commande :

Les limites de dessin sont exprimées sous forme d’une paire de points 2D (le coin bas gauche et le coin haut droit) dans le système de coordonnées général. Il n’y a pas de limites dans la direction Z.
Si vous voulez modifier les limites actuelles, validez le coin bas gauche par défaut (0,0), et indiquez un coin haut droit différent (ex. : 210,297). En effet, vous interviendrez en général sur le coin haut droit et laisserez le coin bas gauche à 0,0.
Les limites désignent une zone de travail invisible, représentant les limites du dessin. Celles-ci vous servent de référence dans votre dessin. Vous pouvez à n’importe quel moment modifier ces limites.
Les limites englobent votre dessin (ex. : pour un dessin de 100 x 80, les limites peuvent être de 150 x 100). Notez que l’unité n’est pas précisée ; ici l’unité peut être le millimètre, le mètre, le centimètre, le pouce... On utilise une unité réelle pour faciliter le travail et utiliser les vraies longueurs.
Les limites du dessin contrôlent la portion du dessin couverte par la grille, ce qui est pratique pour repérer le positionnement de son dessin...
La grille
 dans la barre d’état.
dans la barre d’état.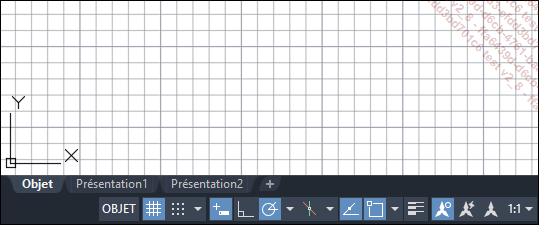
 de la barre d’état, et choisissez Paramètres d’accrochage.
de la barre d’état, et choisissez Paramètres d’accrochage.Dans la boîte de dialogue ci-dessous, l’onglet Accrochage/Grille est activé :
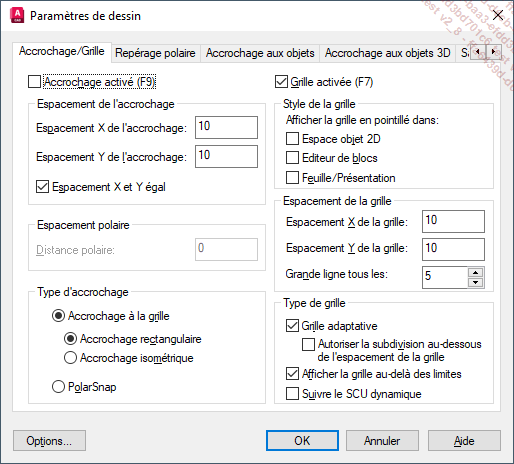
La case à cocher Accrochage activé (F9) active ou désactive le mode d’accrochage (ou magnétisme) à la grille.
La rubrique Espacement de l’accrochage définit une grille rectangulaire virtuelle d’accrochage selon les espacements X et Y (Espacement X de l’accrochage et Espacement...
Le contrôle des unités
Bien souvent, les distances, angles et coordonnées sont donnés en notation décimale ordinaire. Cependant, dans certains domaines, d’autres formes de notation sont préférées. La précision des valeurs affichées peut également être l’objet d’un choix personnel. Afin de satisfaire certaines exigences, AutoCAD permet de contrôler l’affichage des unités.
Il est important de préciser que lorsque vous commencez un nouveau dessin, le format d’affichage et la précision sont dans le dessin prototype utilisé. Vous pouvez modifier ces valeurs autant de fois que nécessaire pendant que vous dessinez.
Dans le menu déroulant du Navigateur, choisissez Utilitaire de dessin puis Unités.
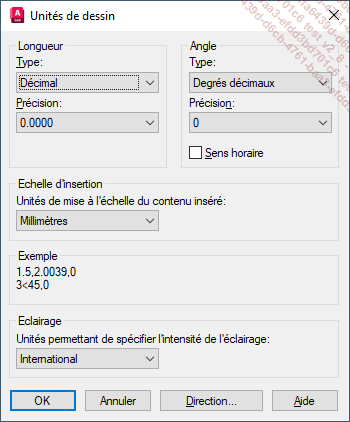
Longueur
La liste Type permet de changer l’unité ou le type de mesure. Choisissez le format qui vous convient. La liste Précision affiche le format sélectionné. Cette liste affiche également la précision par défaut correspondant au format choisi. Pour changer cette valeur, sélectionnez la précision dans la liste.
Les formats Ingénierie et Architecture génèrent des affichages en pouces et en pieds ; avec ces formats, chaque unité de dessin représente un pouce.
Angle
La zone Angle permet de définir...
Les notations cartésiennes et polaires
Un système de coordonnées cartésien ou rectangulaire sert à localiser des éléments avec précision sur le dessin. Il y a un axe horizontal ou axe des X, et un axe vertical ou axe des Y. L’intersection des axes des X et des Y est l’origine du système, et ses coordonnées valent 0,0. Les deux axes sont orthogonaux ou perpendiculaires dans le cas d’une projection orthogonale. Chaque point du dessin est référencé par rapport au système de coordonnées à l’aide d’un couple de nombres donnant les distances en X et en Y. Les valeurs sur l’axe des X vont en croissant vers la droite et celles sur l’axe des Y vont en croissant vers le haut.
À titre d’exemple, considérons deux points, A et B. Les coordonnées du point A sont 2,1 car il est situé à une distance de 2 sur l’axe des X et de 1 sur l’axe des Y par rapport à l’origine. Les coordonnées du point B sont 6,4 car il est situé à une distance de 6 sur l’axe des X et de 4 sur l’axe des Y par rapport à l’origine.
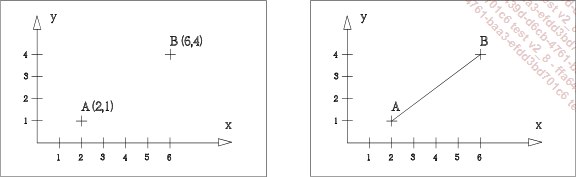
On définit une droite par les coordonnées de ses deux extrémités. Par exemple, nous pourrions tracer une ligne du point A de coordonnées 2,1 jusqu’au point B de coordonnées 6,4. On parle alors de référence cartésienne absolue car les deux extrémités sont référencées de façon absolue dans le système de coordonnées.
La saisie au clavier serait 2,1. Les coordonnées absolues du second point sont 6,4. Pour imposer...
Le système de points et de coordonnées
AutoCAD utilise un système de coordonnées cartésien fixe pour définir les points de votre dessin. Le point d’origine est à l’endroit où les valeurs de X et de Y sont égales à zéro. Si votre travail comprend le dessin ou la modélisation 3D, vous pouvez ajouter un axe Z pour fixer les points 3D en utilisant les coordonnées (x,y,z).
L’origine dans un système de coordonnées 3D est à l’endroit où les valeurs de X,Y et Z sont égales à zéro.
Un point 2D est exprimé comme paire de coordonnées (x,y) (c’est-à-dire une valeur en X et une valeur en Y, séparées par une virgule). Pour localiser un point 2D particulier, vous pouvez imaginer deux perpendiculaires dont l’une croise l’axe X à la valeur X du point et l’autre l’axe Y à la valeur Y du point. Le point se trouve à l’intersection des deux lignes.
Vous pouvez aussi imaginer une trame rectangulaire débutant à l’origine du système de coordonnées. Pour placer un point avec les coordonnées de trame (5,4), vous pouvez compter 5 lignes vers la droite (X positif) et quatre lignes vers le haut (Y positif) comme dans l’illustration ci-après.
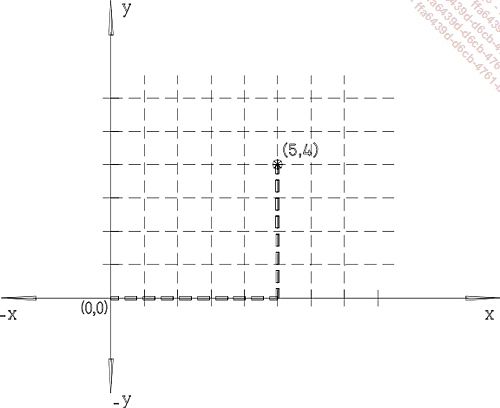
Voir aussi la saisie directe d’un écart (cf. chapitre...
 Editions ENI Livres | Vidéos | e-Formations
Editions ENI Livres | Vidéos | e-Formations





