Les champs
Introduction
Les champs permettent d’indiquer des informations automatisées comme une aire, un calque, une date, une heure, un nom de fichier, un format de mise en page, une échelle, une formule de calcul, etc. AutoCAD permet l’insertion de champ dans tout objet texte, afin d’afficher des données modifiables dans le jeu de dessins ou de feuilles. La mise à jour du champ permet l’affichage automatique de la dernière version des données.
AutoCAD met à disposition un nombre important de champs modifiables tels que le nom de l’auteur, le commentaire associé au fichier dessin, les dates de création, d’enregistrement, de tracé, l’échelle de tracé, le format du papier, le nom de fichier, le nom du périphérique, la taille du fichier... Pour chacun des champs, AutoCAD propose plusieurs types d’affichage. Les champs sont disponibles lors de la création de texte sur une ligne, de texte multiligne, de définition d’attribut, de texte de cotation, de tableaux...
Créer un champ affichant le nom de fichier
Dans l’exemple ci-après, la création d’un champ s’effectue dans un texte multiligne.
Dans le groupe de fonctions Texte (onglet Annoter), choisissez l’icône
déroulante Texte multiligne  .
.
Spécifiez les deux points qui délimitent l’encombrement du texte multiligne.
Dans la zone réservée à la saisie du texte, effectuez un clic droit puis choisissez Insérer un champ dans le menu contextuel.
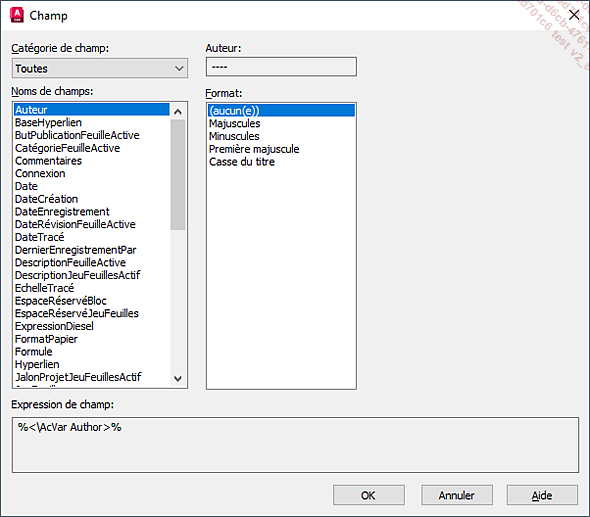
Dans la boîte de dialogue Champ, dans la liste Noms de champs, sélectionnez Nom de fichier.
Dans la liste Format, sélectionnez le type d’affichage désiré :
Majuscules : force l’affichage du nom de fichier en majuscules.
Minuscules : force l’affichage du nom de fichier en minuscules quel que soit le format de la saisie.
Première majuscule : force l’affichage en majuscule de la première lettre du nom de fichier.
Casse du titre : impose une majuscule pour la première lettre de chaque mot du nom de fichier.
Activez le bouton-radio selon le résultat souhaité :
Nom de fichier uniquement : permet l’affichage du nom de fichier seul sans le nom de l’emplacement.
Chemin d’accès uniquement : permet l’affichage de l’emplacement seul (unité de disque et dossiers).
Chemin d’accès...
Mettre à jour un champ
Dans le premier exemple, si vous modifiez le polygone et que ces modifications entraînent un changement de la surface, vous pouvez demander la mise à jour automatique du champ.
Effectuez un double clic sur le texte multiligne pour accéder à l’éditeur de texte multiligne.
Dans la boîte de dialogue Format du texte, cliquez sur le texte/champ pour le sélectionner.
Effectuez un clic droit et choisissez Mettre à jour le champ dans le menu contextuel.
Les informations de champ sont mises à jour et la nouvelle surface du polygone est affichée.
Cliquez sur le bouton Fermer l’Editeur de texte pour quitter l’éditeur de texte.
Une régénération du dessin peut suffire dans ce cas à la mise à jour des champs.
Dans le second cas, l’enregistrement sous un autre nom par exemple modifie automatiquement le champ. Ce cas est particulier.
Créer un champ affichant une surface calculée
L’intérêt d’un champ affichant une surface calculée est le suivant : dès que le contour (la polyligne) subit des modifications, le champ affiche automatiquement la surface modifiée correspondante.
La figure ci-dessous est une polyligne (par exemple) dont vous souhaitez extraire la surface.
Un texte multiligne présente le texte "Surf = x m2", la valeur x correspondant à un champ calculé.
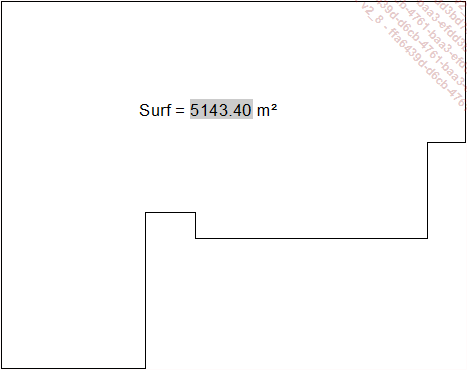
Dans le groupe de fonctions Texte (onglet Annoter), choisissez l’icône
déroulante Texte multiligne  .
.
Spécifiez les deux points qui délimitent l’encombrement du texte multiligne.
Dans la zone réservée à la saisie du texte, saisissez "Surf =" (les lettres Surf, un espace, le signe = puis un espace). Effectuez un clic droit puis choisissez Insérer un champ dans le menu contextuel.
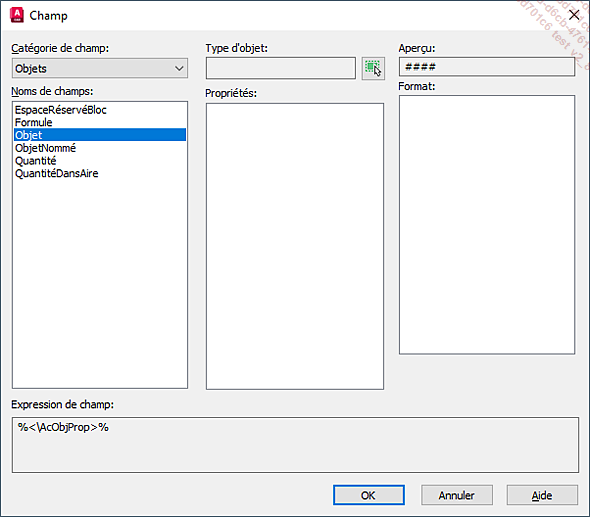
Dans la liste Noms de champs, choisissez Objet.
Cliquez sur le bouton Sélectionner un objet  pour pointer la polyligne dont vous voulez extraire
la surface.
pour pointer la polyligne dont vous voulez extraire
la surface.
L’affichage est à présent comme dans la figure ci-dessous :
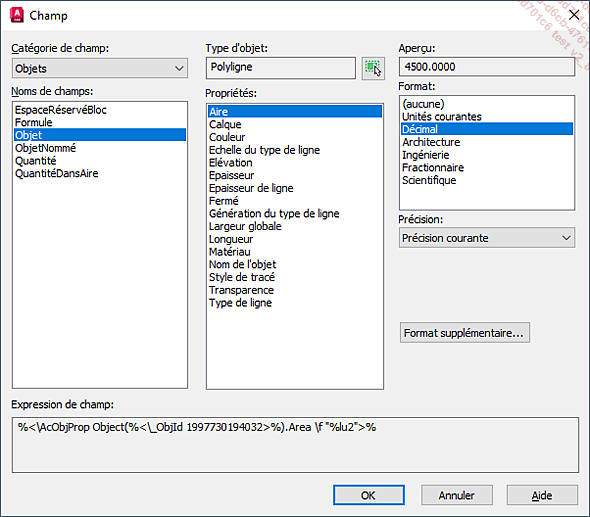
Dans la liste des propriétés, choisissez Aire, puis spécifiez le nombre de décimales souhaité grâce à la liste déroulante...
Créer un champ personnalisé
Vous pouvez créer des champs personnalisés qui peuvent ensuite être affichés à différents endroits du dessin. Un champ personnalisé possède un nom, ainsi qu’une valeur que vous ferez varier. Ainsi dès que la valeur du champ est modifiée, l’ensemble des mêmes champs du dessin est modifié.
Prenons l’exemple d’un champ Maître d’ouvrage dont la valeur est présente à de nombreux emplacements du dessin (cartouches multiples, annotations diverses, etc). Pour un projet A, sa valeur est SCI OLFEC. Pour un projet B, sa valeur est CLAJU SA. Vous modifiez la valeur dans les propriétés du dessin, et procédez à la mise à jour.
Dans le Navigateur, choisissez Utilitaires de dessin, puis Propriétés du dessin.
Activez l’onglet Personnaliser pour afficher la fenêtre ci-dessous :
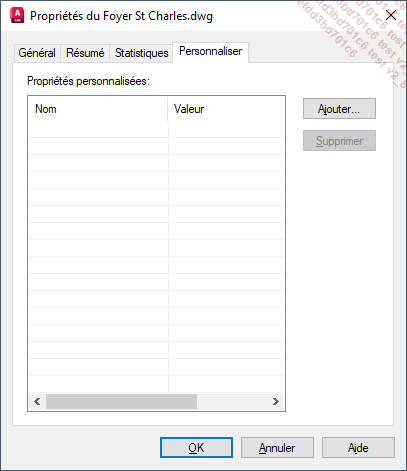
Cliquez sur Ajouter pour procéder à la création du champ personnalisé.
La fenêtre suivante s’affiche.
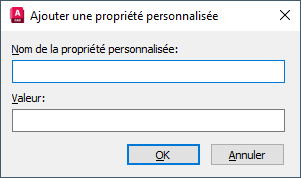
Dans la zone Nom de la propriété personnalisée, saisissez par exemple Maître d’ouvrage, puis dans la zone Valeur, indiquez la chaîne de caractères que vous souhaitez attribuer au champ (ex. : SCI OLFEC).
Confirmez par OK pour confirmer la création du champ...
Modifier et mettre à jour la valeur du champ personnalisé
Dans le Navigateur, choisissez Utilitaires de dessin, puis Propriétés du dessin.
Activez l’onglet Personnaliser.
Au regard du nom du champ personnalisé, saisissez la nouvelle valeur dans la zone Valeur, et confirmez par OK.
Dans le menu déroulant Affichage, choisissez Régénérer pour mettre à jour l’ensemble des champs.
Modifier le type de champ et ses paramètres
Effectuez un double clic sur le texte comportant un champ pour accéder à l’éditeur de texte.
Cliquez sur le texte du champ pour le sélectionner.
Effectuez un clic droit puis choisissez Modifier le champ dans le menu contextuel.
La boîte de dialogue Champ est affichée et permet d’accéder, comme à la création, aux types de champs, formats et options de champs.
Effectuez les modifications du champ et confirmez par OK pour quitter la boîte de dialogue Champ.
Confirmez par Fermer l’Editeur de texte pour quitter l’éditeur de texte.
Convertir un champ en texte
Effectuez un double clic sur le texte comportant un champ pour accéder à l’éditeur de texte.
Cliquez sur le texte du champ pour le sélectionner.
Effectuez un clic droit puis choisissez Convertir le champ en texte dans le menu contextuel.
L’arrière-plan grisé, caractéristique du champ, disparaît pour afficher un texte classique.
 Editions ENI Livres | Vidéos | e-Formations
Editions ENI Livres | Vidéos | e-Formations





