Diapositives
Introduction
La diapositive est l’élément fondamental d’une présentation. Elle contient les textes que vous saisissez et/ou les objets que vous insérez dans des espaces réservés. Ce sont les diapositives qui défilent lors de la projection du diaporama (cf. chapitre Diaporama).
Modifier l’orientation des diapositives
Vous pouvez être en mode Normal, Trieuse de diapositives ou Page de notes ou encore en mode Masque.
Activez l’onglet Conception et cliquez sur le bouton Taille des diapositives du groupe Personnaliser puis sélectionnez l’option Taille de diapositive personnalisée.
Choisissez l’orientation des diapositives dans le cadre Diapositives : Portrait ou Paysage.
Cliquez sur OK.
Modifier les dimensions des diapositives
Depuis la version 2013 de PowerPoint, la taille des diapositives, appliquée par défaut, a été adaptée aux grands écrans ; la taille 16:9 a donc remplacée la taille 4:3 qui était utilisée dans les versions précédentes.
Vous pouvez revenir à l’ancienne taille ou choisir une dimension personnalisée.
Activez l’onglet Conception.
Pour appliquer la dimension Standard ou celle adaptée aux grands écrans, cliquez sur le bouton Taille des diapositives et sélectionnez l’option Standard (4:3) ou l’option Grand écran (16:9).
La taille Grand écran (16:9) est conseillée si vous envisagez de projeter le diaporama sur grand écran.
Pour appliquer une autre dimension, cliquez sur le bouton Taille des diapositives et sur l’option Taille de diapositive personnalisée.
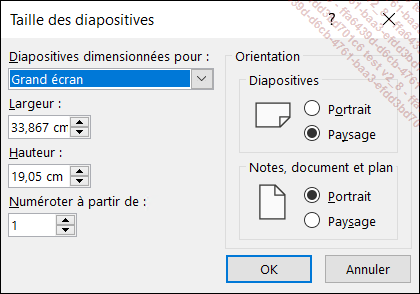
Les options de la zone Orientation - Notes, document et plan permettent de modifier l’orientation des pages à l’impression.
Ouvrez la liste Diapositives dimensionnées pour et choisissez un des formats proposés ou précisez les valeurs souhaitées dans les zones Largeur et Hauteur.
Si vous déterminez vos valeurs dans les zones Largeur et Hauteur, la liste Diapositives dimensionnées pour affiche automatiquement l’option...
Faire défiler les diapositives
Ces manipulations concernent les modes d’affichage Normal et Page de notes.
Pour passer à la diapositive suivante,
cliquez sur l’outil Diapositive suivante situé en
bas de la barre de défilement vertical ou appuyez sur la
touche Page Down.
situé en
bas de la barre de défilement vertical ou appuyez sur la
touche Page Down.
Pour passer à la diapositive précédente,
cliquez sur l’outil Diapositive précédente ou appuyez sur la touche Page Up.
ou appuyez sur la touche Page Up.
Avec un dispositif tactile, effectuez un balayage vertical (vers le haut ou vers le bas) pour afficher la diapositive précédente ou suivante.
Pour accéder à une diapositive précise en mode Normal, cliquez sur sa miniature dans le volet Diapositives ; en mode Normal ou Page de notes, faites glisser le curseur de la barre de défilement vertical vers le haut ou vers le bas.
Le numéro de la diapositive suivi du nombre total de diapositives ainsi que le texte de l’espace réservé au titre de la diapositive apparaissent dans une info-bulle.
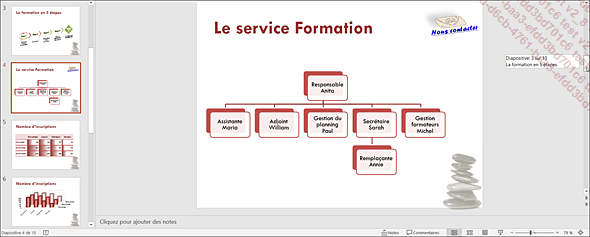
Lorsque le nom et le numéro de la diapositive à atteindre s’affichent dans l’info-bulle, relâchez le bouton de la souris.
Pour activer la première diapositive, appuyez sur la touche Début (à condition de ne pas être dans un espace réservé) ; pour atteindre la dernière diapositive, appuyez sur la touche Fin.
Sélectionner des diapositives
Ces manipulations concernent les modes d’affichage Normal et Trieuse de diapositives.
Pour sélectionner des diapositives adjacentes, cliquez sur la miniature de la première diapositive à sélectionner, appuyez et maintenez la touche Shift enfoncée et cliquez sur la miniature de la dernière diapositive à sélectionner.
Pour sélectionner des diapositives non-adjacentes, cliquez sur la miniature d’une des diapositives à sélectionner, appuyez et maintenez la touche Ctrl enfoncée et cliquez sur la miniature de chaque diapositive à sélectionner.
Avec un dispositif tactile, appuyez sur la miniature de la première diapositive à sélectionner puis, pour chaque autre diapositive à inclure dans la sélection, effectuez un balayage horizontale sur sa miniature.
Une diapositive est sélectionnée lorsqu’elle apparaît encadrée d’une bordure de couleur.
Pour sélectionner toutes les diapositives de la présentation, cliquez, si besoin, dans le volet Diapositives, si vous êtes en mode Normal, et faites Ctrl A ou activez l’onglet Accueil puis cliquez sur le bouton Sélectionner du groupe Édition et sur l’option Sélectionner tout.
Numéroter des diapositives
Cette procédure permet de faire apparaître la numérotation automatique en bas à droite de chaque diapositive.
Sélectionnez éventuellement les diapositives concernées par la numérotation ; si toutes sont concernées, ne vous préoccupez pas de la sélection.
Activez l’onglet Insertion et
cliquez sur l’outil Insérer le numéro de diapositive
La boîte de dialogue En-tête et pied de page s’affiche. Vous auriez pu aussi cliquer sur le bouton En-tête/Pied du groupe Texte.
Laissez l’onglet Diapositive actif et cochez l’option Numéro de diapositive.
Cliquez sur le bouton Appliquer pour numéroter uniquement les diapositives sélectionnées ou cliquez sur le bouton Appliquer partout pour numéroter toutes les diapositives de la présentation (le numéro apparaîtra alors sur le masque des diapositives).
Pour modifier le numéro de la première diapositive, activez l’onglet Conception et, dans la liste Taille des diapositives, sélectionnez l’option Taille de diapositive personnalisée. Précisez alors le numéro de la première diapositive dans la zone Numéroter à partir de et cliquez sur le bouton OK.
Pour gérer la position et l’aspect...
Gérer les espaces réservés d’une diapositive
Activez la diapositive concernée par la manipulation.
Pour sélectionner un espace réservé vide,
pointez sa bordure de manière à ce que la souris
apparaisse sous la forme suivante  puis cliquez ; pour sélectionner
un espace réservé contenant un texte, pointez
aussi son contour (souvent invisible) et cliquez lorsque le pointeur
de la souris prend la forme suivante
puis cliquez ; pour sélectionner
un espace réservé contenant un texte, pointez
aussi son contour (souvent invisible) et cliquez lorsque le pointeur
de la souris prend la forme suivante  ; vous pouvez aussi cliquer à l’intérieur
du texte et appuyer sur la touche Echap.
; vous pouvez aussi cliquer à l’intérieur
du texte et appuyer sur la touche Echap.
Pour modifier la mise en forme d’un espace réservé, sélectionnez-le et utilisez, comme pour n’importe quel objet, les commandes de l’onglet contextuel Format de forme.
Pour déplacer un espace réservé, sélectionnez-le et réalisez un cliqué-glissé vers la position souhaitée.
Pour dimensionner un espace réservé, sélectionnez-le et réalisez un cliqué-glissé sur l’une de ses poignées.
Pour supprimer le contenu d’un espace réservé, sélectionnez ce contenu et appuyez sur la touche Suppr. Pour supprimer l’espace réservé lui-même, sélectionnez-le et appuyez sur la touche Suppr.
Pour retrouver un espace réservé supprimé...
Créer une diapositive
Activez la diapositive après laquelle vous souhaitez créer la nouvelle diapositive ou, pour créer une diapositive en début de présentation, cliquez au-dessus de la première miniature dans le volet des Diapositives du mode Normal.
Lorsque vous cliquez au-dessus de la première miniature dans le volet des Diapositives, une barre horizontale clignote, symbolisant le point d’insertion.
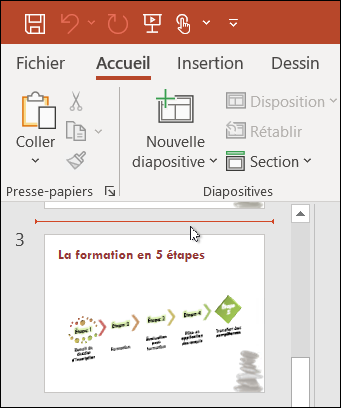
Vous pouvez aussi cliquer entre deux miniatures de diapositives dans ce même volet pour y insérer la nouvelle diapositive.
Activez, si besoin, l’onglet Accueil.
Pour insérer une diapositive ayant la même disposition que la diapositive active, cliquez sur la partie supérieure du bouton Nouvelle diapositive du groupe Diapositives ou utilisez le raccourci-clavier Ctrl M.
Pour insérer une diapositive en choisissant sa disposition, cliquez sur la partie inférieure du bouton Nouvelle diapositive du groupe Diapositives.
La liste des dispositions prédéfinies pour le thème appliqué apparaît ; cette liste comporte des gabarits associés au thème, ainsi que ceux associés aux masques que vous avez créés. Chaque disposition porte un nom, caractérisant les espaces réservés qu’elle contient.
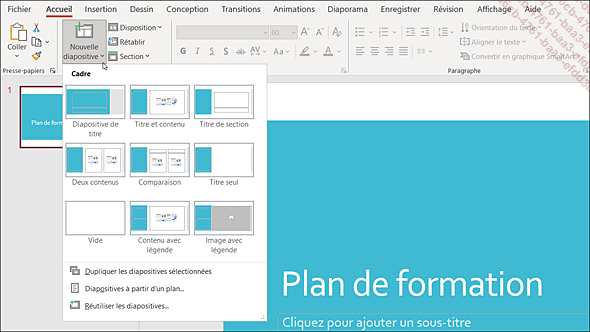
Cliquez sur la disposition souhaitée pour...
Appliquer une disposition à une ou plusieurs diapositives
Une disposition contient les informations sur l’emplacement des espaces réservés dans les diapositives. C’est un composant du masque des diapositives (cf. chapitre Mode Masque).
En mode Normal ou Trieuse de diapositives, sélectionnez les diapositives pour lesquelles vous souhaitez modifier la disposition.
Activez l’onglet Accueil et cliquez sur le bouton Disposition du groupe Diapositives.
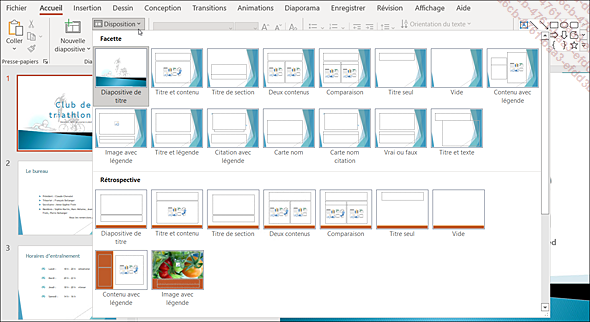
Lorsque, comme ici, la présentation comporte plusieurs thèmes (ou masques des diapositives), les dispositions correspondantes sont regroupées par thème ou par masque des diapositives.
Cliquez sur la disposition à appliquer.
Les contenus existants (textes et/ou objets) sont ajustés en fonction de la nouvelle disposition appliquée.
Pour personnaliser les dispositions prédéfinies ou pour créer vos propres dispositions, reportez-vous au chapitre Mode Masque.
Si vous modifiez la disposition en mode Masque, par exemple si vous changez la couleur du titre, (cf. chapitre Mode Masque), la couleur du titre sera changée pour toutes les diapositives possédant cette disposition.
Supprimer des diapositives
Sélectionnez les diapositives à supprimer (dans le volet Diapositives du mode Normal ou en mode Trieuse de diapositives).
Appuyez sur la touche Suppr ou faites un clic droit sur la ou les miniatures des diapositives sélectionnées et sélectionnez l’option Supprimer la diapositive ou, sur un dispositif tactile, activez le bouton Supprimer de la barre d’outils contextuelle.
Copier/déplacer des diapositives
Activez le mode Normal ou le mode Trieuse de diapositives.
Par cliqué-glissé
Sélectionnez la ou les diapositives à déplacer ou à copier.
Pour déplacer la sélection, faites un cliqué-glissé vers la nouvelle position. Avec un dispositif tactile, faites glisser la sélection horizontalement en dehors du volet des Diapositives puis déplacez-la à son nouvel emplacement dans le volet des Diapositives.
Pour copier la sélection, faites glisser la sélection puis, avant de relâcher le bouton de la souris, maintenez la touche Ctrl.
Par le Presse-papiers
Sélectionnez la ou les diapositives à déplacer ou à copier.
Pour réaliser un déplacement,
activez l’onglet Accueil et
cliquez sur l’outil Couper

La sélection est soit déplacée, soit copiée dans le Presse-papiers.
Sélectionnez la diapositive après laquelle vous voulez insérer le contenu du Presse-papiers.
Cliquez sur la partie supérieure du bouton Coller du groupe Presse-papiers...
Dupliquer des diapositives
Il s’agit ici de copier une sélection de diapositives juste sous la dernière diapositive active, sans pouvoir choisir un autre emplacement de la copie.
Activez le mode Normal ou le mode Trieuse de diapositives et sélectionnez les diapositives à dupliquer.
Ouvrez la liste associée à l’outil Copier
Choisissez l’option Dupliquer.
Insérer une ou plusieurs diapositives d’une autre présentation
Il s’agit d’importer une ou plusieurs diapositives provenant d’une autre présentation dans la présentation active.
En mode Normal ou en mode Trieuse de diapositives, activez la diapositive qui précèdera la ou les diapositives que vous souhaitez importer.
Activez l’onglet Accueil et cliquez sur la partie inférieure du bouton Nouvelle diapositive du groupe Diapositives.
Sélectionnez l’option Réutiliser les diapositives.
Le volet Réutiliser les diapositives s’affiche sur la partie droite de l’écran ; si ce volet a déjà été ouvert, son contenu est différent.
Si ce volet a déjà été utilisé, plusieurs solutions sont possibles pour rechercher la présentation contenant la ou les diapositives à insérer :
-
Ouvrez la liste Insérer une diapositive à partir de et sélectionnez la présentation concernée.
-
Cliquez sur le nom de la présentation qui apparaît dans le bas du volet.
-
Cliquez sur le lien Ouvrir un fichier PowerPoint afin de sélectionner la présentation concernée.
Si ce volet n’a jamais été utilisé, cliquez sur le bouton Parcourir puis, dans la boîte de dialogue...
Insérer les diapositives à partir d’un fichier Plan
Il s’agit d’importer les textes provenant d’un fichier Plan (d’extension *.docx, *.rtf, *.txt...) dans la présentation active et de créer les diapositives correspondantes.
En mode Normal ou en mode Trieuse de diapositives, activez la diapositive qui précédera les diapositives à importer.
Activez l’onglet Accueil et cliquez sur la partie inférieure du bouton Nouvelle diapositive du groupe Diapositives.
Activez l’option Diapositives à partir d’un plan.
Dans la boîte de dialogue Insérer un plan (semblable à la boîte de dialogue Ouvrir) qui s’affiche, accédez au dossier contenant le fichier Plan.
Faites un double clic sur le nom du fichier Plan à importer.
Comme pour l’ouverture d’un fichier Plan, PowerPoint convertit les textes de niveau "Titre 1" trouvés en nouvelles diapositives et répartit les autres niveaux dans des listes à puces.
Utiliser les sections
Lorsqu’une présentation comporte un nombre important de diapositives, il peut être utile de les regrouper en sections pour faciliter leur gestion. Il vous sera ensuite possible d’afficher ou de masquer des sections particulières, d’imprimer uniquement les diapositives d’une section, de déplacer l’ensemble des diapositives d’une section ou de sélectionner rapidement toutes les diapositives d’une section pour leur appliquer, par exemple, des mises en forme communes.
Insérer une section
En mode Normal, dans le volet des Diapositives, ou en mode Trieuse de diapositives, cliquez entre deux diapositives à l’endroit où vous souhaitez insérer le début de la section ou sélectionnez la diapositive qui débutera la section.
Sur l’onglet Accueil, cliquez sur le bouton Section du groupe Diapositives et choisissez l’option Ajouter une section.
Saisissez le Nom de section dans la zone correspondante de la fenêtre Renommer la section puis cliquez sur Renommer.
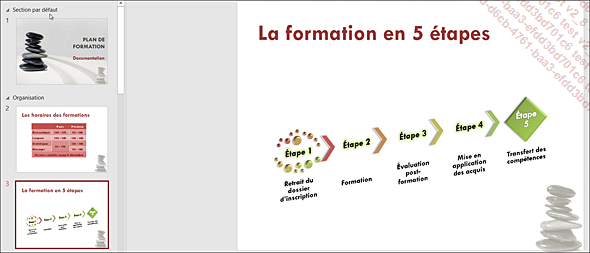
Sur cet exemple, deux sections sont visibles, PowerPoint crée automatiquement une section en début de présentation (avant la première diapositive) nommée Section par défaut. Lorsque vous cliquez sur le nom d’une section, toutes les diapositives de la section sont sélectionnées.
 Editions ENI Livres | Vidéos | e-Formations
Editions ENI Livres | Vidéos | e-Formations
