Liens dans le diaporama
Insérer l’image cliquable (zoom) d’une ou de plusieurs diapositives
Cette fonctionnalité de PowerPoint, nommée Zoom, permet d’ajouter sur une diapositive l’image interactive d’une ou de plusieurs diapositives. En mode Diaporama, il suffira de cliquer sur l’image d’une diapositive pour l’afficher.
Il existe trois types de zoom :
-
Zoom de résumé : pour ajouter les images interactives d’une partie ou de l’ensemble des diapositives de la présentation. Si la présentation utilise des sections, il sera possible de choisir la première diapositive de chaque section.
-
Zoom de section : pour ajouter l’image de la première diapositive d’une section.
-
Zoom de diapositive : pour ajouter l’image d’une ou de plusieurs diapositives.
Zoom de résumé
Utilisez cette manipulation pour ajouter en tant qu’image l’ensemble ou une partie des diapositives de la présentation et, s’il existe des sections, de ne choisir que la première diapositive de la section.
Pendant le diaporama, le zoom de résumé vous permet de passer d’une diapositive à une autre dans l’ordre souhaité.
Aucune sélection particulière n’est requise, cette fonctionnalité crée automatiquement une nouvelle diapositive au-dessus de la première diapositive qui sera ajoutée...
Modifier l’image d’aperçu d’un zoom
Par défaut, l’image d’un zoom de diapositive ou de section reprend l’image de la diapositive correspondante et, pour la section, l’image de la première diapositive de cette section. Cette procédure vous permet de choisir une autre image.
Elle peut également s’appliquer individuellement aux images de diapositives d’un zoom de résumé.
Cliquez sur l’image du zoom à modifier pour la sélectionner.
Sur l’onglet contextuel Zoom, cliquez sur le bouton Modifier l’image (sans ouvrir la liste).
Dans la fenêtre Insérer des images qui s’ouvre, cliquez sur l’option À partir d’un fichier si l’image à utiliser est enregistrée sur votre ordinateur, cliquez sur l’option Images de photothèque pour choisir une image parmi des milliers d’images libres de droit, cliquez sur l’option Images en ligne pour la rechercher sur Internet ou sur votre espace OneDrive ou bien cliquez sur l’option À partir d’icônes pour choisir une icône.
Pour plus de détails sur l’insertion d’image, reportez-vous aux titres Insérer un fichier image et Insérer une image d’Internet ou de OneDrive du chapitre Images.
Double cliquez ensuite sur l’image à appliquer.
Modifier...
Créer un lien hypertexte
Un lien hypertexte inséré dans une diapositive permet, lors du diaporama, d’activer rapidement d’autres diapositives de la présentation, d’ouvrir un autre fichier, d’accéder à une page web ou de créer un e-mail.
Sélectionnez l’objet ou le texte qui doit être associé au lien hypertexte à créer.
Vous pouvez sélectionner par exemple une forme, une image, une zone de texte, un tableau ou bien une partie du texte d’un espace réservé, d’une zone de texte ou d’un tableau.
Activez l’onglet Insertion et cliquez sur le bouton Lien du groupe Liens (ou faites Ctrl K).
La boîte de dialogue Insérer un lien hypertexte apparaît.
Créer un lien vers un nouveau fichier
Cliquez sur l’option Créer un document du cadre Lier à (à gauche de la boîte de dialogue).
Dans la zone Nom du nouveau document, saisissez le nom que vous souhaitez attribuer au nouveau fichier ; pour créer une nouvelle présentation, saisissez juste le nom, sans l’extension ; pour créer un nouveau fichier dans une autre application Office, saisissez le nom suivi de l’extension correspondant à l’application (.docx, pour un document Word ; .xlsx, pour un classeur Excel...).
Si l’emplacement du fichier, spécifié dans la zone Chemin d’accès, ne vous convient pas, cliquez sur le bouton Modifier et double cliquez sur le dossier souhaité.
Ici, il s’agit d’un nouveau document Word.
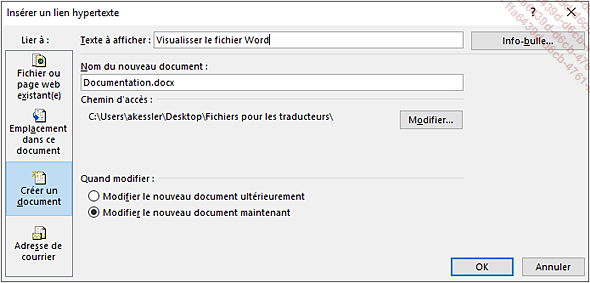
Selon que vous souhaitez modifier ou non le nouveau document maintenant ou ultérieurement, activez l’option...
Activer un lien hypertexte
Il s’agit d’activer la destination du lien hypertexte, c’est-à-dire d’ouvrir le fichier ou la page web correspondante ou de projeter la diapositive définie par le lien.
Lancez le diaporama.
Pointez l’objet ou le texte associé au lien hypertexte à activer.
 ; le contenu de l’info-bulle dépend
de la création du lien hypertexte.
; le contenu de l’info-bulle dépend
de la création du lien hypertexte.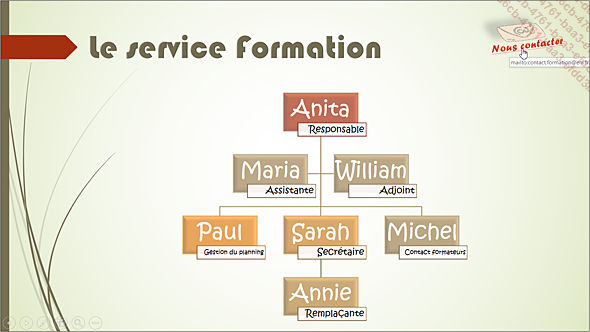
Lorsque le pointeur de la souris prend la forme
d’une main  , cliquez
pour activer le lien hypertexte.
, cliquez
pour activer le lien hypertexte.
En fonction du type de lien, le fichier cible du lien s’ouvre dans son application, la page web dans le navigateur, le diaporama continue avec la diapositive cible ou la fenêtre de votre logiciel de messagerie s’ouvre.
Lorsqu’un lien hypertexte associé au texte d’un objet graphique a été activé au moins une fois, le texte change de couleur à la fois dans le diaporama et dans la diapositive.
Modifier/supprimer un lien hypertexte
Modifier un lien hypertexte
Sélectionnez le texte, la zone ou l’espace réservé au texte ou l’objet graphique associé au lien hypertexte concerné.
Cliquez sur le bouton Lien du groupe Liens de l’onglet Insertion (ou Ctrl K).
Vous pouvez aussi afficher le menu contextuel de la sélection et sélectionner l’option Modifier le lien.
Apportez les modifications nécessaires et validez.
Supprimer un lien hypertexte
Sélectionnez le texte, la zone ou l’espace réservé au texte ou l’objet graphique associé au lien hypertexte à supprimer.
Cliquez sur le bouton Lien du groupe Liens de l’onglet Insertion (ou Ctrl K).
Cliquez sur le bouton Supprimer le lien.
Vous pouvez aussi sélectionner l’option Supprimer le lien hypertexte du menu contextuel de la sélection.
 Editions ENI Livres | Vidéos | e-Formations
Editions ENI Livres | Vidéos | e-Formations
