Révision du texte
Corriger un mot détecté incorrect
Lors de la saisie d’un texte avec une faute reconnue par PowerPoint, cette faute est instantanément corrigée ou au moins signalée par un trait ondulé rouge (si PowerPoint ne peut pas la corriger). Cela est dû à la correction automatique, active par défaut.
Pour corriger un mot, affichez le menu contextuel du mot souligné par un trait rouge ondulé.
Le menu contextuel du mot affiche notamment des propositions de corrections.
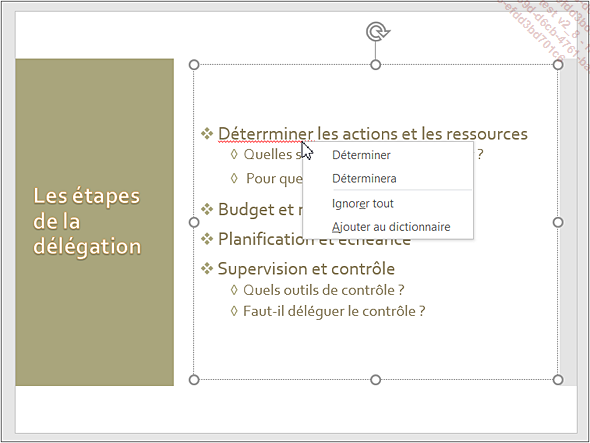
Cliquez sur l’une des options suivantes :
|
L’une des propositions de correction |
Pour remplacer le mot souligné par le mot choisi. |
|
Ignorer tout |
Pour ignorer cette faute pendant toute la session. |
|
Ajouter au dictionnaire |
Pour ajouter le mot souligné dans le dictionnaire personnel. |
Pour gérer la vérification orthographique automatique, cliquez sur l’onglet Fichier puis sur Options et activez la catégorie Vérification ; pour masquer le trait ondulé rouge sous les fautes, activez l’option Masquer les fautes de grammaire et d’orthographe ; pour désactiver la vérification orthographique automatique, décochez l’option Vérifier l’orthographe au cours de la frappe.
Si certaines fautes sont automatiquement corrigées, cela est dû à l’ensemble des corrections automatiques...
Vérifier l’orthographe d’une présentation
Activez la première diapositive concernée.
Activez l’onglet Révision et cliquez sur le bouton Orthographe du groupe Vérification ou appuyez sur la touche F7.
Vous pouvez également cliquer sur
l’outil 
Le volet Orthographe s’ouvre à droite de la fenêtre.
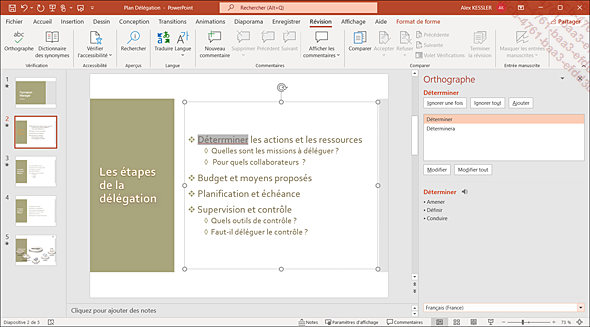
Lorsque la vérification démarre, PowerPoint lit les mots un à un et vérifie leur existence dans son dictionnaire et dans un dictionnaire personnel. Si le mot est inconnu, il est sélectionné dans la diapositive et apparaît dans le volet Orthographe.
Réalisez l’une des manipulations suivantes s’il s’agit d’un mot incorrectement orthographié :
-
Lorsque la bonne orthographe est proposée dans la liste des suggestions, réalisez un double clic dessus ou sélectionnez-la et cliquez sur le bouton Modifier ou Modifier tout.
-
Si aucune des suggestions ne convient, corrigez le mot dans la diapositive puis cliquez sur le bouton Reprendre du volet pour continuer la vérification.
S’il s’agit d’un mot absent du dictionnaire bien que correctement orthographié, cliquez sur le bouton :
|
Ignorer une fois |
Pour continuer la vérification sans corriger le mot. |
|
Ignorer tout |
Pour continuer... |
Vérifier l’orthographe dans une autre langue
Sélectionnez l’espace réservé contenant le texte saisi dans une autre langue.
Activez l’onglet Révision et cliquez sur le bouton Langue puis Définir la langue de vérification du groupe Langue.
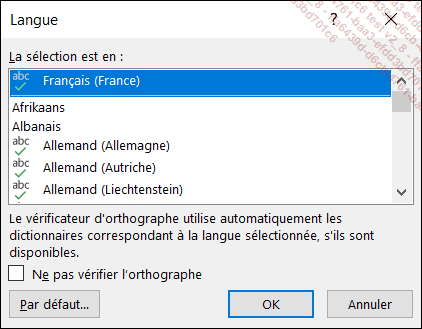
 précède la langue.
précède la langue.Sélectionnez la langue d’origine du texte à vérifier en cliquant sur son nom.
Cliquez sur le bouton OK.
Éventuellement, sélectionnez le texte à vérifier puis lancez la vérification de l’orthographe.
Traduire du texte
Le service en ligne Microsoft Translator vous permet de traduire du texte dans la langue de votre choix. Pour utiliser ce service de traduction, assurez-vous que votre connexion Internet est active.
Sélectionnez le texte ou la zone de texte contenant le texte à traduire.
Dans l’onglet Révision, cliquez sur le bouton Traduire du groupe Langue.
Le volet Traducteur s’ouvre à droite de la fenêtre Le texte sélectionné apparaît dans la zone Langue source tandis que le texte traduit (par défaut, en anglais) est visible dans le cadre Langue cible :
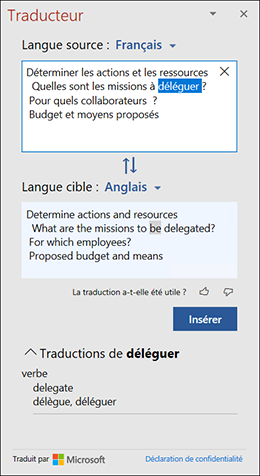
Lorsqu’un mot est pointé (ici, déléguer), les différentes traductions de ce mot sont proposées dans le cadre Traductions de, dans la partie inférieure du volet.
Si la langue source et/ou la langue cible ne sont pas correctes, ouvrez la liste associée à la langue à modifier et choisissez celle à utiliser.
 permet d’intervertir les langues source
et cible.
permet d’intervertir les langues source
et cible.Pour ajouter la traduction à la place du texte sélectionné, cliquez sur le bouton Insérer visible sous le texte traduit dans le volet Traducteur.
Pour effectuer la traduction d’un autre texte du document, sélectionnez-le : le texte apparaît désormais dans la zone Langue source et la traduction correspondante s’affiche...
Rechercher le synonyme d’un mot
Via le menu contextuel
Affichez le menu contextuel du mot pour lequel vous recherchez un synonyme et pointez l’option Synonymes.
Sur cet exemple, la liste des synonymes du mot collaborateurs s’affiche :
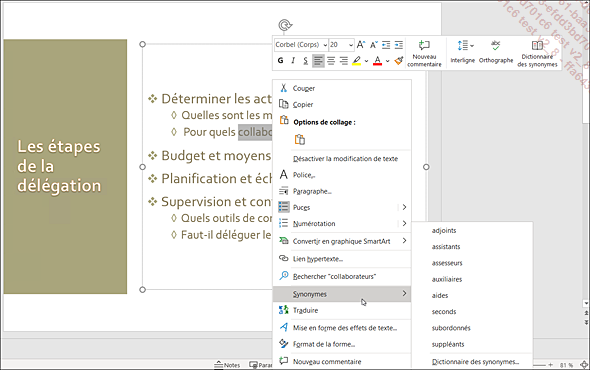
Cliquez sur le synonyme souhaité.
Via le volet Dictionnaire des synonymes
Sélectionnez le mot pour lequel vous voulez trouver un synonyme.
Activez l’onglet Révision et cliquez sur le bouton Dictionnaire des synonymes du groupe Vérification ou faites ShiftF7.
Le volet Dictionnaire des synonymes s’affiche à droite de la fenêtre et propose le résultat de la recherche.
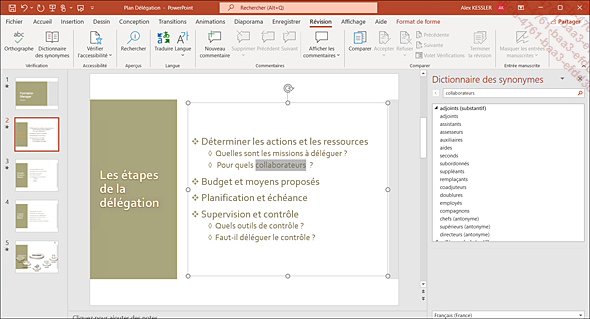
Pour réduire ou développer une rubrique, cliquez respectivement sur la flèche qui la précède.
Pour remplacer le mot dans la diapositive par un des synonymes trouvés, pointez le synonyme dans le volet et cliquez sur la flèche qui apparaît alors à droite de son nom puis cliquez sur l’option Insérer.
Pour rechercher les synonymes d’un des synonymes trouvés, cliquez sur son nom.
Pour fermer le volet Dictionnaire des synonymes,
cliquez sur  .
.
 du volet Dictionnaire des synonymes permet
d’afficher la ou les recherches précédentes.
du volet Dictionnaire des synonymes permet
d’afficher la ou les recherches précédentes.Rechercher du texte
Activez l’onglet Accueil et cliquez sur le bouton Rechercher du groupe Édition ou utilisez le raccourci-clavier Ctrl F.
Entrez le texte qui doit être recherché dans la zone de saisie Rechercher.
Activez, si besoin, les options suivantes :
|
Respecter la casse |
Pour rechercher l’expression avec la combinaison exacte de majuscules et de minuscules saisie dans la zone Rechercher. |
|
Mot entier |
Pour que PowerPoint recherche la correspondance exacte des caractères saisis dans la zone Rechercher. |
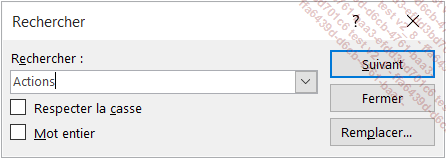
Le bouton Remplacer donne accès à la boîte de dialogue du même nom.
Lancez la recherche en cliquant sur le bouton Suivant.
Aussitôt, PowerPoint sélectionne la première occurrence trouvée.
Pour continuer la recherche, cliquez sur le bouton Suivant ; pour l’interrompre, cliquez sur le bouton Fermer.
Si vous avez continué la recherche, PowerPoint vous signale lorsque la recherche est terminée : cliquez alors sur le bouton OK.
Rechercher et remplacer du texte
Activez l’onglet Accueil et cliquez sur le bouton Remplacer du groupe Édition ou utilisez le raccourci-clavier Ctrl H.
Saisissez le texte qui doit être recherché dans la zone de saisie Rechercher.
Saisissez le texte de remplacement dans la zone de saisie Remplacer par.
Comme pour la recherche de texte, activez, si besoin, les options Respecter la casse et/ou Mot entier.
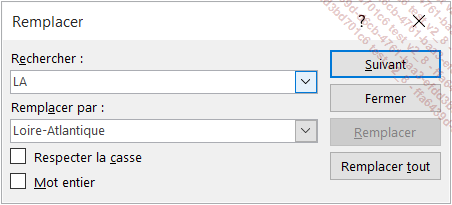
Lancez la recherche mot par mot en cliquant sur le bouton Suivant puis cliquez sur le bouton Remplacer si vous souhaitez remplacer l’occurrence sélectionnée ou sur le bouton Remplacer tout pour remplacer toutes les occurrences sans demande de confirmation ou sur Suivant pour ne pas effectuer de remplacement et atteindre l’occurrence suivante.
À la fin du remplacement, cliquez sur le bouton OK puis fermez la boîte de dialogue par le bouton Fermer.
Rechercher des informations ou des images sur un texte
Ce type de recherche permet de rechercher sur Internet, via le moteur de recherche Bing, des informations contenues dans un texte de la présentation et/ou sa définition ou des images associées.
Si le texte à rechercher est déjà saisi dans une diapositive, sélectionnez-le puis faites un clic droit sur la sélection et choisissez l’option Rechercher.
Si le texte n’est pas saisi, saisissez le texte recherché dans la zone de la recherche Rechercher (située au centre de la barre de titre) puis, dans la liste qui s’affiche, sélectionnez l’option Afficher plus de résultats de recherche pour.
Le volet Rechercher s’affiche à droite de la fenêtre ; l’onglet Toutes, actif par défaut, affiche les résultats trouvés sur des sites web. Sur cet exemple, les résultats concernent le terme sélectionné Natation :
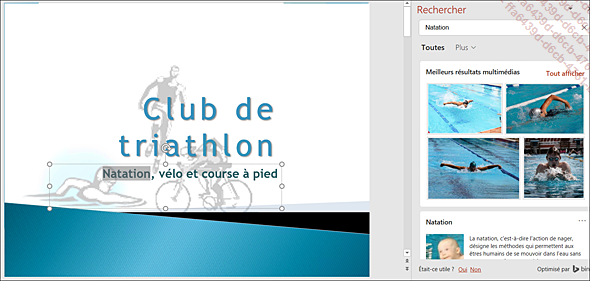
Pour afficher seulement les images correspondant au texte recherché, cliquez sur l’onglet Plus en haut du volet puis sur l’option Médias.
Pour afficher seulement les sites web correspondant au texte recherché, cliquez sur l’onglet Plus en haut du volet puis sur l’option Web.
Pour fermer le volet Rechercher,
cliquez sur l’outil Fermer du volet.
du volet.
 Editions ENI Livres | Vidéos | e-Formations
Editions ENI Livres | Vidéos | e-Formations
