Graphiques
Insérer un graphique
Un graphique permet de représenter les données saisies dans un tableau d’une feuille de calcul. Pour cela, PowerPoint fait appel à l’application Microsoft Office Excel.
Activez la diapositive sur laquelle vous souhaitez insérer le graphique.
Activez l’onglet Insertion et
cliquez sur le bouton Graphique du
groupe Illustrations ou cliquez
sur l’icône  située dans l’espace réservé d’une
diapositive ayant une disposition de contenu.
située dans l’espace réservé d’une
diapositive ayant une disposition de contenu.
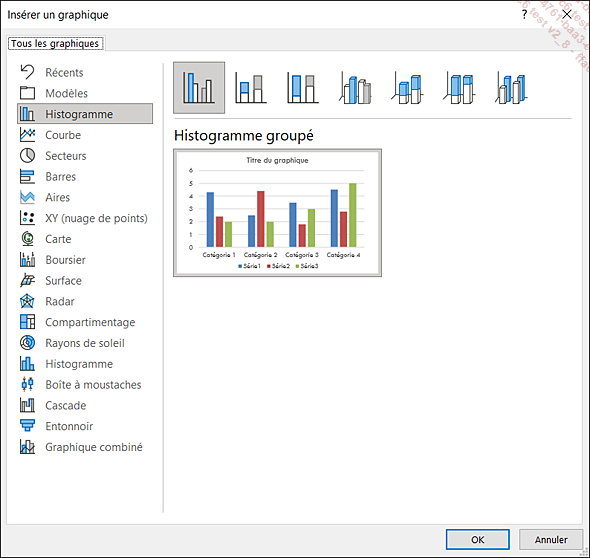
La partie gauche de la boîte de dialogue Insérer un graphique regroupe tous les types de graphiques disponibles et la partie supérieure droite affiche les sous-types pour la catégorie sélectionnée dans la partie gauche.
Cliquez sur la catégorie voulue dans la partie gauche puis sur le sous-type du graphique à utiliser.
Cliquez sur le bouton OK.
Le graphique apparaît dans la diapositive ainsi qu’une feuille de calcul contenant des données fictives. Les données utilisées par le graphique sont délimitées, dans la feuille de calcul, par un cadre bleu.
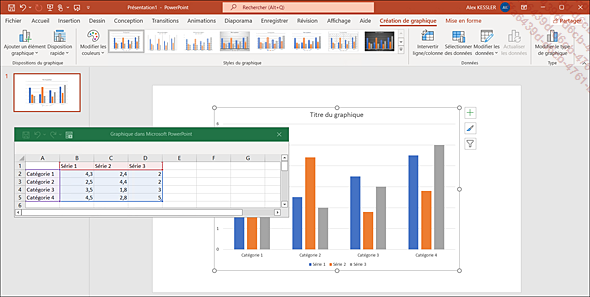
Deux onglets contextuels Création de graphique et Mise en forme sont visibles dans le ruban.
Saisissez vos données dans la feuille de calcul (cf. Modifier les données d’un graphique).
 , visible dans la barre de titre...
, visible dans la barre de titre...Modifier les données d’un graphique
Si vous n’êtes pas familier avec les applications de type Tableau, sachez qu’une feuille de calcul est un tableau constitué de lignes et de colonnes ; la case située à chaque intersection d’une ligne et d’une colonne est appelée cellule.
Affichez la feuille de calcul contenant les données du graphique ; si vous avez refermé cette fenêtre, cliquez si besoin sur le graphique pour l’activer puis sur le bouton Modifier les données du groupe Données de l’onglet contextuel Création de graphique.
Dimensionner la plage des données du graphique
Pointez la poignée du cadre bleu, située en bas et à droite.
Le pointeur de la souris apparaît sous la forme d’une double flèche oblique.
Réalisez un cliqué-glissé à l’horizontale pour englober les colonnes ou à la verticale pour englober les lignes contenant les données à représenter sur le graphique.
Le cadre bleu réunit exactement les cellules représentées dans le graphique ; en conséquence, même si ce cadre englobe des cellules vides, elles seront représentées sur le graphique ; a contrario, si vous diminuez le cadre, le contenu des cellules exclues n’est pas effacé mais...
Inverser les données d’un graphique
Il s’agit d’inverser les séries de données et les points.
Activez, si besoin est, le graphique.
Activez l’onglet contextuel Création de graphique et cliquez sur le bouton Sélectionner des données du groupe Données.
Cliquez sur le bouton Intervertir ligne/colonne.
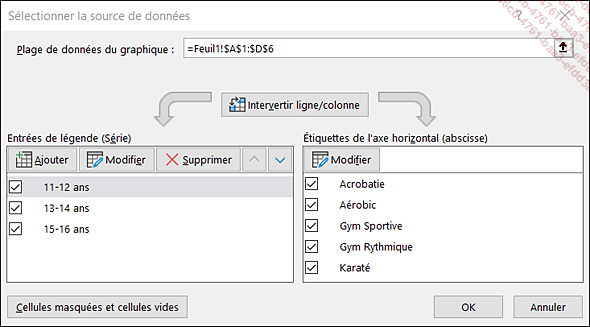
Immédiatement les données sont inversées dans les zones Entrées de légende (Série) et Étiquettes de l’axe horizontal (abscisse).
Cliquez sur le bouton OK.
Les données s’inversent sur le graphique, mais pas dans la feuille de calcul. Le bouton Intervertir ligne/colonne du groupe Données de l’onglet contextuel Création de graphique peut également être utilisé.
Sélectionner les éléments d’un graphique
Si besoin, cliquez sur le graphique pour l’activer.
Pointez l’élément que vous souhaitez sélectionner et cliquez.
Lorsque vous pointez un élément, son nom et, selon l’élément, sa valeur apparaissent dans une info-bulle. Quand un élément est sélectionné, il est entouré de poignées de sélection.
Pour sélectionner un point d’une série, cliquez d’abord sur la série puis sur le point à sélectionner.
Sélectionner tous les éléments d’un graphique revient à sélectionner l’élément intitulé Zone de graphique.
Modifier le type du graphique/d’une série
Il s’agit de changer le type de graphique pour toutes les séries du graphique mais vous pouvez aussi combiner plusieurs types sur un seul graphique (par exemple, des barres d’histogramme et des lignes de courbe).
Pour modifier l’ensemble du graphique, activez simplement le graphique ; pour modifier une série de données du graphique, sélectionnez-la.
Activez l’onglet contextuel Création de graphique et cliquez sur le bouton Modifier le type de graphique du groupe Type.
Dans la boîte de dialogue Modifier le type de graphique qui s’affiche, cliquez sur un type de graphique dans la partie gauche de la boîte de dialogue.
Dans la partie droite de la boîte de dialogue, faites un double clic sur le sous-type de graphique souhaité.
Attention, si vous tentez de combiner une série d’un graphique 2D avec un type de graphique 3D ou inversement, le message suivant apparaît :

Dans ce cas, cliquez sur le bouton Modifier le graphique pour choisir un type de graphique plus approprié ou sur le bouton Conserver le graphique pour ne pas le modifier.
Appliquer une disposition prédéfinie au graphique
Une disposition prédéfinie permet de modifier la présentation d’un graphique mais aussi d’afficher certains éléments tels que le titre du graphique, la légende, la table des données...
Activez, si besoin, le graphique concerné puis l’onglet contextuel Création de graphique.
Cliquez sur le bouton Disposition rapide du groupe Dispositions du graphique.
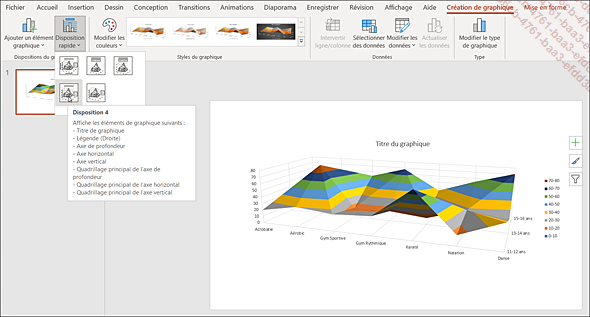
Cliquez sur la disposition désirée.
Afficher/masquer les éléments du graphique
Il s’agit d’afficher (en choisissant une position d’affichage prédéfinie) ou de masquer le titre du graphique, les titres des axes, la légende, les étiquettes de données, la table des données, les axes, le quadrillage...
Activez, si besoin, le graphique concerné puis l’onglet contextuel Création de graphique.
Cliquez sur le bouton Ajouter un élément graphique ou
sur l’icône 
Axes : pour afficher l’axe horizontal principal avec ou sans les étiquettes et/ou l’axe vertical principal en choisissant son échelle de valeurs (en milliers, en millions, en milliards...).
Titres des axes : pour afficher une zone de texte modifiable correspondant à l’axe horizontal et une zone de texte modifiable correspondant à l’axe vertical (cf. Modifier le contenu d’une zone de texte modifiable).
Titre du graphique : pour afficher une zone de texte modifiable, superposée et centrée dans le graphique ou au-dessus du graphique (cf. Modifier le contenu d’une zone de texte modifiable)....
Modifier le contenu d’une zone de texte modifiable
Cette technique permet de modifier le texte qui apparaît par défaut lorsque vous affichez un titre mais aussi de modifier le contenu de n’importe quelle forme automatique ou zone de texte contenant du texte.
Activez, si besoin, le graphique concerné.
Cliquez sur la zone de texte modifiable pour la sélectionner.
Utilisez les techniques habituelles pour modifier le texte. Pour faire apparaître le texte sur plusieurs lignes, utilisez la touche Entrée à chaque changement de ligne souhaité.
Modifier l’axe des abscisses
Cette manipulation permet de modifier la position des graduations, des étiquettes, l’intersection de l’axe vertical sur l’axe horizontal...
Activez, si besoin, le graphique concerné et sélectionnez l’axe des abscisses en cliquant sur un des ses libellés.
Activez l’onglet Mise en forme puis cliquez sur le bouton Mise en forme de la sélection du groupe Sélection active.
Dans le volet Format de l’axe qui
s’affiche, cliquez sur l’onglet  .
.
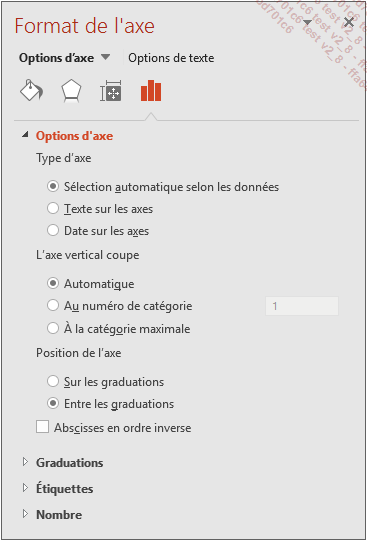
Dans la section Options d’axe, modifiez l’emplacement de l’intersection de l’axe des ordonnées sur l’axe des abscisses en activant une des options du cadre L’axe vertical coupe.
Dans la section Graduations, précisez les valeurs suivantes :
Intervalle entre les graduations : pour préciser l’espace entre les marques de graduation de l’axe.
Type principal : pour afficher les marques de graduation principales et leur position.
Type secondaire : pour afficher les marques de graduation secondaires et leur position.
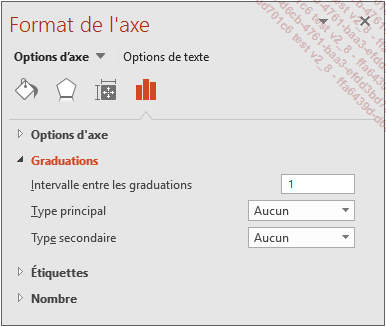
Dans la section Étiquettes, précisez les valeurs suivantes :
Intervalle entre les étiquettes : pour préciser l’espace entre les étiquettes des marques de graduation.
Position de l’étiquette : pour afficher le texte des étiquettes...
Modifier l’axe des ordonnées
Cette technique permet de modifier l’échelle du graphique, la position des graduations, des étiquettes, l’intersection de l’axe horizontal sur l’axe vertical...
Activez, si besoin, le graphique concerné puis sélectionnez l’axe des ordonnées.
Sur l’onglet Mise en forme, cliquez sur le bouton Mise en forme de la sélection du groupe Sélection active.
Dans le volet Format de l’axe,
sélectionnez, si besoin, l’onglet  .
.
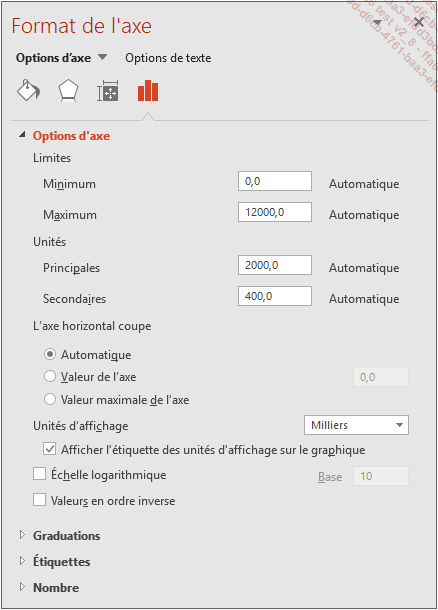
Utilisez les options du cadre Limites et Unités pour modifier l’échelle du graphique.
Dans le cadre L’axe horizontal coupe, modifiez l’endroit de l’intersection de l’axe des abscisses sur l’axe des ordonnées.
Utilisez les options de la section Graduations pour afficher et choisir les emplacements des graduations principales et secondaires (cf. Modifier l’axe des abscisses).
Utilisez les options de la section Étiquettes pour choisir d’afficher les étiquettes de graduation (cf. Modifier l’axe des abscisses).
Pour modifier le format des nombres de l’axe, sélectionnez un des formats dans la liste Catégorie de la section Nombre.
Modifier les étiquettes de données
Il s’agit de modifier l’affichage des valeurs correspondant aux données de chaque série.
Activez, si besoin, le graphique concerné et, si une seule série de données est concernée, sélectionnez-la.
Activez l’onglet contextuel Création de graphique.
Cliquez sur le bouton Ajouter un élément graphique du groupe Dispositions du graphique, pointez l’option Étiquettes de données et sélectionnez l’option Autres options d’étiquettes de données.
 située à proximité du
graphique, pointez l’option Étiquettes de données et,
après avoir cliqué sur la flèche pour afficher le
menu, sélectionnez l’option Autres options.
située à proximité du
graphique, pointez l’option Étiquettes de données et,
après avoir cliqué sur la flèche pour afficher le
menu, sélectionnez l’option Autres options. Dans le volet Format des étiquettes de données,
activez, si besoin, l’onglet Options d’étiquette .
.
Précisez ce que doivent afficher les étiquettes dans le cadre Texte de l’étiquette.
Choisissez la disposition des étiquettes par rapport à la représentation des séries (barres, courbes...) dans le cadre Position de l’étiquette.
Pour afficher aussi le symbole de la légende dans l’étiquette, activez...
Appliquer un style au graphique
Un style est un ensemble prédéfini de couleurs, de remplissage et de contours pour les éléments du graphique.
Activez le graphique concerné puis l’onglet contextuel Création de graphique.
Pour visualiser tous les styles disponibles
en même temps, cliquez sur le bouton Autres
Cliquez sur le style voulu.
 , située à proximité du graphique ;
l’onglet Couleur, quant à lui,
permet de modifier uniquement la couleur des éléments
du graphique.
, située à proximité du graphique ;
l’onglet Couleur, quant à lui,
permet de modifier uniquement la couleur des éléments
du graphique.Il est possible d’appliquer un style à un élément du graphique en particulier (cf. Présentation des objets - Appliquer un style rapide à un objet).
D’une manière générale, un élément de graphique est considéré comme un objet graphique ; à ce titre, vous pouvez modifier sa présentation, le dimensionner, le déplacer... comme tout objet graphique (cf. Gestion des objets).
Si, après modification de la présentation d’un élément (remplissage, bordure, ombre, format 3D...), vous souhaitez retrouver la présentation originelle de l’élément, sélectionnez-le et cliquez sur le bouton Rétablir le style...
Modifier l’orientation du texte dans un élément de graphique
Il s’agit de préciser un angle d’orientation pour le contenu des éléments de graphique contenant du texte (titres, axes...)
Sélectionnez l’élément de graphique contenant le texte concerné.
Activez l’onglet Accueil et cliquez sur l’outil Orientation du texte du groupe Paragraphe puis sur l’option Autres options et, dans le volet Format de l’axe qui s’affiche, conservez active la catégorie Options de texte.
Vous pouvez également afficher le volet Format de l’axe en cliquant sur le bouton Mise en forme de la sélection du groupe Sélection active de l’onglet Mise en forme.
Pour spécifier l’alignement du texte dans l’élément, sélectionnez une option dans la liste Alignement vertical.
Pour préciser un angle d’orientation, laissez l’option Horizontal active dans la liste Orientation du texte et spécifiez l’angle souhaité dans la zone Angle personnalisé.
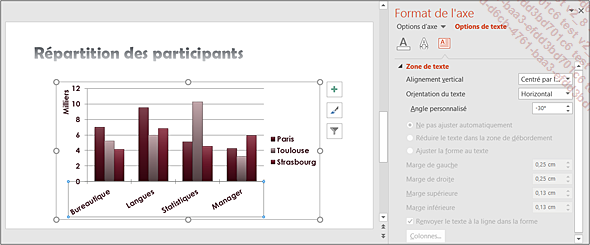
Pour modifier la présentation des caractères ou le remplissage, la bordure d’un élément du graphique, reportez-vous au chapitre Présentation des objets.
Modifier la superposition/l’intervalle des barres d’un histogramme
Sélectionnez l’une des séries (barres) du graphique présenté sous forme d’histogramme.
Activez l’onglet Mise en forme et cliquez sur le bouton Mise en forme de la sélection du groupe Sélection active.
Activez, si besoin, l’onglet  .
.
Pour modifier la superposition des barres, faites glisser le curseur de la zone Superposition de séries vers la gauche pour diminuer la superposition ou vers la droite pour l’augmenter.
Pour modifier l’intervalle entre les groupes de barres, faites glisser le curseur de la zone Largeur de l’intervalle, vers la gauche pour diminuer l’intervalle, vers la droite pour l’augmenter.
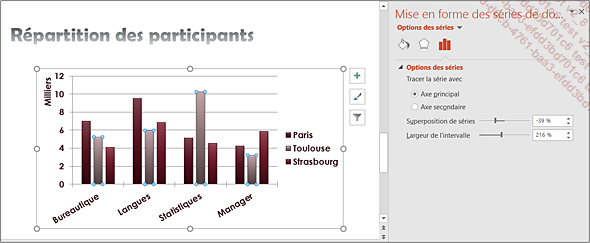
Modifier un graphique sectoriel
Éclater une part ou toutes les parts d’un secteur
Il s’agit de désolidariser une ou plusieurs parts d’un graphique de type Secteur en les déplaçant.
Sélectionner la ou les parts à déplacer : pour sélectionner toutes les parts, cliquez sur l’une d’elles ; pour sélectionner une seule part, cliquez une première fois pour sélectionner toutes les parts puis une seconde fois pour sélectionner seulement la part à déplacer.
Réalisez un cliqué-glissé vers l’extérieur du graphique.
Réaliser une rotation du graphique sectoriel
Sélectionnez l’une des parts du graphique présenté sous forme de secteur.
Activez l’onglet Mise en forme et cliquez sur le bouton Mise en forme de la sélection du groupe Sélection active.
Activez, si besoin, l’onglet  .
.
Faites glisser le curseur de l’option Angle du premier secteur vers la gauche ou vers la droite selon la rotation souhaitée.
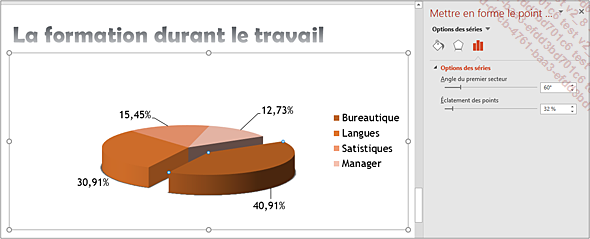
 Editions ENI Livres | Vidéos | e-Formations
Editions ENI Livres | Vidéos | e-Formations
