Saisie du texte
Saisir le titre/le sous-titre/un texte sans puce
Activez la diapositive dans laquelle vous souhaitez saisir le texte.
Cliquez dans l’espace réservé au titre, au sous-titre ou à un texte sans puce qui affiche le texte Cliquez pour ajouter un titre, Cliquez pour ajouter un sous-titre ou encore Cliquez pour ajouter du texte (lorsque celui-ci n’est pas précédé d’une puce).
Toutes les diapositives ne proposent pas à la fois tous ces espaces réservés ; cela dépend de leur disposition.
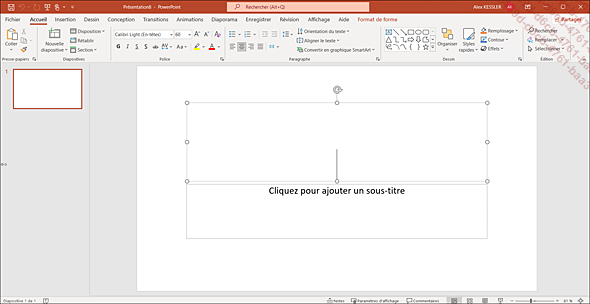
Le message de l’espace réservé disparaît au profit d’un cadre en pointillés et d’une barre clignotante appelée point d’insertion. Remarquez aussi l’apparition de l’onglet Format de forme du fait de l’activation de l’espace réservé.
Saisissez le texte voulu ; pour passer à la ligne, appuyez sur la touche Entrée.
En cours de saisie, certains mots peuvent apparaître soulignés d’un trait ondulé rouge. Il s’agit de mots détectés par PowerPoint comme étant incorrectement orthographiés (cf. Révision du texte - Corriger un mot détecté incorrect).
Si nécessaire, validez la saisie en cliquant en dehors de l’espace réservé ou en appuyant sur la touche Echap.
Saisir un texte à puces
Activez la diapositive dans laquelle vous souhaitez saisir le texte.
Cliquez dans l’espace réservé au texte à puces qui affiche le texte Cliquez pour ajouter du texte (lorsque celui-ci est précédé d’une puce) ou, si le point d’insertion se trouve dans un espace réservé plus haut ou plus à gauche, utilisez la combinaison des touches CtrlEntrée.
Le cadre de l’espace réservé apparaît en pointillés et le point d’insertion est précédé d’une puce. L’existence de ce type d’espace réservé dépend de la disposition appliquée à la diapositive.
Réalisez la saisie en respectant les principes suivants :
-
saisissez vos idées sans vous préoccuper des fins de lignes ;
-
appuyez sur la touche Entrée pour créer un nouveau point (ou paragraphe) ;
-
appuyez sur ShiftEntrée pour passer à la ligne sans changer de point ;
-
appuyez sur CtrlTab pour insérer un caractère de tabulation en début de point.
Chaque point ou idée est précédé d’un symbole.
Pour descendre un point au niveau suivant, cliquez en début de point et appuyez sur la touche Tab ou activez, si besoin, l’onglet Accueil et cliquez sur l’outil Augmenter...
Saisir des notes
Activez la diapositive dans laquelle vous souhaitez saisir le texte.
En mode Normal, affichez, si besoin, le volet
Notes en cliquant sur le bouton 
Pour afficher le mode Page de notes, cliquez sur le bouton correspondant du groupe Mode de présentations de l’onglet Affichage.
En mode Page de notes, cliquez dans l’espace réservé où apparaît le texte Cliquez pour ajouter du texte et modifiez, si vous le souhaitez, le zoom d’affichage.
Saisissez le texte "au kilomètre", sans vous préoccuper des fins de lignes. Si vous avez besoin d’insérer un caractère de tabulation en début de ligne, utilisez la touche Tab. Appuyez sur la touche Entrée pour créer un nouveau paragraphe.
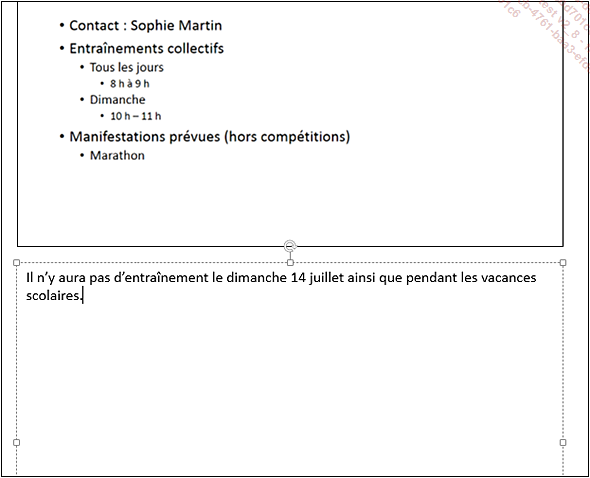
Les paragraphes des notes ne sont pas précédés de puces.
Gérer l’ajustement automatique du texte
 s’affiche à gauche de l’espace
réservé.
s’affiche à gauche de l’espace
réservé. Pour gérer l’ajustement automatique
du texte, cliquez sur le bouton Options d’ajustement automatique lorsqu’il apparaît.
lorsqu’il apparaît.
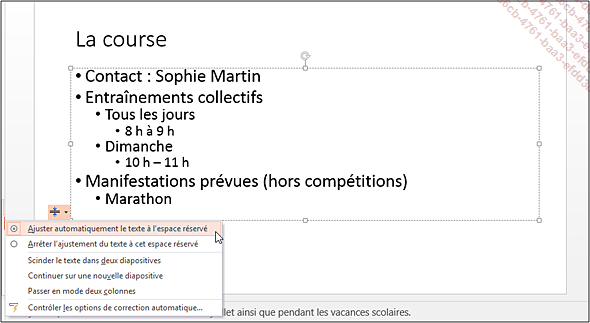
Cliquez sur l’une des options suivantes :
Arrêter l’ajustement du texte à cet espace réservé : pour désactiver l’ajustement automatique du texte pour cet espace et conserver la taille actuelle des caractères dans l’espace réservé actif.
Scinder le texte dans deux diapositives : pour conserver la taille actuelle des caractères et répartir le texte sur deux diapositives (de manière équivalente).
Continuer sur une nouvelle diapositive : pour conserver la taille actuelle des caractères dans l’espace réservé actif et créer une nouvelle diapositive pour continuer la saisie.
Passer en mode deux colonnes : pour conserver la taille...
Se déplacer dans un espace réservé au texte
Activez la diapositive concernée et cliquez dans l’espace réservé voulu.
Pour déplacer le point d’insertion avec la souris, il suffit de cliquer à l’endroit voulu ; avec le clavier, utilisez les touches suivantes :
|
Flèche à droite/Flèche à gauche |
Pour déplacer le point d’insertion sur le caractère suivant/précédent. |
|
CtrlFlèche à droite/CtrlFlèche à gauche |
Pour déplacer le point d’insertion au début du mot suivant/précédent. |
|
Début/Fin |
Pour déplacer le point d’insertion au début/à la fin de la ligne. |
|
Flèche en bas/Flèche en haut |
Pour déplacer le point d’insertion sur la ligne suivante/précédente. |
|
CtrlFlèche en bas/CtrlFlèche en haut |
Pour déplacer le point d’insertion sur le paragraphe suivant/précédent. |
|
CtrlDébut/CtrlFin |
Pour déplacer le point d’insertion au début/à la fin de l’espace réservé. |
Sélectionner du texte dans un espace réservé
Activez, si besoin, la diapositive concernée.
Avec la souris, utilisez les techniques suivantes pour sélectionner :
|
Un mot |
Faites un double clic dessus. |
|
Un paragraphe |
Faites un triple clic dessus. |
|
Un groupe de caractères |
Faites un cliqué-glissé sur les caractères à sélectionner. |
|
Tout le contenu de l’espace réservé |
Utilisez le raccourci-clavier Ctrl A ou cliquez sur le bouton Sélectionner, du groupe Édition de l’onglet Accueil, puis sur l’option Sélectionner tout. |
Avec le clavier, maintenez la touche Shift enfoncée et utilisez les touches de déplacement.
 sur le texte à sélectionner.
sur le texte à sélectionner.Modifier le texte
Activez la diapositive concernée et cliquez dans l’espace réservé au texte à modifier.
Réalisez vos modifications à l’aide de ces quelques remarques :
-
Pour ajouter des caractères, positionnez le point d’insertion où les caractères devront apparaître et réalisez la saisie (le seul mode de saisie est le mode Insertion).
-
Pour remplacer des caractères, sélectionnez-les et effectuez la nouvelle saisie.
-
Pour supprimer un caractère, positionnez le point d’insertion avant le caractère et faites Suppr ou positionnez le point d’insertion après le caractère et faites Retour arrière.
-
Pour supprimer un mot, positionnez le point d’insertion devant le mot et faites CtrlSuppr ou après le mot et faites CtrlRetour arrière.
-
Pour supprimer plusieurs mots ou caractères, sélectionnez-les et faites Suppr.
Insérer un caractère spécial
Cette technique permet d’insérer, dans un texte, un caractère qui ne figure pas sur le clavier.
Cliquez, dans le texte, à l’endroit où vous souhaitez insérer le caractère.
Activez l’onglet Insertion et cliquez sur le bouton Symbole du groupe Symboles.
Si le symbole souhaité apparaît dans la grille ou dans la liste Caractères spéciaux récemment utilisés, cliquez dessus sinon, ouvrez la liste Police et sélectionnez celle qui contient le symbole recherché puis cliquez sur le symbole voulu dans la grille.
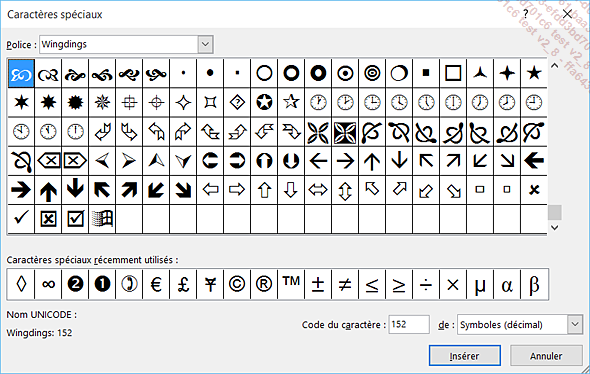
Les polices Webdings et Wingdings contiennent des symboles de type image. La police Symbol contient principalement des caractères grecs et mathématiques.
Cliquez sur Insérer puis sur Fermer.
Vous pouvez sélectionner et mettre en forme le symbole inséré comme n’importe quel autre caractère.
Travailler dans le volet Plan
Cliquez sur l’onglet Affichage et sur le bouton Mode Plan du groupe Modes de présentation.
Le plan de la présentation apparaît dans le volet gauche et remplace le volet des diapositives.
Cliquez sur la ligne correspondant à la première diapositive à compléter.
Pour chaque diapositive :
-
Saisissez le titre puis passez à la saisie du contenu du sous-titre, du texte ou du texte à puces par CtrlEntrée.
-
Suivez les même principes de saisie que ceux d’un espace réservé : utilisez la touche Entrée pour créer un nouveau point (ou paragraphe), la combinaison des touches ShiftEntrée pour passer à la ligne sans changer de point ou encore les touches CtrlTab pour insérer un caractère de tabulation en début de point.
-
Pour descendre un point au niveau suivant, cliquez en début de point et appuyez sur la touche Tab ou cliquez sur l’outil
du groupe Paragraphe de l’onglet Accueil ; pour remonter un point au niveau précédent, cliquez en début de point et appuyez sur les touches ShiftTab ou cliquez sur l’outil
du groupe Paragraphe.
Lorsque vous souhaitez créer une diapositive, appuyez sur la touche Entrée à partir d’une ligne de titre ou sur les touches CtrlEntrée à partir d’une...
Utiliser la lecture à voix haute
Cette fonctionnalité, disponible également dans les applications Word, Outlook et OneNote, permet de faire lire un texte par une voix de synthèse. La commande n’est pas, par défaut, proposée dans le ruban ou la barre d’outils Accès rapide de PowerPoint. Pour l’utiliser, nous vous indiquons ci-après comment ajouter cette fonctionnalité dans la barre d’outils Accès rapide et comment l’utiliser.
Ajouter la fonctionnalité à la barre d’outils Accès rapide
Dans la barre d’outils Accès
rapide, cliquez sur l’outil Personnaliser la barre d’outils Accès rapide et choisissez l’option Autres commandes.
et choisissez l’option Autres commandes.
Dans la liste Choisir les commandes dans les catégories suivantes, choisissez l’option Toutes les commandes.
Sélectionnez ensuite la commande Fonctionnalité vocale et cliquez sur Ajouter.
Cliquez sur OK.
L’icône de la fonctionnalité apparaît dans la barre d’outils Accès rapide :

Faire lire un texte par une voix de synthèse
Sélectionnez le texte ou la zone de texte concerné.
Dans la barre d’outils Accès
rapide, cliquez sur l’outil 
Pour interrompre la lecture, cliquez sur l’outil 
 Editions ENI Livres | Vidéos | e-Formations
Editions ENI Livres | Vidéos | e-Formations
