Les renseignements
Introduction
Les renseignements permettent d’extraire avec précision les informations propres à un ou plusieurs objets. Ainsi, vous localisez un point, vous vérifiez une distance, un angle, une surface, un centre de gravité, un volume.
Identification d’un point
Déroulez le groupe de fonctions Utilitaires (onglet Début),
et cliquez sur l’icône Localiser un point .
.
À l’aide des accrochages aux objets, précisez une intersection, un centre... AutoCAD affiche les coordonnées de ce point suivant les axes X, Y et Z. Vous vous servez de cette position pour insérer un bloc, pour y copier des objets...
Caractéristiques des objets
Déroulez le groupe de fonctions Propriétés, et cliquez
sur l’icône Liste .
.
Sélectionnez un ou plusieurs objets, et validez par [Entrée].
AutoCAD donne la liste des caractéristiques de chacun des objets. Vous connaissez alors le type d’objet (ligne, cotation, bloc...), le calque sur lequel il se trouve, l’espace dans lequel il a été créé, et différentes précisions en fonction du type d’entité.
Dans le cas d’une ligne, vous pouvez obtenir des renseignements de ce type :
LIGNE Calque: "0"
Espace: Espace objet
Maintien = 259
du point, X= 1501.5018 Y= 1457.5599 Z= 0.0000
vers point, X= 1551.5018 Y= 1457.5599 Z= 0.0000
Longueur = 50.0000, Angle dans le plan XY= 0
Delta X = 50.0000, Delta Y = 0.0000, Delta Z = 0.0000 Le maintien est une adresse en base de données (transparent pour l’utilisateur). L’angle est toujours donné par rapport à la direction Est. Les Delta précisent les différences en X, Y et Z entre les deux extrémités de la ligne. Notez que la précision des unités...
Rapide
Dans le groupe de fonctions Utilitaires,
cliquez sur l’icône déroulante Mesurer et
choisissez Rapide  .
.
Déplacez le curseur dans la zone graphique. La fonction Rapide affiche les mesures des objets à proximité.
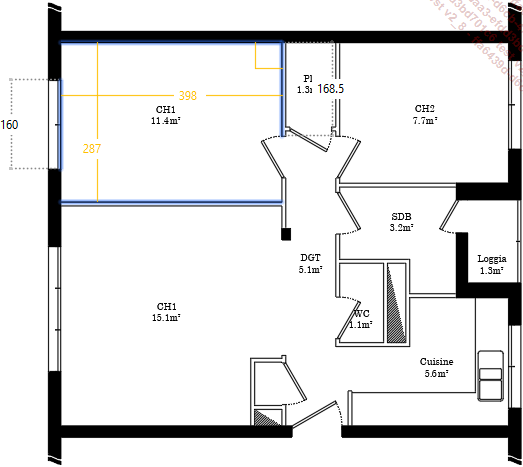
Distance entre deux points
Dans le groupe de fonctions Utilitaires,
cliquez sur l’icône déroulante Mesurer et choisissez Distance  .
.
Précisez deux points à l’aide des outils d’accrochage aux objets.
AutoCAD donne les renseignements concernant cette ligne fictive : une longueur, un angle ou deux (en 3D), les différences en X, Y et Z entre les deux points.
Distance = 814.6575, Angle dans le plan XY = 208, Angle avec le plan XY = 0
Delta X = -718.5177, Delta Y = -383.9260, Delta Z = 0.0000 Dans la ligne de commande (ou dans le menu contextuel), choisissez Distance pour une nouvelle mesure ou choisissez Quitter pour quitter la commande.
Calcul de rayon et de diamètre
Dans le groupe de fonctions Utilitaires,
choisissez l’icône déroulante Rayon .
.
AutoCAD vous propose de sélectionner le cercle ou l’arc, et affiche les rayon et diamètre correspondants.
Dans la ligne de commande (ou dans le menu contextuel), choisissez Rayon pour une nouvelle mesure ou choisissez Quitter pour quitter la commande.
Calcul d’angle
AutoCAD permet de calculer l’angle entre deux lignes (réelles ou fictives) de différentes façons :
-
Angle entre deux lignes réelles.
-
Angle à partir de lignes fictives, à partir des points ou sommets.
-
Angle décrit par un arc.
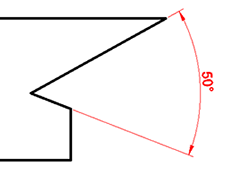
Dans le groupe de fonctions Utilitaires,
choisissez l’icône déroulante Angle .
.
Le message suivant est affiché :

Sélectionnez la première ligne (dans l’exemple ci-dessus), ou un arc ou un cercle.
Le message suivant est affiché :

Sélectionnez la deuxième ligne.
Les renseignements sont affichés comme suit :
Angle = 79° Dans la ligne de commande (ou dans le menu contextuel), choisissez Angle pour une nouvelle mesure ou Quitter pour quitter la commande.
Voici les différentes techniques pour calculer un angle :
Ligne : permet de sélectionner deux lignes existantes.
Indiquez un Sommet : permet de matérialiser 2 lignes fictives par 3 points (d’abord le sommet de l’angle - ou l’origine puis les deux extrémités correspondant aux côtés).
Arc : permet de sélectionner un arc, et d’obtenir l’angle dont le sommet est au centre de l’arc et les côtés passent par les extrémités de l’arc.
Cercle : permet de sélectionner un cercle...
Calcul de surfaces
Régulièrement, vous devez vérifier ou calculer une surface. AutoCAD permet d’effectuer des calculs de surfaces complexes, ainsi que des additions et soustractions d’aires.
Dans le groupe de fonctions Utilitaires,
cliquez sur l’icône déroulante Aire .
.
Le message suivant apparaît :

Option coin par coin
L’option par défaut vous invite à préciser les différents coins de la figure (utilisez les outils d’accrochage). AutoCAD affiche provisoirement la surface calculée d’une couleur verte. Une fois le dernier coin précisé, validez par [Entrée]. Le résultat s’affiche.
Aire = 512.8465, Périmètre = 99.8063 Cette méthode n’est valable que si tous les côtés de la figure réelle ou fictive sont droits.
Option Objet
Cette option attend la sélection d’un objet possédant une aire comme un cercle, une polyligne, une région ou une spline. Les polylignes ou splines ouvertes sont prises en compte, à la nuance près que le résultat affiche, en plus de l’aire, une longueur à la place d’un périmètre.
Dans...
Propriétés mécaniques
Dans le menu Outils, choisissez Renseignements, puis Propriétés de masse/de la région. Cette commande permet de calculer les propriétés mécaniques de deux types d’objets.
Pour les régions (cf. chapitre La notion de régions - Création de régions), seront précisés l’aire, le périmètre, l’encombrement minimum (boîte de contour), le centre de gravité, les moments d’inertie, les produits d’inertie...
Exemple
———————— REGIONS ————————
Aire: 3420.2734
Périmètre: 229.7211
boîte de contour: X: 143.5397 — 208.6563
Y: 9.9000 — 81.7457
Centre de gravité: X: 175.3258
Y: 49.0489
Moments d'inertie: X: 9363204.3915
Y: 105980098.4646
Produits d'inertie: XY: 29472226.5945
Rayon de giration : X: 52.3217
...Calcul de volume
AutoCAD permet le calcul de volumes sur la base de solides existants ou sur la base d’un contour 2D et d’une hauteur.
Comme pour le calcul d’aires, AutoCAD permet d’additionner et de soustraire des volumes.
Dans le groupe de fonctions Utilitaires,
choisissez l’icône Volume .
.
Le message suivant est affiché :

Objet : permet de sélectionner un ou plusieurs solides 3D.
Coin par coin : permet de matérialiser les différents coins (ou points) d’un contour 2D. Vous préciserez ensuite la hauteur à associer à ce contour pour le calcul du volume.
Ajouter un volume : permet d’additionner des volumes.
Méthode pour additionner des volumes
Choisissez l’option Ajouter un volume, puis Objet pour sélectionner les solides.
Le premier solide sélectionné, AutoCAD affiche le volume total provisoire calculé.

Vous devez ensuite sélectionner les solides pour lesquels les volumes seront ajoutés.
À chaque nouvelle sélection de solide, AutoCAD affiche la nouvelle aire totale :

Procédez ainsi pour le calcul de solides supplémentaires. Appuyez sur la touche [Entrée] pour ne plus ajouter de volumes. Effectuez un clic droit et choisissez l’option Quitter pour sortir de la commande.
Méthode pour soustraire des volumes à un ou plusieurs...
La calculatrice
AutoCAD vous permet d’effectuer bons nombres de calculs mathématiques et trigonométriques. La calculatrice utilise les expressions mathématiques et graphiques standards, et permet aussi le calcul d’intersections, de distances et d’angles. Elle permet aussi de créer et d’utiliser des variables et de convertir des unités de mesure.
Dans le groupe de fonctions Utilitaires (onglet Début), cliquez sur l’icône Calculatrice rapide .
.
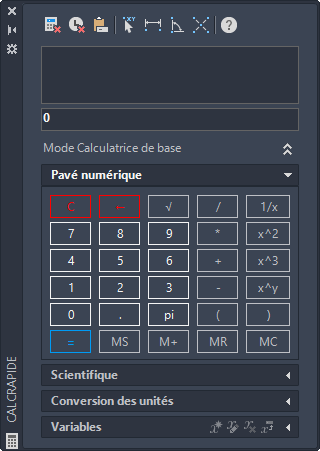
Zone Historique
Elle constitue la plus grande zone de texte de la fenêtre Calculatrice. Elle affiche la liste des expressions utilisées et calculées précédemment. Un menu contextuel fournit plusieurs options, y compris la copie d’une expression sélectionnée vers le Presse-papiers Windows.
Zone de saisie
Elle constitue la plus petite zone de texte de la palette Calculatrice. Elle vous permet d’entrer et d’extraire des expressions. Appuyez sur [Entrée] (ou sur la touche =) pour obtenir les résultats.
Barre d’outils
La barre d’outils vous permet d’effectuer des calculs rapides de fonctions courantes.
 |
Obtenir les coordonnées : permet d’obtenir les coordonnées d’un point (X,Y,Z) qu’AutoCAD vous invite à désigner dans la zone graphique. |
 |
Distance entre deux points : permet d’obtenir la distance entre deux points à matérialiser dans la zone graphique. |
 |
Angle de ligne définie par deux points : permet de calculer l’angle défini par deux points matérialisant l’angle qu’AutoCAD vous propose de cliquer dans la zone graphique. |
 |
Intersection de deux lignes définies par quatre points : permet de calculer les coordonnées de l’intersection (réelle ou fictive) de deux lignes qu’AutoCAD vous invite à définir par quatre points dans la zone graphique. |
 |
Effacer : permet de supprimer le résultat du calcul courant dans la zone de saisie. |
 |
Effacer l’historique : permet de supprimer la liste des précédents calculs effectués (historique) affichés.... |
 Editions ENI Livres | Vidéos | e-Formations
Editions ENI Livres | Vidéos | e-Formations



