Emplacement géographique
Généralités
Si votre dessin contient des informations d’emplacement géographique et que vous êtes connecté à Autodesk 360, vous pouvez insérer dans la fenêtre courante une carte à partir d’un service de cartographie en ligne.
La carte en ligne peut ajouter des informations contextuelles à votre dessin et fournir des informations sur les contours de la zone qui vous intéresse. Elle s’affiche derrière tous les autres objets de dessin dans la fenêtre et couvre l’étendue du système de coordonnées SIG affecté au fichier de dessin.
Vous pouvez afficher la carte sous la forme d’une série d’images satellite (style carte aérienne), sous la forme d’une série d’images vectorielles (style carte routière), ou encore sous la forme d’un mélange de ces deux styles. Si la zone de dessin est divisée en plusieurs fenêtres, chacune d’entre elles peut posséder un style de carte différent. Bien que la carte en ligne soit affichée dans une présentation, elle n’est pas imprimée lors du traçage du dessin.
Il convient de définir un emplacement géographique pour un point de référence du dessin courant. Les informations d’emplacement géographique d’un fichier de dessin sont...
Définir un emplacement géographique à partir d’une carte
Vous pouvez insérer des informations d’emplacement géographique dans un fichier de dessin en spécifiant l’emplacement d’un point de référence sur une carte à partir d’un service de cartographie en ligne.
Attention : cette opération nécessite la connexion à Autodesk 360 pour pouvoir utiliser le service de cartographie en ligne.
Dans le groupe de fonctions Position (onglet Insertion), cliquez sur l’icône déroulante Définir l’emplacement et choisissez l’icône A partir d’une carte.
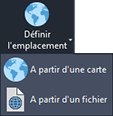
Lors de la première utilisation, dans la fenêtre Géolocalisation - Données cartographiques en ligne, cliquez sur Oui pour confirmer les conditions d’utilisation des données cartographiques en temps réel.
La boîte de dialogue Emplacement géographique est affichée :
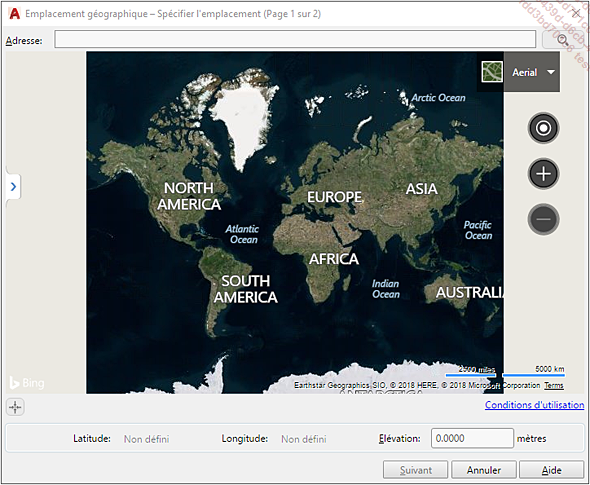
Dans la zone de recherche de la boîte
de dialogue Emplacement géographique,
saisissez l’adresse (ou adresse proche) de votre emplacement,
puis cliquez sur l’icône Rechercher .
.
Vous pouvez également procéder à cette recherche en saisissant les latitude et longitude d’un emplacement proche dans les zones Latitude et Longitude correspondantes.
La boîte de dialogue...
Modifier l’emplacement géographique
Vous pouvez modifier les propriétés de position et de direction nord du marqueur géographique, qui déterminent les longitude et latitude.
Dans le groupe de fonctions Position (onglet
contextuel Géolocalisation),
cliquez sur le bouton Réorienter le marqueur .
.
Précisez le nouvel emplacement du marqueur, puis indiquez le nord pour un positionnement correct de la carte sur votre dessin.
Dans le groupe Position, le bouton Modifier l’emplacement - A partir d’une carte permet d’accéder à la boîte de dialogue Emplacement géographique pour déplacer le marqueur géographique (pointeur ou latitude/longitude), changer de système de coordonnées SIG, changer d’unité et changer de fuseau horaire.
Modifier le type d’affichage de la carte
Dans le groupe de fonctions Carte en ligne (onglet
contextuel Géolocalisation),
cliquez sur l’icône déroulante Carte aérienne pour dérouler le
menu suivant :
pour dérouler le
menu suivant :
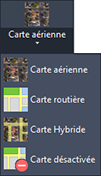
Choisissez Carte aérienne pour un affichage de type
photos satellite.
pour un affichage de type
photos satellite.
Choisissez Carte routière pour un affichage de type
routier.
pour un affichage de type
routier.
Choisissez Carte Hybride pour un affichage mixte carte
aérienne/carte routière.
pour un affichage mixte carte
aérienne/carte routière.
Capturer une partie de la carte en ligne
Cette technique permet de limiter l’affichage de la carte à une zone rectangulaire déterminée. Elle permet d’afficher et de tracer la carte même hors connexion Internet. Il s’agit d’une copie de l’image en ligne. Cette opération n’est possible qu’en vue en plan par rapport au Système de Coordonnées Général.
Ainsi la carte en ligne peut être masquée, et l’affichage de la carte est conservé dans la zone rectangulaire déterminée.
Dans le groupe de fonctions Carte en ligne (onglet
contextuel Géolocalisation),
cliquez sur l’icône déroulante Capturer la zone .
.
Choisissez Capturer la zone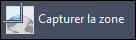 .
.
Déterminez par deux points la zone rectangulaire.
L’affichage de la zone de délimitation se présente comme ci-dessous.
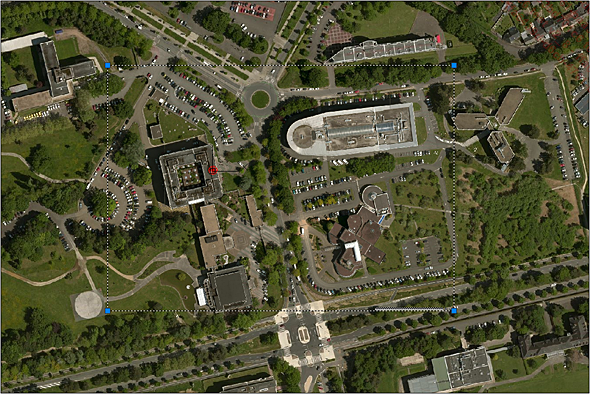
Désormais, si vous procédez au masquage de la carte en ligne (voir la section Masquer la carte, ci-après), l’affichage de la carte est conservé à l’intérieur de la zone déterminée comme ci-après. Cette image de carte fait partie du dessin.
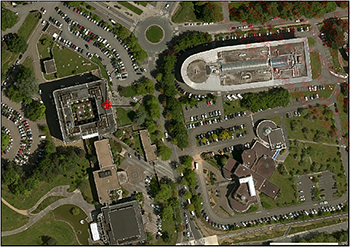
L’option Capturer la fenêtre, disponible à partir de l’icône déroulante Capturer la zone, permet de créer une image de carte calée sur une fenêtre de présentation...
Masquer la carte
Dans le groupe de fonctions Carte en ligne (onglet
contextuel Géolocalisation),
cliquez sur l’icône déroulante Carte aérienne .
.
Choisissez Carte désactivée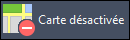 pour masquer la carte.
pour masquer la carte.
Masquer ou afficher le marqueur de l’emplacement géographique
Dans la barre d’état, cliquez
sur le bouton Visibilité du marqueur géographique .
.
Supprimer l’emplacement géographique
Cette opération retire toutes les informations d’emplacement géographique du dessin courant.
Dans le groupe de fonctions Position (onglet contextuel Géolocalisation),
cliquez sur le bouton Supprimer l’emplacement .
.
 Editions ENI Livres | Vidéos | e-Formations
Editions ENI Livres | Vidéos | e-Formations



