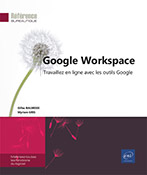Créneaux horaires
Introduction
Les créneaux horaires correspondent aux plages horaires de disponibilité pendant lesquelles vous autorisez vos contacts à prendre des rendez-vous. Après avoir défini les plages horaires dans votre agenda, vous mettrez à disposition des contacts de votre choix cet agenda sur lequel ne seront visibles que ces créneaux horaires (vos événements ne seront pas visibles). Chaque contact qui le souhaite pourra ensuite réserver un rendez-vous, une invitation vous sera envoyée et le créneau horaire ne sera plus disponible pour les autres contacts.
L’utilisation des créneaux horaires est réservée aux utilisateurs de Google Agenda. L’agenda sur lequel vous programmez les créneaux horaires ne doit pas être nécessairement partagé.
Attention, les créneaux horaires ne sont pas disponibles dans la version grand public de Google Agenda.
Planifier un créneau horaire
Sélectionnez, si besoin, l’agenda concerné.
Sur le calendrier, cliquez sur le jour où les créneaux horaires doivent être planifiés ou réalisez un cliqué-glissé pour sélectionner la plage horaire.
Dans l’info-bulle qui s’affiche, cliquez sur le bouton Créneaux horaires.
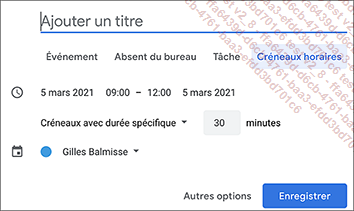
Saisissez l’objet du créneau horaire dans la zone Ajouter un titre.
Modifiez, si nécessaire, la date et les heures de début et de fin.
Si vous souhaitez partitionner la plage horaire indiquée en plusieurs créneaux horaires, choisissez, dans la liste suivante, l’option Créneaux avec durée spécifique et sélectionnez leur durée dans les zones suivantes.
Si la plage horaire ne doit accepter qu’un seul rendez-vous, choisissez l’option Créneau unique.
Si l’agenda sélectionné ne convient pas, choisissez-en un autre dans la dernière liste.
Si vous souhaitez apporter des informations supplémentaires, cliquez sur le lien Autres options.
Le lien Page de rendez-vous de cet agenda donne accès à l’agenda des créneaux horaires. Ce lien devra être communiqué à vos contacts.
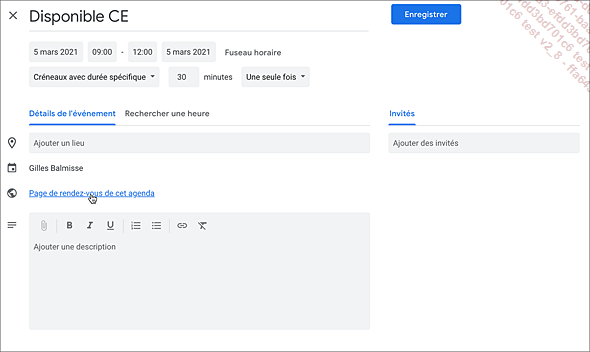
Renseignez, si besoin, son emplacement, une description...
Pour rendre répétitif...
Envoyer le lien d’accès aux créneaux horaires
Il vous faut à présent envoyer à vos contacts le lien d’accès à ces créneaux horaires afin qu’ils puissent prendre rendez-vous.
Double cliquez sur l’objet d’un des créneaux horaires pour l’ouvrir.
Faites un clic droit sur le lien Plage de rendez-vous de cet agenda et sélectionnez l’option Copier l’adresse du lien.
Cliquez ensuite sur l’outil  pour fermer la fenêtre et revenir à l’agenda.
pour fermer la fenêtre et revenir à l’agenda.
Accédez à Gmail et créez un nouveau message. Renseignez l’adresse de messagerie des destinataires et son objet. Cliquez ensuite dans la zone de saisie du message et collez le lien copié en utilisant, par exemple, le raccourci-clavier CtrlV. Complétez les autres informations du message puis envoyez-le.
Il suffira à vos destinataires de cliquer sur le lien du message pour afficher les créneaux horaires de l’agenda dans leur navigateur.
Prendre rendez-vous
Nous vous rappelons que seuls les utilisateurs de Google Agenda sont habilités à réserver des rendez-vous. Pour prendre rendez-vous, vos contacts doivent suivre la procédure suivante.
Cliquez sur le lien fourni dans le message envoyé par le propriétaire de l’agenda.
Votre navigateur Internet s’ouvre. Si vous n’êtes pas connecté à votre compte Google Agenda, la page qui s’affiche vous demande de vous identifier.
Saisissez dans ce cas votre adresse de messagerie et votre mot de passe puis cliquez sur le bouton Connexion.
L’agenda s’affiche à la date du jour. S’il n’existe aucun créneau horaire pour cette période, un lien vous signale la prochaine date de planification.

Cliquez sur le lien si celui-ci est présent dans l’agenda.
Tous les créneaux horaires définis pour la période affichée sont visibles dans l’agenda ainsi que ses propres événements. La durée de chaque rendez-vous est matérialisée par des cadres distincts.
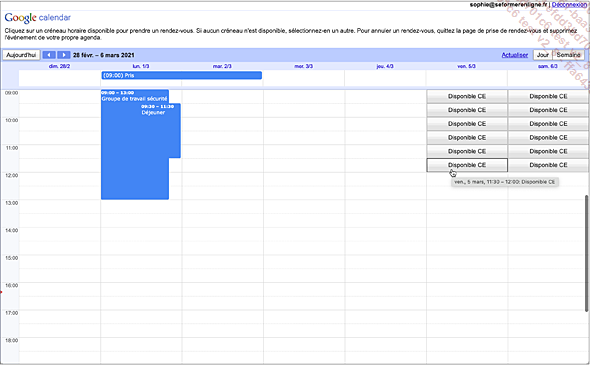
Pour prendre rendez-vous, cliquez sur le créneau horaire souhaité.
La boîte de dialogue Réserver un rendez-vous s’ouvre.
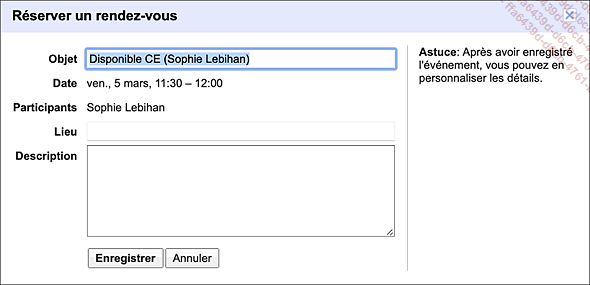
Renseignez éventuellement l’Objet, le Lieu et une Description dans les zones correspondantes.
Cliquez sur le bouton...
Annuler un rendez-vous
Suite à l’annulation d’un rendez-vous, sa plage horaire correspondante devient alors à nouveau disponible pour les autres contacts.
Affichez, dans votre agenda, le rendez-vous à annuler.
Cliquez sur l’objet de l’événement
puis, dans l’info-bulle qui s’affiche, cliquez
sur l’outil Retirer de cet agenda .
.
Le message de confirmation suivant s’affiche :
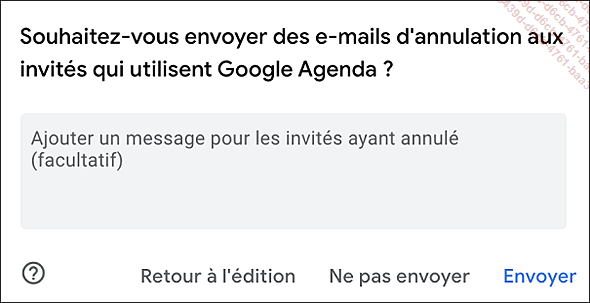
Cliquez sur un des boutons suivants :
|
Envoyer |
Pour supprimer le rendez-vous de votre agenda en envoyant un message d’avertissement aux invités du rendez-vous, le cas échéant. |
|
Ne pas envoyer |
Pour supprimer le rendez-vous de votre agenda sans envoyer de message d’avertissement aux invités du rendez-vous. |
|
Retour à l’édition |
Pour revenir à l’agenda sans supprimer le rendez-vous. |
 Editions ENI Livres | Vidéos | e-Formations
Editions ENI Livres | Vidéos | e-Formations