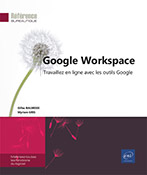Contacts
Accéder à Contacts
Pour accéder à Contacts, connectez-vous à votre
compte Google Workspace et cliquez sur l’icône et sur l’application Contacts .
.
Vous pouvez également y accéder via cette adresse contacs.google.com.
La page d’accueil de Google Contacts s’ouvre.
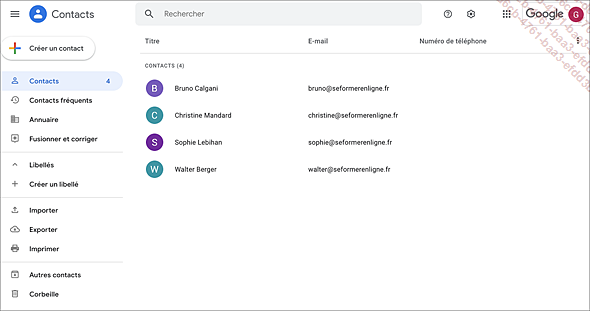
Le Menu principal est constitué des éléments suivants :
Contacts : correspond à votre carnet d’adresses personnel dans lequel vous pouvez ajouter ou supprimer des contacts.
Contacts fréquents : répertorie la liste des contacts avec qui vous avez échangé ou bien que vous avez utilisée récemment.
Annuaire : correspond au carnet d’adresses de votre organisation, il reprend la liste des utilisateurs créés dans votre organisation. Ce carnet d’adresses ne peut pas être modifié.
Fusionner et corriger : répertorie les doublons détectés par Google Contacts.
Libellés : permet de créer et gérer des groupes de contacts.
Importer : permet d’importer des contacts.
Exporter : permet d’exporter tout ou partie des contacts Google.
Imprimer : permet d’imprimer les contacts.
Autres contacts : répertorie la liste des contacts à qui vous avez envoyé un message.
Corbeille : répertorie la liste des contacts supprimés...
Créer un ou plusieurs contacts
Créer un contact
Cliquez sur le bouton Créer un contact puis sélectionnez Créer un contact.
La fenêtre de création de contact s’ouvre :
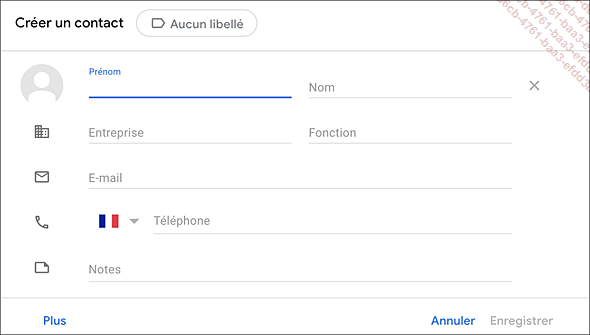
Saisissez le Prénom et le Nom de votre contact dans les champs dédiés.
Faites de même avec l’Entreprise et la Fonction de votre contact.
Pour ajouter une adresse e-mail, cliquez dans le champ correspondant et entrez l’adresse e-mail de votre contact.
Pour affecter un libellé à cette adresse, cliquez dans le champ libellé et sélectionnez une option (Domicile, Travail, Autre) dans la liste.
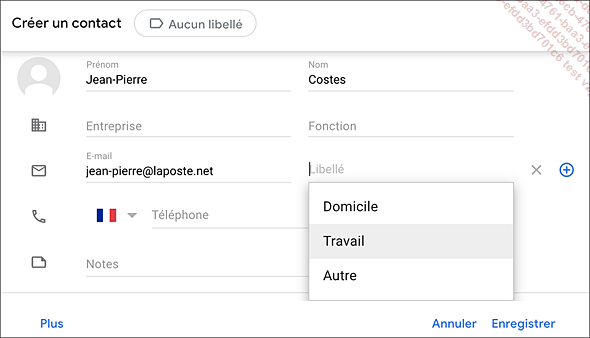
Si vous souhaitez définir un autre libellé, tapez-le simplement dans le champ Libellé.
Pour ajouter une autre adresse e-mail, cliquez
sur l’outil  et entrez l’adresse
e-mail et son libellé comme précédemment.
et entrez l’adresse
e-mail et son libellé comme précédemment.
Pour ajouter un numéro de téléphone, tapez le numéro dans le champ correspondant.
Par défaut, l’indicatif de votre pays est sélectionné. Pour en changer, cliquer sur la flèche à droite du drapeau et sélectionner le pays désiré.
Pour ajouter une note concernant le contact, utilisez le champ correspondant.
 au niveau du champ à...
au niveau du champ à...Copier des contacts depuis l’annuaire
Par défaut, votre carnet d’adresses Mes contacts ne contient pas de contacts. Vous pouvez utiliser cette procédure pour ajouter des contacts du carnet d’adresses du domaine de votre entreprise (Annuaire) dans votre carnet d’adresses personnel.
Dans le volet de navigation, cliquez sur Annuaire pour afficher la liste des contacts du domaine.
Sélectionnez les contacts à copier
en cochant la case située en regard de leur nom ou, pour
tous les sélectionner, cliquez sur la case de l’outil Sélectionner .
.
Cliquez sur Ajouter aux contacts .
.
Une barre de notification vous indique le nombre de contacts qui ont été ajoutés. Le lien Annuler permet d’annuler l’ajout.
Créer un groupe de contacts
Un groupe de contacts rassemble plusieurs contacts : lorsque vous envoyez un message à un groupe, vous l’adressez du même coup à tous les correspondants enregistrés dans ce groupe. Les groupes sont matérialités par les libellés.
Créer un libellé de groupe
Dans le volet de navigation, cliquez sur Créer un libellé.
Saisissez le nom du groupe puis cliquez sur OK.
Le libellé créé, correspondant au nouveau groupe de contacts, apparaît dans le volet de navigation sous la rubrique Libellés. Dans l’exemple ci-dessous, le libellé Clients a été ajouté pour créer un groupe de contacts spécialement dédié aux clients.

Ajouter des contacts existants
Un contact peut faire partie de plusieurs groupes.
Affichez et sélectionnez les contacts que vous souhaitez placer dans un groupe.
Cliquez sur l’outil Gérer les libellés sélectionnez le nom
du groupe auquel le contact doit appartenir puis cliquez sur Application. Vous pouvez également
faire un glisser-déposer du ou des contacts dans le libellé.
sélectionnez le nom
du groupe auquel le contact doit appartenir puis cliquez sur Application. Vous pouvez également
faire un glisser-déposer du ou des contacts dans le libellé.
Supprimer un contact d’un groupe/libellé
Sélectionnez le ou les contacts depuis
le libellé puis cliquez sur Autres actions et sélectionnez Retirer du libellé.
et sélectionnez Retirer du libellé.
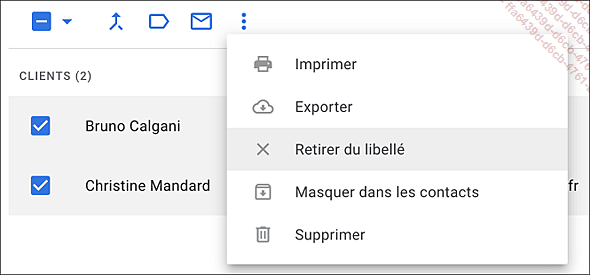
Renommer/supprimer...
Modifier un contact
Sélectionnez, dans le volet de navigation, le libellé ou le carnet d’adresses auquel le contact à modifier est associé puis cliquez sur le nom du contact pour ouvrir sa fiche.
La fiche du contact s’ouvre :
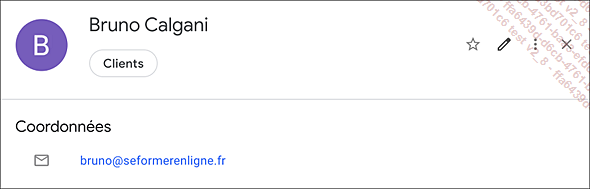
Sélectionnez l’outil Modifier un contact et procédez aux modifications.
et procédez aux modifications.
Cliquez sur Enregistrer une fois vos modifications terminées.
Rechercher des contacts
Cette procédure permet de rechercher un contact que celui-ci soit enregistré dans votre carnet d’adresses ou dans celui du domaine de votre entreprise.
Cliquez dans la zone de recherche située dans la partie supérieure de la fenêtre et saisissez le nom (ou la partie du nom) du contact recherché.
Si le nom du contact recherché apparaît dans la liste contextuelle, vous pouvez cliquer sur son nom pour afficher la fiche du contact.
Fusionner des contacts
La fusion de contacts peut s’avérer utile lorsque plusieurs fiches existent pour un même contact. Cette procédure fusionne toutes les informations des fiches dans une seule. Vous pouvez choisir de fusionner toutes les fiches d’un seul contact ou de rechercher et fusionner toutes les fiches des contacts qui sont en double. Les doublons recherchés correspondent aux fiches des contacts dont l’adresse de messagerie est identique.
Fusionner les fiches d’un contact
Si besoin, effectuez une recherche du contact dont les fiches doivent être fusionnées (cf. Rechercher des contacts).
Sélectionnez les fiches du contact à fusionner (ne sélectionnez pas la fiche située dans le carnet d’adresses du domaine).
Cliquez sur  sur l’option Fusionner.
sur l’option Fusionner.
Modifiez, si besoin, la fiche résultante de la fusion qui s’affiche.
Cliquez sur le bouton Enregistrer si celui-ci est actif.
Rechercher et fusionner les contacts en double
Dans le Menu principal, cliquez sur Fusionner et corriger.
La liste des doublons trouvés s’affiche.
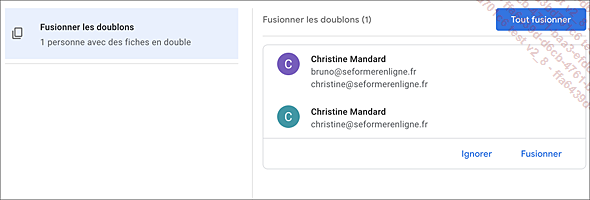
Sélectionnez Tout fusionner pour fusionner tous les contacts identifiés en doublons. Sinon, suggestion par suggestion, vous pouvez sélectionnez Ignorer ou Fusionner.
Supprimer des contacts
Sélectionnez les contacts à supprimer puis, dans la liste du bouton Autres actions, choisissez l’option Supprimer.
Une barre de notification vous informe que les contacts ont été supprimés. S’ils ont été supprimés par erreur, vous pouvez cliquer sur le lien Annuler pour les rétablir.
Cette barre de notification apparaît un court instant. Si vous souhaitez annuler la suppression des contacts, vous pouvez alors choisir de les restaurer.
Les contacts supprimés disparaissent également de la liste du Chat 24 heures après leur suppression.
Importer des contacts
L’importation d’une liste de contacts s’effectue via un fichier au format CSV. Vous pouvez créer ce fichier dans un tableur (Excel ou Google Sheets, par exemple) ou dans le Bloc-notes de Windows ou bien exporter ce fichier depuis votre logiciel de messagerie ou Webmail si celui-ci propose cette fonctionnalité. Les messageries Outlook, Yahoo! Mail, Hotmail, entre autres, prennent en charge l’exportation vers un fichier CSV, cependant, vous serez peut-être amené à le modifier afin qu’il corresponde exactement au fichier attendu par Gmail : les colonnes générées par le fichier d’exportation ne seront peut-être pas toutes reconnues, ceci pouvant générer des erreurs lors de l’importation.
Nous vous indiquons ici les procédures pour exporter la liste des contacts d’Outlook au format CSV et celles pour créer le fichier dans une feuille de calcul de Google Sheets avant leur importation dans Gmail.
Exporter le dossier Contacts d’Outlook
Lancez votre messagerie Outlook installée sur votre poste de travail.
Cliquez sur l’onglet Fichier puis sur l’option Ouvrir et exporter.
Dans le volet central, cliquez sur Importer/Exporter.
Dans la boîte de dialogue Assistant Importation et exportation, sélectionnez l’option Exporter des données vers un fichier...
Exporter des contacts
L’exportation de votre liste de contacts génère un fichier CSV que vous pouvez ensuite importer dans un autre logiciel de messagerie ou dans un autre compte Google. Vous ne pouvez pas exporter les contacts du carnet d’adresses du domaine de votre entreprise (Annuaire).
Pour exporter certains contacts, sélectionnez-les ; pour exporter tous les contacts d’un groupe ou de votre carnet d’adresses Contacts, aucune sélection n’est nécessaire.
Dans le volet de gauche, cliquez sur Exporter.
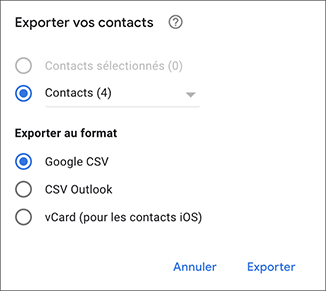
Pour exporter uniquement les contacts que vous avez sélectionnés, laissez active l’option Contacts sélectionnés ; pour exporter les contacts d’un Groupe, choisissez le nom du groupe dans la liste ; pour exporter tous les contacts de votre carnet d’adresses, activez l’option Contacts.
Vous pouvez aussi choisir Mes contacts dans la liste du groupe pour exporter tous les contacts de votre carnet d’adresses personnel.
Activez ensuite l’option correspondant au format d’exportation :
|
Google CSV |
Pour importer le fichier dans un autre compte Google. |
|
CSV Outlook |
Pour importer le fichier dans les messageries Outlook, Yahoo! Mail, Hotmail, par exemple. |
|
vCard (pour les contacts iOS) |
Pour importer le fichier dans le carnet d’adresses Apple ou vers une application compatible avec ce format.... |
 Editions ENI Livres | Vidéos | e-Formations
Editions ENI Livres | Vidéos | e-Formations