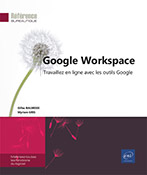Formulaires
Présentation de l’application Forms
Google Forms est une application en ligne qui offre la possibilité de réaliser des sondages ou des questionnaires auprès de vos collaborateurs. Les réponses récoltées et les résultats des sondages ne sont pas visibles par les sondés. Les sondages sont accessibles via une adresse URL dont le lien sera envoyé aux sondés.
Les formulaires sont automatiquement enregistrés dans votre espace de stockage Google Drive. Il vous est possible d’importer les réponses d’un formulaire dans une feuille de calcul Google Sheets afin de pouvoir les analyser.
Accéder et découvrir l’application Google Forms
Pour accéder à Google Forms,
connectez-vous à votre compte Google Workspace et cliquez
sur l’icône  et sur l’icône
de l’application
et sur l’icône
de l’application  .
.
Vous pouvez également y accéder via cette adresse forms.google.com.
La page d’accueil Google Forms s’ouvre :
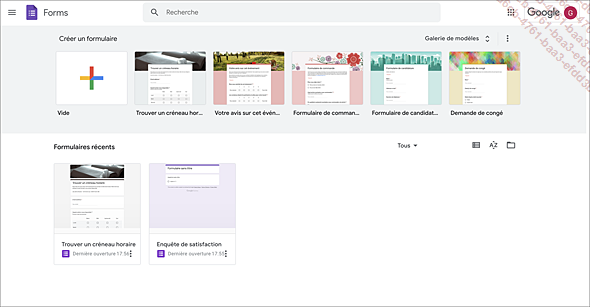
 donne accès aux autres applications
bureautiques (Google Docs, Google Sheets et Google Slides),
aux Paramètres, à l’aide
en ligne et à l’espace Google Drive.
donne accès aux autres applications
bureautiques (Google Docs, Google Sheets et Google Slides),
aux Paramètres, à l’aide
en ligne et à l’espace Google Drive.Dans la partie supérieure de la fenêtre, des modèles de formulaires sont proposés pour créer de nouveaux formulaires. La partie inférieure affiche la liste des formulaires récents.
Pour masquer le volet des modèles,
cliquez sur l’outil  et sur l’option Masquer tous les modèles.
et sur l’option Masquer tous les modèles.
 , sur l’option Paramètres et cochez l’option Afficher les modèles récents sur les écrans d’accueil.
Cliquez ensuite sur OK.
, sur l’option Paramètres et cochez l’option Afficher les modèles récents sur les écrans d’accueil.
Cliquez ensuite sur OK.Pour gérer les fichiers de la page d’accueil Google Forms, reportez-vous au titre Gérer la liste des fichiers du chapitre Google Docs.
Créer un formulaire
Dans la liste des modèles, cliquez sur la vignette Vide ou sur la vignette d’un des modèles proposés pour créer un formulaire basé sur un modèle.
 dans le coin inférieur l’icône Choisir un modèle droit de
la fenêtre ; pour utiliser un modèle,
pointez cette icône puis cliquez sur
dans le coin inférieur l’icône Choisir un modèle droit de
la fenêtre ; pour utiliser un modèle,
pointez cette icône puis cliquez sur  .
.La fenêtre suivante s’affiche ; sur cet exemple, il s’agit d’un formulaire vierge :
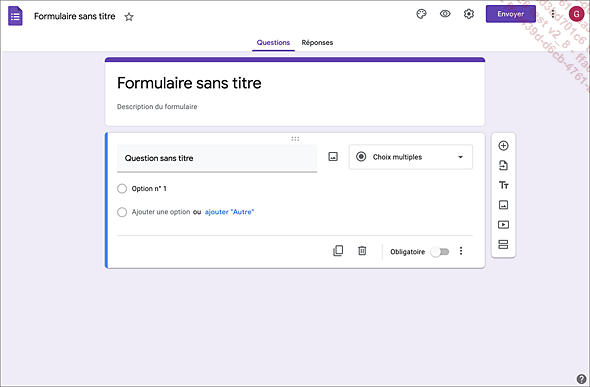
Cliquez sur le nom du formulaire (ici, Formulaire sans titre) et saisissez le nom à donner au formulaire.
L’enregistrement des modifications du formulaire est automatique. Il est stocké dans votre espace Google Drive. L’indication est affichée en haut de la fenêtre :
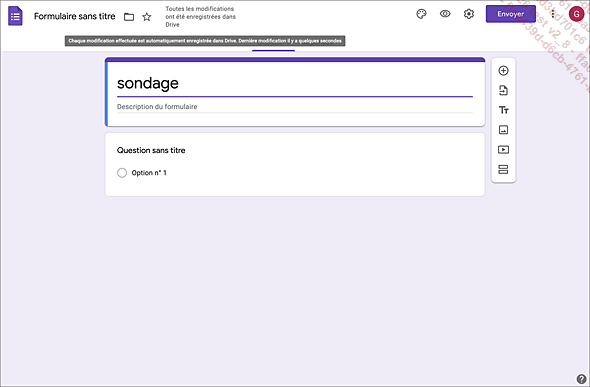
Saisissez éventuellement une description dans la zone Description du formulaire.
Ajoutez les questions et éventuellement les réponses souhaitées (cf. Ajouter des questions).
Si besoin, modifiez la couleur d’arrière-plan du formulaire et ses paramètres (cf. Gérer le formulaire).
Pour afficher l’aperçu du
formulaire tel qu’il apparaîtra sur l’écran
des utilisateurs, cliquez sur l’outil Aperçu visible en haut de la fenêtre....
visible en haut de la fenêtre....
Ajouter des questions
À chacune des questions ajoutées, vous pouvez choisir le type de réponse attendu ; il peut s’agir d’un texte, d’une date, d’un choix dans une liste déroulante, de cases à cocher… Chaque type de réponse peut être personnalisé selon vos besoins. Pour plus de détails sur l’utilisation de ces types de réponse et leur configuration, reportez-vous au titre Utiliser et paramétrer les types de réponse.
Pour renseigner la première question, saisissez son libellé en remplacement du texte Question sans titre.
Pour ajouter une description, cliquez sur l’outil  et choisissez l’option Description. Saisissez ensuite le texte
de la Description dans la zone
correspondante.
et choisissez l’option Description. Saisissez ensuite le texte
de la Description dans la zone
correspondante.
Ouvrez la liste Choix multiples et choisissez le type de réponse attendu.
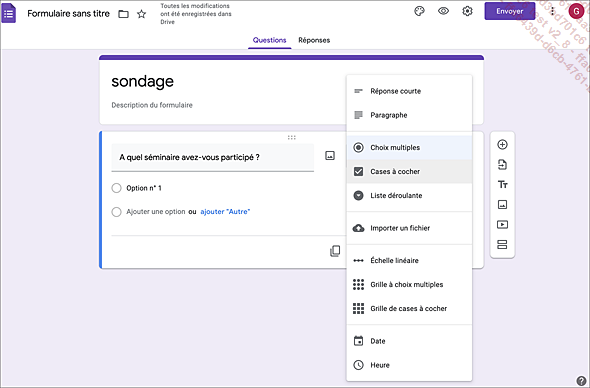
Réponse courte : pour limiter la saisie à un texte ou à un nombre dont vous pourrez ensuite choisir la longueur.
Paragraphe : pour autoriser la saisie d’un long texte composé ou non de plusieurs paragraphes.
Choix multiples : pour proposer des réponses prédéfinies à choix multiples ; l’utilisateur ne pourra choisir qu’une seule réponse.
Cases à cocher : pour proposer des réponses prédéfinies à choix multiples en autorisant...
Utiliser et paramétrer les types de réponse
Réponse de type Réponse courte
Ce type est utilisé pour autoriser la saisie d’un texte ou d’un nombre. Dans les paramètres de la question, vous pouvez choisir le nombre de caractères autorisé et le type de saisie.
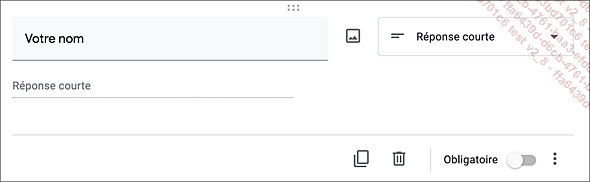
Pour paramétrer la réponse,
cliquez sur l’outil  et choisissez Validation de réponse.
et choisissez Validation de réponse.
Ouvrez la première liste et choisissez l’option correspondant au type de saisie autorisé.
Nombre : pour saisir une valeur numérique. Ouvrez ensuite la liste suivante et choisissez un opérateur de comparaison (Supérieur à, Inférieur à, Entre, Nombre entier...). Saisissez la valeur de comparaison dans la zone suivante et renseignez, dans la zone Texte d’erreur personnalisé, le message d’erreur qui doit s’afficher si les utilisateurs saisissent une réponse qui ne respecte pas les critères.
Texte : pour autoriser la saisie de texte (caractères et/ou chiffres), d’une adresse e-mail ou d’une adresse URL. Comme pour le type Nombre, choisissez l’opérateur de comparaison dans la liste suivante : Contient, Ne contient pas, Adresse e-mail ou URL. Si vous avez choisi Contient ou Ne contient pas, saisissez le texte de comparaison puis renseignez le texte du message qui s’affichera en cas d’erreur de saisie.
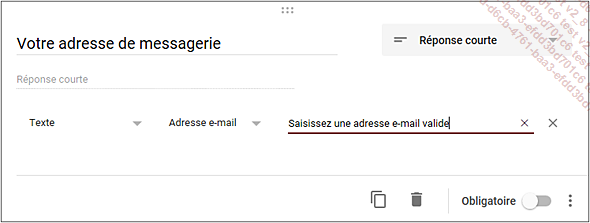
Longueur : pour autoriser la saisie d’un texte et déterminer sa longueur minimale ou maximale. Dans la liste suivante, sélectionnez Nombre de caractères maximal ou Nombre de caractères minimal puis saisissez le nombre maximum ou minimum autorisé ainsi que le message qui s’affichera en cas d’erreur de saisie.
Expression régulière : pour demander une réponse répondant à un ensemble de critères. Les expressions régulières permettent d’identifier une chaîne de caractères...
Gérer la liste des questions
Pour copier une question, cliquez sur l’outil Dupliquer ; pour la supprimer, cliquez sur l’outil Supprimer
; pour la supprimer, cliquez sur l’outil Supprimer .
.
Pour déplacer une question, cliquez
sur le cadre de la question puis faites glisser le symbole  , qui apparaît dans la partie supérieure
du cadre de la question, à l’emplacement souhaité.
, qui apparaît dans la partie supérieure
du cadre de la question, à l’emplacement souhaité.
Pour ajouter entre deux questions, un titre et une description, une image, une vidéo et/ou une section, sélectionnez la question sous laquelle le nouvel élément doit s’insérer et utilisez l’outil correspondant dans la barre d’outils verticale :
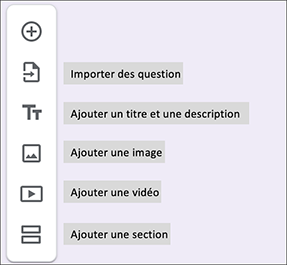
 puis sélectionnez Accéder à une section en
fonction de la réponse et sélectionnez, pour chaque
réponse, la section à afficher.
puis sélectionnez Accéder à une section en
fonction de la réponse et sélectionnez, pour chaque
réponse, la section à afficher.Gérer le formulaire
Modifier le nom, la couleur ou le thème du formulaire
Pour modifier le nom du formulaire, cliquez sur son nom, en haut de la fenêtre, saisissez le nom à lui attribuer et appuyez sur Entrée.
Pour modifier la couleur du formulaire ou appliquer
un thème, cliquez sur l’outil Personnaliser le thème .
.
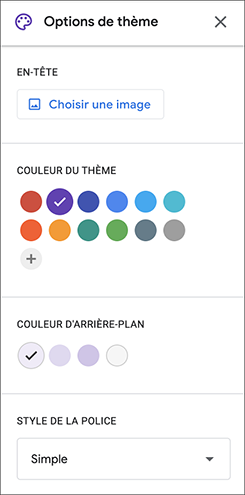
Pour ajouter une image d’en-tête, cliquez sur le bouton Choisir une image.
La fenêtre suivante s’ouvre :
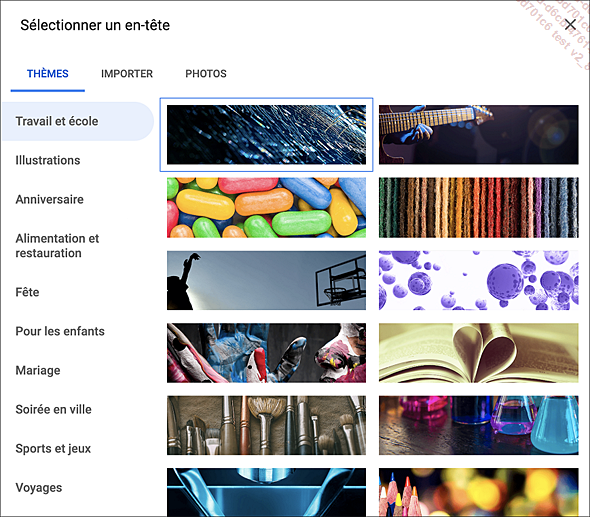
Choisissez une catégorie dans le volet gauche, cliquez sur le thème souhaité puis cliquez sur INSÉRER.
Vous pouvez également choisir l’option IMPORTER pour ajouter une image stockée sur votre poste de travail ou l’option PHOTOS pour ajouter une image depuis votre compte Google Photos.
Modifier les paramètres du formulaire
Dans les paramètres du formulaire, vous pouvez personnaliser le texte du message qui sera visible par les sondés une fois le formulaire envoyé, choisir d’afficher ou non le récapitulatif des réponses et autoriser une seule réponse par utilisateur.
En haut de la fenêtre, cliquez sur
l’outil Paramètres .
.
La fenêtre Paramètres est composée de trois onglets : Général, Présentation et Questionnaires :
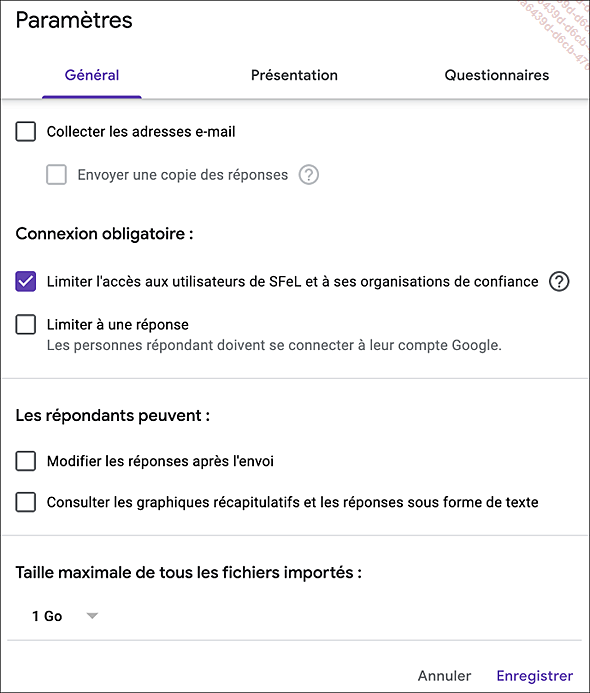
L’onglet Questionnaires propose de convertir le formulaire...
Envoyer le formulaire par e-mail
Cette procédure envoie le formulaire par e-mail aux utilisateurs de votre choix.
Sur le formulaire en mode édition, cliquez sur le bouton Envoyer.
 est actif :
est actif :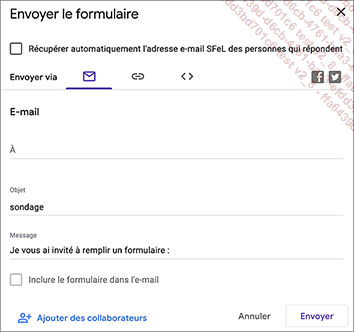
 permet d’obtenir le lien d’accès
afin de le copier puis de le coller à un endroit partagé (cf.
Obtenir le lien d’accès au formulaire). L’onglet Intégrer le code HTML
permet d’obtenir le lien d’accès
afin de le copier puis de le coller à un endroit partagé (cf.
Obtenir le lien d’accès au formulaire). L’onglet Intégrer le code HTML permet d’obtenir le code HTML pour
pouvoir l’ajouter à un site Internet.
permet d’obtenir le code HTML pour
pouvoir l’ajouter à un site Internet.Dans la zone À, saisissez le nom ou l’adresse e-mail des destinataires auxquels vous souhaitez envoyer le lien d’accès au formulaire en ligne.
 ) l’option Limiter aux utilisateurs de Nom de l’entreprise est
cochée, les adresses de messagerie extérieures à l’entreprise
ne seront pas acceptées.
) l’option Limiter aux utilisateurs de Nom de l’entreprise est
cochée, les adresses de messagerie extérieures à l’entreprise
ne seront pas acceptées.Si nécessaire, modifiez l’Objet proposé et le Message.
L’option Inclure le formulaire dans l’e-mail affiche le formulaire dans le texte du message, uniquement dans les logiciels de messagerie compatibles.
Le lien Ajouter des collaborateurs permet d’envoyer le lien du formulaire à des utilisateurs qui pourront le modifier.
Cliquez sur Envoyer.
Les destinataires reçoivent...
Obtenir le lien d’accès au formulaire
Cliquez sur le bouton Envoyer et
sur l’onglet Lier .
.
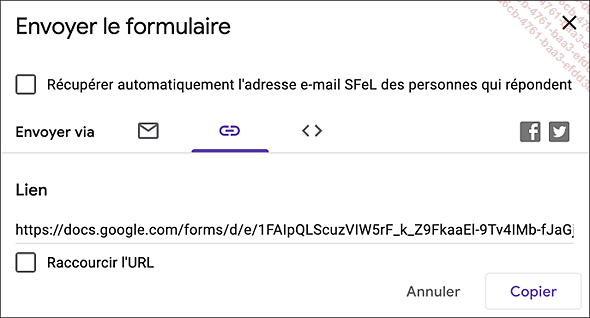
Cochez éventuellement l’option Raccourcir l’URL pour obtenir un lien d’accès plus court.
Cliquez sur Copier pour copier le lien d’accès dans le Presse-papiers.
Collez ensuite le lien à l’emplacement souhaité.
Consulter les réponses
Ouvrez le formulaire et cliquez sur l’onglet Réponses.
Le nombre de réponses au formulaire est indiqué en regard de l’onglet ; par défaut, le Résumé des réponses est proposé et affiche leur synthèse sous forme de graphiques (histogrammes, secteurs...) lorsqu’il s’agit de réponses communes et retranscrit les réponses spécifiques.

Cliquez sur Questions pour consulter les réponses apportées par les répondants par question.
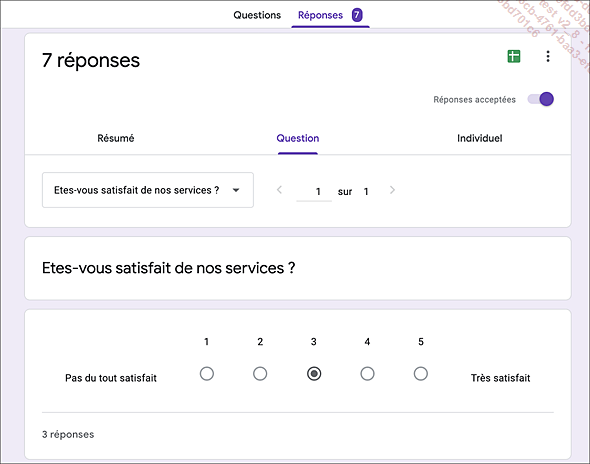
Utilisez les outils Question précédente et Question suivante
et Question suivante pour passer d’une question à l’autre.
pour passer d’une question à l’autre.
Cliquez sur INDIVIDUEL pour consulter les réponses une à une.
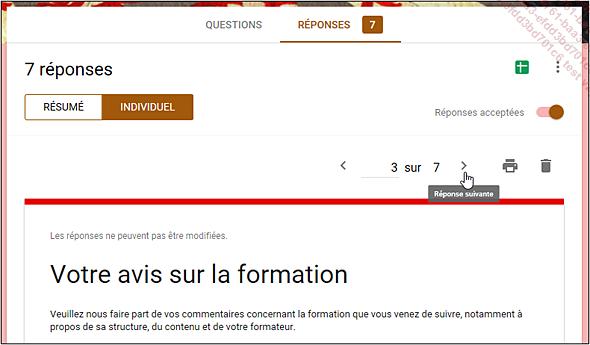
Utilisez les outils Réponse précédente et Réponse suivante
et Réponse suivante pour passer d’un formulaire à l’autre.
pour passer d’un formulaire à l’autre.
Importer les réponses d’un formulaire dans une feuille de calcul
L’importation des réponses dans une feuille de calcul facile ensuite le traitement et l’analyse des données récoltées en utilisant les fonctionnalités du tableur : création de tableaux croisés dynamiques, de graphiques, classement et filtres...
Ouvrez le formulaire et cliquez sur l’onglet RÉPONSES.
Cliquez sur l’outil Créer une feuille de calcul .
.
Pour ajouter les données dans une nouvelle feuille de calcul, laissez active l’option Créer une feuille de calcul, modifiez éventuellement le nom qui sera attribué au fichier puis cliquez sur Créer.
Pour ajouter les données dans un classeur existant, activez l’option Sélectionner une feuille de calcul existante et cliquez sur Sélectionner. Double cliquez ensuite sur le fichier à utiliser.
La feuille de calcul s’affiche : chaque ligne de la feuille de calcul contient une réponse complète au formulaire, et chaque colonne correspond à une question du formulaire. La première colonne, Horodateur, affiche la date et l’heure d’envoi du formulaire.
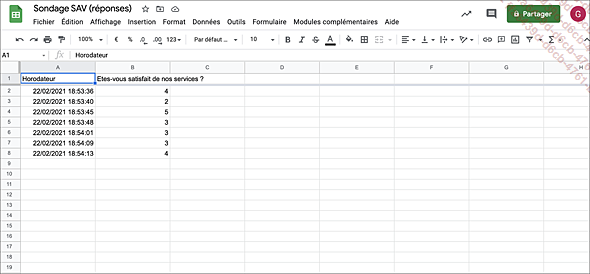
Le menu Formulaire permet d’accéder au formulaire en ligne, de le modifier, de l’envoyer, de supprimer son lien d’accès...
Mettre fin à la diffusion d’un formulaire
Ouvrez le formulaire et cliquez sur l’onglet RÉPONSES.
Désactivez l’option Réponses acceptées en
cliquant sur le bouton  .
.
 Editions ENI Livres | Vidéos | e-Formations
Editions ENI Livres | Vidéos | e-Formations