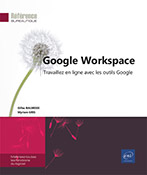Partage de fichiers Google Drive
Introduction
Les fichiers enregistrés dans votre espace Google Drive peuvent être partagés avec des utilisateurs de votre entreprise (ou domaine) mais également avec des personnes externes à votre entreprise si l’administrateur Google Drive ou Google Workspace l’a autorisé.
Vous pouvez choisir de partager un fichier (ou tous les fichiers d’un dossier) avec des personnes spécifiques (cf. Partager un fichier ou un dossier) ou générer un lien d’accès au fichier (cf. Générer un lien d’accès) afin de le mettre à disposition d’un plus grand nombre d’utilisateurs comme, par exemple, les personnes partageant le même abonnement Google Workspace ou, si le lien est public, le fichier sera alors accessible à tout internaute disposant d’un compte Google.
Lors de la procédure de partage, vous déterminez les droits d’accès au fichier. Il existe trois types d’accès :
Editeur : l’utilisateur a la possibilité de modifier le fichier ou le dossier et de le partager avec d’autres personnes.
Commentateur : l’utilisateur peut commenter le fichier et consulter les commentaires ajoutés au fichier mais il ne lui sera pas possible de modifier le fichier. Ce droit d’accès ne s’applique pas aux dossiers partagés.
Lecteur : l’utilisateur...
Partager un fichier ou un dossier
Cette procédure vous permet de partager un fichier (ou un dossier) avec des utilisateurs dont vous connaissez l’adresse de messagerie. Les utilisateurs avec lesquels vous partagez un fichier devront se connecter à leur compte Google pour afficher ou éditer le fichier partagé.
Lorsqu’un dossier est partagé, tout son contenu existant (sous-dossiers et fichiers) ainsi que tous les éléments qui y seront ajoutés ultérieurement sont partagés avec les utilisateurs choisis.
Vous pouvez partager un fichier Google Docs, Sheets ou Slides, autoriser la consultation, la modification et l’ajout de commentaires avec 100 personnes maximum. Au-delà de 100 personnes, seuls le propriétaire et certains utilisateurs autorisés peuvent y apporter des modifications.
Dans votre espace Google Drive, cliquez sur le fichier (ou le dossier) que vous souhaitez partager pour le sélectionner.
Dans la barre de commandes secondaire, cliquez
sur l’outil Partager ou choisissez l’option Partager du menu contextuel du fichier
(ou dossier).
ou choisissez l’option Partager du menu contextuel du fichier
(ou dossier).
La fenêtre Partager avec des personnes et des groupes s’affiche :
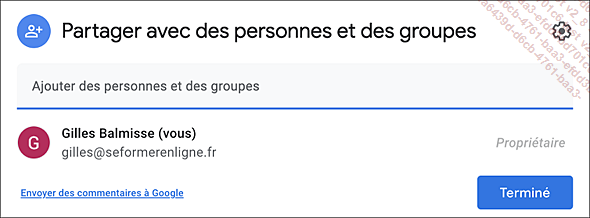
Une seconde fenêtre Obtenir le lien s’affiche au dessous. Nous l’aborderons ultérieurement dans la section Générer un lien d’accès.
Dans la zone Ajouter des personnes...
Modifier les paramètres de partage
Via cette procédure, vous pouvez afficher les utilisateurs avec lesquels le fichier (ou dossier) a été partagé, ajouter d’autres utilisateurs, modifier leur autorisation d’accès, définir le délai d’expiration du partage ou supprimer le partage pour certains ou tous les utilisateurs.
Afficher les utilisateurs du partage
Sélectionnez le fichier (ou dossier)
concerné puis cliquez sur l’outil Partager ou choisissez l’option Partager du menu contextuel du fichier
(ou dossier).
ou choisissez l’option Partager du menu contextuel du fichier
(ou dossier).
La fenêtre Partager avec des personnes et des groupes affiche les utilisateurs avec lesquels l’élément est partagé.
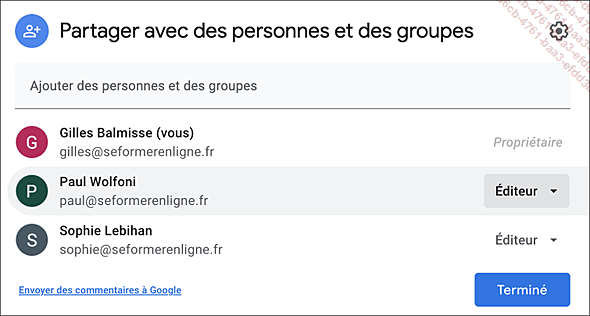
Depuis cette fenêtre, vous pouvez :
-
modifier les autorisations de partage de chaque utilisateur ;
-
supprimer le partage d’un utilisateur ;
-
définir le délai d’expiration du partage de chaque utilisateur ;
-
ajouter des utilisateurs.
Modifier les autorisations de partage d’un utilisateur
Pour modifier le type d’accès autorisé pour un utilisateur, ouvrez la liste associée à ce dernier.
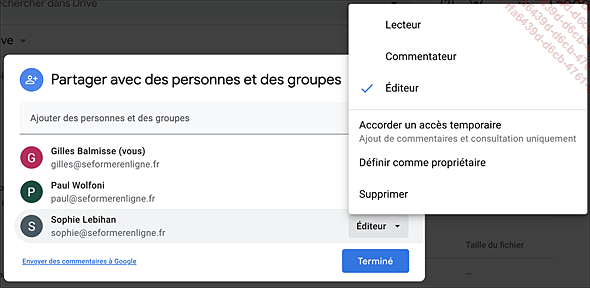
Sélectionnez une des options proposées :
Éditeur : pour autoriser l’utilisateur à modifier le fichier.
Commentateur : pour autoriser l’utilisateur à commenter le fichier sans pouvoir...
Générer un lien d’accès
Cette procédure permet d’obtenir le lien d’accès à un fichier (ou dossier) si vous souhaitez le partager avec un plus grand nombre d’utilisateurs sans avoir à renseigner leur adresse e-mail. Ce lien d’accès peut être ajouté à une page d’un site web ou à un blog ou bien être envoyé par e-mail. Le fichier (ou dossier) partagé pourra être édité, commenté ou affiché par tous les utilisateurs autorisés à accéder à l’emplacement du lien ou ceux disposant du lien.
Si vous souhaitez que les internautes puissent trouver le fichier via un moteur de recherche, vous pouvez alors choisir de rendre public le fichier partagé ; dans ce cas, les internautes pourront afficher le fichier mais ils ne pourront ni le modifier, ni le commenter.
Pour générer un lien d’accès,
sélectionnez le fichier à partager puis cliquez
sur l’outil Obtenir le lien  .
.
La fenêtre Obtenir le lien apparaît :
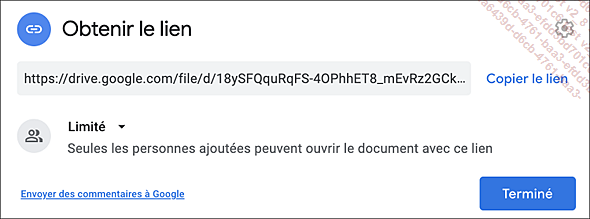
Par défaut, le lien donne un accès Limité, c’est-à-dire un accès aux seules personnes ajoutées dans le cadre de la procédure présentée précédemment.
Pour modifier le type de lien, ouvrez la liste correspondante et sélectionnez...
Recevoir une notification de partage
Cette procédure permet de recevoir une notification lorsqu’un fichier partagé est modifié ou lorsque des personnes ont partagé un fichier avec vous. Les notifications s’affichent uniquement dans le navigateur Chrome.
Cliquez sur l’outil Paramètres et sur l’option Paramètres.
et sur l’option Paramètres.
Dans le volet gauche, sélectionnez la catégorie Notifications.
Sélectionnez le type de notification désiré en cochant la ou les options correspondantes.
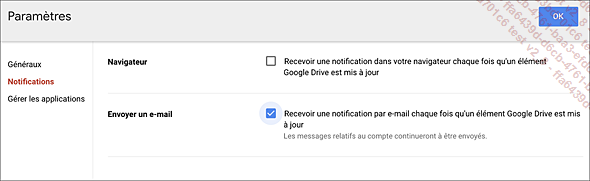
Utiliser un Drive partagé
Un Drive partagé est un espace de stockage partagé entre plusieurs utilisateurs. Leur utilisation est identique à celle de votre Drive. Mais, contrairement aux fichiers contenus dans Mon Drive, les fichiers d’un Drive partagé appartiennent à tous les utilisateurs qui en sont membres et non à un seul utilisateur. Autrement dit, même si des membres partent, les fichiers restent disponibles afin que le groupe puisse continuer à travailler.
La fonctionnalité de Drive partagé n’est pas disponible pour la version grand public. Elle est réservée à Google Workspace.
Créer un Drive partagé
Cliquez sur Drive Partagés puis sur le bouton + Nouveau. Si aucun Drive partagé n’existe, vous pouvez cliquer sur le bouton Créer un Drive partagé.
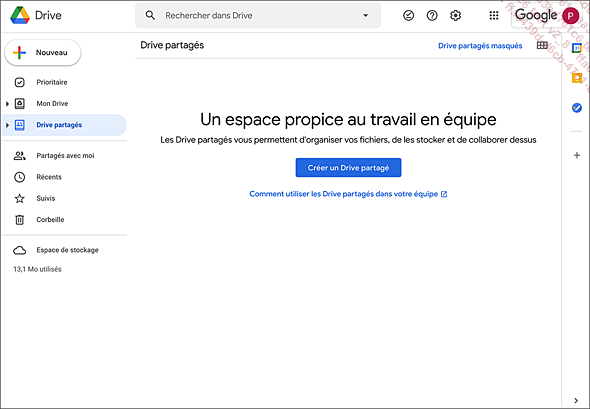
Dans la fenêtre Nouveau Drive partagé, tapez le nom du Drive partagé puis cliquez sur CRÉER.
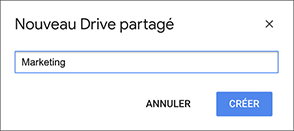
Pour ajouter des fichiers, procédez comme avec votre Drive, c’est-à-dire soit par glisser-déposer soit en utilisant le bouton + Nouveau.
Gérer les membres
Cliquez sur Gérer les membres.
Dans la fenêtre Gérer les membres, ajoutez des personnes et des groupes en entrant leur nom dans le champ correspondant.
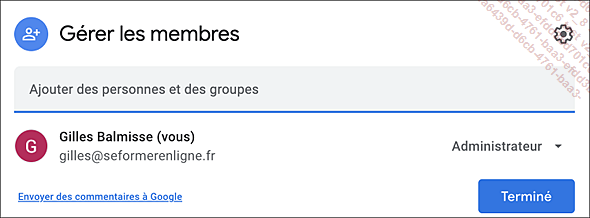
Une nouvelle fenêtre apparaît vous permettant d’envoyer un message aux nouveaux membres et de sélectionner leurs droits.
Définissez les droits attribués aux membres...
 Editions ENI Livres | Vidéos | e-Formations
Editions ENI Livres | Vidéos | e-Formations