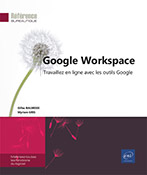Événements
Créer un rendez-vous/un événement
Un rendez-vous ou un événement correspond à toute activité pour laquelle vous souhaitez bloquer du temps sur le calendrier sans pour autant impliquer la convocation d’autres personnes ou l’utilisation de ressources supplémentaires contrairement à une réunion.
Il existe deux méthodes pour créer un rendez-vous ou un événement. La première méthode permet de renseigner toutes les informations relatives à un rendez-vous ou événement tandis que la seconde méthode permet de le créer plus rapidement en renseignant seulement son titre et ses horaires.
Première méthode
Si la date du rendez-vous ou de l’événement est visible sur le calendrier, faites un double clic dessus sinon cliquez sur le bouton Créerou appuyez sur la touche C.
Le formulaire de création d’un nouvel événement s’affiche.
Dans la zone Ajouter un titre, saisissez l’objet du rendez-vous, et dans les zones situées sous le titre, précisez la date et les heures de début et de fin du rendez-vous.
Si les listes horaires ne proposent pas l’heure recherchée (par défaut, l’intervalle horaire est d’une demi-heure), saisissez-la au format horaire (par exemple 14:15).
Pour trouver plus rapidement les horaires disponibles de la journée choisie, vous pouvez cliquer sur l’onglet Rechercher une heure afin de consulter le planning de la journée.
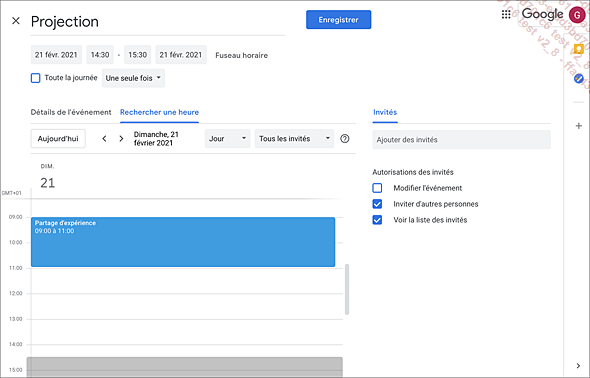
Cliquez, si besoin, sur l’onglet...
Créer un événement répétitif
Cliquez sur le bouton Créer.
Saisissez l’objet du rendez-vous dans la zone Ajouter un titre.
Précisez la date ainsi que l’heure de début et de fin dans les zones suivantes.
Ouvrez la liste intitulée Une seule fois et choisissez une des fréquences de répétition proposées : Tous les jours, Toutes les semaines, Tous les mois… ou cliquez sur l’option Personnaliser pour définir la périodicité.
Si vous avez choisi l’option Personnaliser, la fenêtre Récurrence personnalisée s’ouvre :
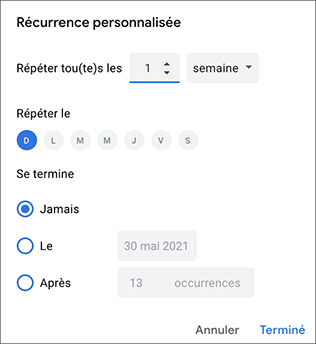
Selon la fréquence de répétition choisie, complétez les informations requises.
Dans la section Se termine, indiquez éventuellement le terme de cet événement
|
Jamais |
L’événement périodique est répété indéfiniment. |
|
Le |
Met fin à l’événement périodique à la date saisie ou sélectionnée dans la zone. |
|
Aprèsnoccurrences |
Met fin à l’événement périodique après le nombre d’occurrences spécifié dans la zone de saisie. |
Cliquez sur le bouton Terminé.
Complétez, si besoin, les autres informations de l’événement...
Modifier un événement
Pour modifier la durée de fin d’un événement (uniquement en affichage Jour, Semaine ou 4 jours), positionnez le pointeur de la souris sur la partie inférieure du cadre de l’événement.
 .
.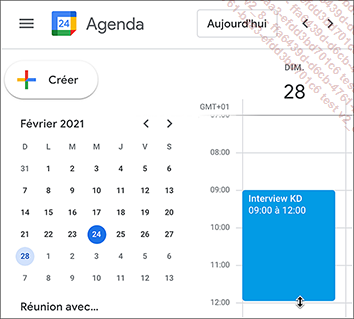
Cliquez et faites glisser jusqu’à l’heure de fin souhaitée.
Pour déplacer un événement, faites-le glisser à l’endroit souhaité.
Pour modifier les autres informations d’un événement,
cliquez sur son titre et sur l’outil Modifier l’événement ou faites un double clic dessus puis, dans la
fiche de l’événement qui s’affiche,
réalisez les modifications souhaitées.
ou faites un double clic dessus puis, dans la
fiche de l’événement qui s’affiche,
réalisez les modifications souhaitées.
Cliquez sur Enregistrer.
Supprimer des événements ou les restaurer
Pour supprimer un événement :
dans la fenêtre d’affichage de l’agenda,
cliquez sur le titre de l’événement et,
dans l’info-bulle qui s’affiche, cliquez sur l’outil Supprimer l’événement .
.
Les événements supprimés sont conservés 30 jours dans la corbeille d’un agenda. Avant la fin de ce délai, vous pouvez restaurer un événement supprimé ou le supprimer définitivement.
Affichez la Corbeille en
choisissant l’option correspondante dans le Menu Paramètres  .
.
Si vous utilisez plusieurs agendas, sélectionnez l’agenda concerné dans le volet gauche.
Cochez les événements à restaurer
ou à supprimer puis cliquez sur l’outil  pour les restaurer ou l’outil
pour les restaurer ou l’outil  pour les supprimer définitivement.
pour les supprimer définitivement.
Pour supprimer définitivement tous les événements de la corbeille, cliquez sur Vider la corbeille. Cliquez ensuite sur Vider du message de confirmation qui s’affiche.
Cliquez sur l’outil  pour revenir à l’agenda.
pour revenir à l’agenda.
Modifier/supprimer un événement répétitif
Pour modifier une seule ou toutes les occurrences d’un événement répétitif, utilisez les procédures abordées au titre précédent sur l’occurrence à modifier ou sur une des occurrences dans le cas où toute la série est concernée par la modification.
Après validation, la fenêtre suivante s’affiche :
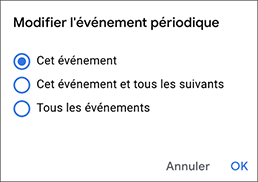
Activez l’option correspondant aux occurrences que vous souhaitez modifier puis cliquez sur OK.
Pour supprimer une ou toutes les occurrences
d’un événement répétitif,
cliquez sur le titre de l’occurrence à modifier
ou sur une des occurrences si tous les événements de
la série doivent être supprimés puis
cliquez sur l’outil  dans l’info-bulle.
dans l’info-bulle.
Dans la fenêtre qui s’affiche, activez l’option correspondant aux occurrences que vous souhaitez supprimer : Cet événement, Cet événement et tous les suivants ou Tous les événements. Cliquez ensuite sur OK.
Copier un événement
Cette technique peut être intéressante si vous souhaitez créer un événement dont les caractéristiques seront sensiblement similaires à un événement existant ou si vous souhaitez copier un événement d’un agenda partagé sur le vôtre ou dans un autre de vos agendas personnels.
Cliquez sur le titre de l’événement qui doit être dupliqué.
Cliquez sur l’outil Options .
.
Pour copier l’événement dans le même calendrier, choisissez l’option Dupliquer.
Pour copier l’événement dans un autre calendrier, choisissez l’option Copier dans suivie du nom du calendrier.
La fiche de l’événement dupliqué apparaît dans la fenêtre.
Apportez les modifications nécessaires (date, horaires, invités…) puis cliquez sur le bouton Enregistrer.
Imprimer un événement
Cliquez sur l’objet de l’événement.
Cliquez sur l’outil Options et l’option Imprimer.
et l’option Imprimer.
Selon le navigateur et l’imprimante utilisés, la fenêtre qui s’ouvre peut être différente.
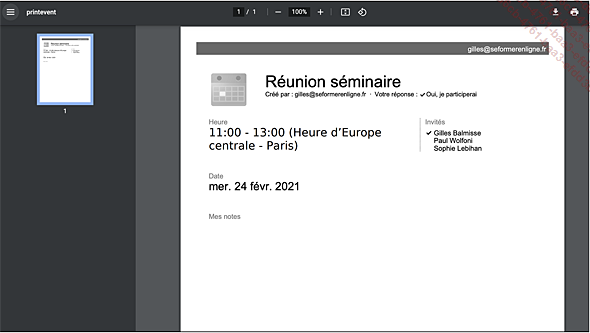
Modifiez éventuellement les paramètres de l’impression (le nombre d’exemplaires, l’impression en noir et blanc...).
Cliquez sur le bouton Imprimer.
Joindre un fichier
Lorsqu’un ou plusieurs fichiers sont ajoutés à un événement (rendez-vous ou réunion), ils deviennent alors accessibles par les personnes avec lesquelles vous partagez votre agenda et celles que vous avez invitées à participer à la réunion.
Les fichiers joints peuvent provenir de votre disque dur ou de votre espace Google Drive.
Créez un nouvel événement ou ouvrez un événement existant.
Dans la barre d’outils de la section  , cliquez sur l’outil Ajouter une pièce jointe
, cliquez sur l’outil Ajouter une pièce jointe  .
.
La fenêtre Sélectionner un fichier s’ouvre :
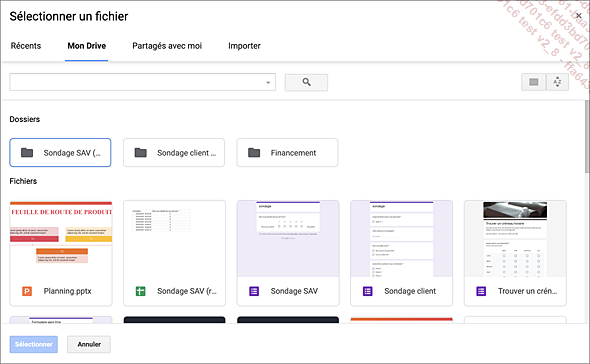
Selon l’emplacement du fichier, cliquez sur l’onglet correspondant :
|
Récents |
Si le fichier se trouve dans l’espace Google Drive et qu’il fait partie des fichiers récemment utilisés. |
|
Mon Drive |
Si le fichier est stocké dans votre espace Google Drive. |
|
Partagés avec moi |
S’il s’agit d’un fichier partagé par d’autres utilisateurs. |
|
Importer |
Si le fichier est enregistré sur votre ordinateur. Dans ce cas, faites glisser le fichier dans la fenêtre ou cliquez sur le bouton Sélectionner des fichiers sur votre appareil et double cliquez sur le fichier à importer. Vous pouvez Ajouter d’autres fichiers en cliquant sur le bouton correspondant. |
Vous pouvez également utiliser...
Planifier et utiliser les rappels
Cette fonctionnalité vous permet d’ajouter dans votre agenda des rappels sur des actions ou tâches importantes afin de mieux organiser vos événements. Les rappels sont répétés tous les jours jusqu’à ce que vous décidiez de les marquer comme terminés.
Les rappels des applications Inbox, Google Keep et Google Now apparaissent également dans votre agenda.
Afficher et activer l’agenda des rappels
Avant de planifier un rappel, vous devez vous assurer que l’agenda des rappels est affiché et activé.
Dans le volet de navigation, vérifiez que cet agenda est coché.
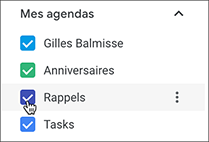
Planifier un rappel
Cliquez sur la date à laquelle vous souhaitez planifier un rappel.
Dans la fenêtre qui s’affiche, cliquez sur le bouton Rappel.
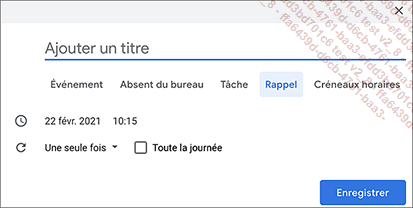
Saisissez le titre du rappel dans la zone Ajouter un titre.
Modifiez, si besoin, l’heure du rappel ou, si le rappel doit durer Toute la journée, cochez l’option correspondante.
Cliquez ensuite sur Enregistrer.
Le rappel apparaît sur votre agenda :
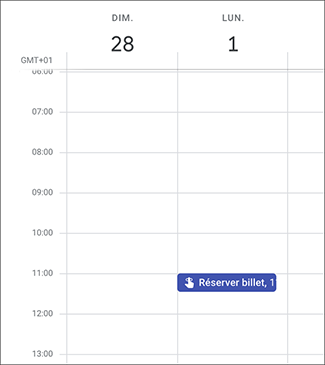
Modifier un rappel
Cliquez sur le rappel à modifier puis
sur l’outil Modifier le rappel .
.
Effectuez les modifications souhaitées puis cliquez sur Enregistrer.
Marquer un rappel comme terminé
Lorsqu‘un rappel est marqué comme terminé...
Organiser une réunion
Une réunion est un événement auquel vous conviez des participants, la présence de ces derniers peut être obligatoire ou facultative. Après la création de la réunion, une invitation est envoyée aux participants par e-mail dans laquelle une réponse est sollicitée.
Ajouter des participants
Dans la fenêtre de création ou de modification d’un événement, cliquez dans la zone de saisie Ajouter des invités de l’onglet Invités (à droite du formulaire) puis saisissez l’adresse ou le nom du premier invité.
Dès les premiers caractères saisis, une liste de noms correspondants s’affiche.
Cliquez sur le nom du participant à ajouter si celui-ci apparaît dans la liste sinon continuez la saisie complète de son adresse de messagerie et appuyez sur Entrée pour l’ajouter.
Réalisez cette même procédure pour ajouter tous les participants à convier à la réunion.
Les noms des participants s’affichent les uns à la suite des autres dans la liste de l’onglet Invités.
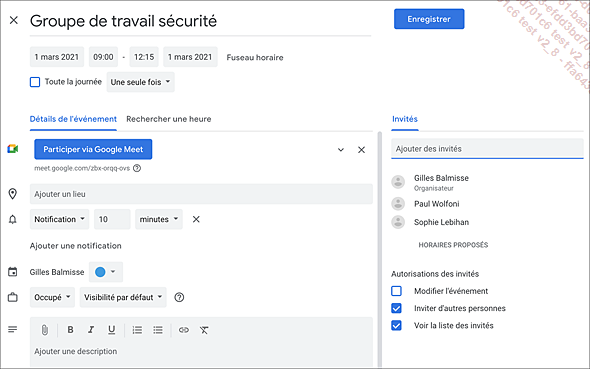
Si la participation de certains invités
doit être facultative, pointez leur nom et cliquez sur
l’outil Marquer comme facultatif .
.
À l’inverse, pour rendre
obligatoire la présence d’un participant, pointez
son nom puis cliquez sur l’outil Marquer comme obligatoire .
.
Vérifier la disponibilité des participants
Le lien HORAIRES PROPOSÉS propose les plages horaires pendant lesquelles tous les participants sont disponibles, si ces derniers font partie de votre domaine ou s’ils utilisent Google Agenda et vous ont accordé les droits de partage de leur agenda. Si l’agenda d’un participant n’a pas pu être examiné, un astérisque apparaît à la suite de son nom ou adresse vous renvoyant à la note Impossible d’afficher l’agenda, ce qui signifie que ses disponibilités ne seront pas prises en compte dans les propositions des plages horaires.
Sur cet exemple, la réunion...
Répondre à une invitation
Lorsque vous avez été convié à une réunion, un message, portant l’objet de la réunion précédé de l’intitulé Invitation, arrive dans votre boîte de réception. La proposition de réunion sera également présente dans l’agenda des invités si ces derniers partagent leur agenda ; c’est le cas par défaut pour tous les utilisateurs d’un même domaine. Vous pouvez choisir de répondre à cette invitation via le message reçu ou via l’événement figurant dans votre agenda.
Depuis votre Boîte de réception, cliquez sur l’objet de l’invitation à laquelle vous souhaitez répondre pour ouvrir le message.
Les informations relatives à l’événement apparaissent dans l’encadré du message. Le lien plus d’infos, du deuxième encadré, permet d’ouvrir votre agenda dans une nouvelle fenêtre. Le lien Télécharger visible dans l’encadré des pièces jointes (en bas de la fenêtre) permet de copier, sur votre disque dur, le fichier contenant la liste des participants au format ics.
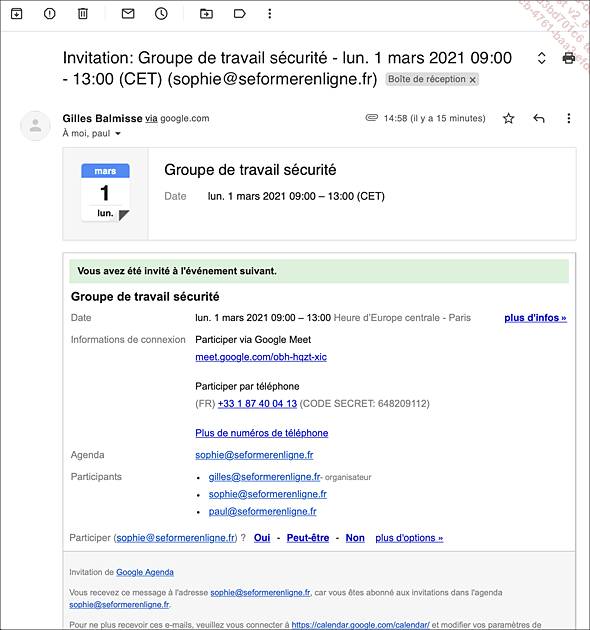
Les adresses ou noms des participants sont visibles dans la zone Participant si l’organisateur a choisi de vous les montrer, sinon...
Affecter un événement à un tiers
Si vous êtes l’organisateur d’une réunion, par exemple, et si vous souhaitez déléguer cette responsabilité à une autre personne ou s’il s’agit d’un rendez-vous pour lequel vous ne pouvez pas vous rendre disponible, il vous est possible, par cette fonctionnalité, de transférer l’événement à une tierce personne à condition que cette dernière ait accepté de partager son agenda avec vous.
Cliquez sur l’événement
qui doit être transféré à un
tiers puis sur l’outil Options et sur l’option Changer de propriétaire.
et sur l’option Changer de propriétaire.
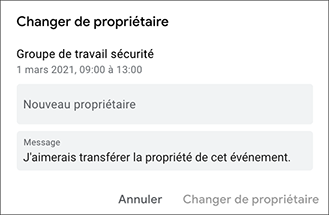
Saisissez le nom ou l’adresse de messagerie du Nouveau propriétaire dans la zone correspondante ou, si celui-ci est présent dans la liste contextuelle qui s’affiche, cliquez sur son nom.
Il n’est pas possible de renseigner plusieurs adresses de messagerie dans cette zone, un message d’avertissement s’affichera lorsque vous validerez cette boîte de dialogue.
Modifiez, si besoin, le texte du message dans la zone Message.
Cliquez sur le bouton Changer de propriétaire.
Le nouveau propriétaire recevra un message dans sa boîte de réception dont l’objet reprendra celui de l’événement précédé...
 Editions ENI Livres | Vidéos | e-Formations
Editions ENI Livres | Vidéos | e-Formations