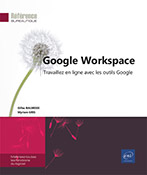Inscription et configuration
Introduction
Après inscription au service, nous allons effectuer les configurations nécessaires à la mise en place des services et outils de Google Workspace et à la création des comptes utilisateurs. Pour ce faire, nous utiliserons certaines étapes de l’Assistant d’installation de Google Workspace.
Ces différentes procédures doivent être réalisées par la personne qui procédera à l’inscription puisque celle-ci sera identifiée comme Administrateur de l’espace Google Suite créé.
Nous vous invitons à vous reporter aux titres des chapitres Configuration et Utilisateurs de la dernière partie de ce manuel pour prendre connaissance des fonctionnalités plus avancées de configuration.
Configuration requise
Pour utiliser les applications et services Google Workspace, les utilisateurs doivent disposer d’un poste connecté à Internet et d’une bande passante suffisante.
L’activation des outils et services Google Suite nécessite d’être propriétaire d’un domaine pour configurer votre plateforme de travail. Il sera également nécessaire de pouvoir accéder au service d’hébergement de votre domaine pour pouvoir modifier les enregistrements DNS ou pour créer des enregistrements CNAME ou TXT et, pour l’activation de Gmail, de modifier les enregistrements MX. Si vous ne possédez pas de domaine, la procédure d’inscription vous proposera d’acheter un domaine en passant par les services de Google (cf. S’inscrire à Google Workspace - Avec achat d’un domaine).
S’inscrire à Google Workspace
Dans votre navigateur Internet, saisissez l’adresse suivante : workspace.google.com.
Cliquez ensuite sur le bouton DÉMARRER correspondant à l’abonnement auquel vous souhaitez souscrire.
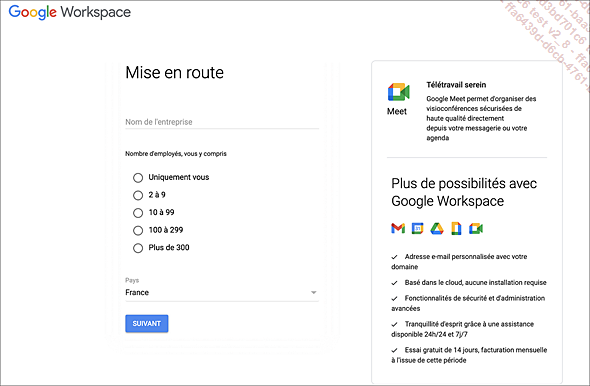
Renseignez le nom de votre entreprise, le nombre d’employés et, si besoin, le pays puis cliquez sur le bouton Suivant.
Saisissez ensuite vos nom et prénom, votre adresse de messagerie actuelle puis cliquez sur le bouton Suivant.
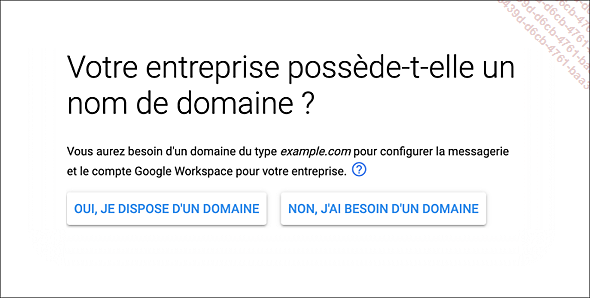
Avec domaine existant
Cliquez sur le bouton OUI, JE DISPOSE D’UN DOMAINE.
Saisissez le nom de votre domaine et cliquez sur Suivant à deux reprises.
Sur la page Partagez vos bonnes idées avec Google, cliquez sur OK si vous souhaitez recevoir régulièrement des conseils et des annonces de Google ou cliquez sur NON, MERCI dans le cas contraire.
Dans la zone Nom d’utilisateur et Mot de passe, saisissez le nom et le mot de passe qui seront utilisés pour vous connecter à votre compte Google Workspace.
Cochez l’option Je ne suis pas un robot.
Cliquez sur ACCEPTER ET CONTINUER.
Sur la page récapitulant les options du forfait choisi, cliquez sur SUIVANT.
Renseignez ensuite l’adresse postale de votre entreprise ainsi qu’un numéro de carte bancaire puis cliquez sur SUIVANT.
Cliquez ensuite sur ACCÉDER À...
Valider le domaine pour utiliser Google Workspace
La validation de la propriété du domaine fait suite à la procédure d’inscription entamée précédemment. Cette étape permet à Google de vérifier si vous êtes le seul propriétaire du domaine.
Si êtes déconnecté, accédez à la console d’administration en saisissant l’adresse admin.google.com dans votre navigateur Internet.
Sur la page principale, cliquez sur l’icône Domaines  .
.
Cliquez sur Ajouter/supprimer des domaines.
Cliquez ensuite sur le lien Activer le domaine, visible en regard du nom de votre domaine et suivez la procédure indiquée pour effectuer la validation.
Si le lien Activer le domaine n’est pas proposé, cela signifie que votre domaine a bien été validé.
Se connecter à son compte Google Workspace
Saisissez l’adresse www.google.com dans votre navigateur Internet.
Cliquez ensuite sur le bouton Connexion situé dans la partie supérieure droite de la page.
Saisissez votre adresse e-mail Google Workspace puis cliquez sur SUIVANT.
Saisissez votre mot de passe et cliquez sur SUIVANT.
Vous pouvez également utiliser la page de connexion : http://accounts.google.com.
Accéder aux informations de son compte
Pour accéder aux informations de votre compte, connectez-vous à votre compte Google Workspace (cf. Se connecter à son compte Google Workspace).
En haut de la page, cliquez sur l’icône de l’utilisateur connecté.
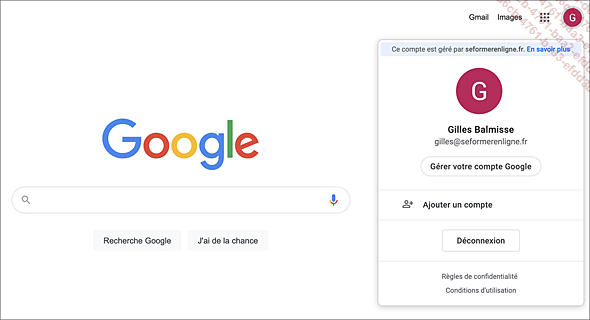
Cliquez sur le bouton Gérer votre compte Google.
La page de votre compte donne accès aux paramètres de sécurité et à la configuration de vos services Google.
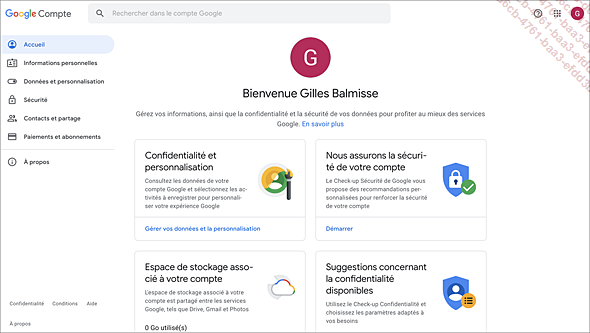
Modifier la photo de profil
En haut de la page, cliquez sur l’icône
de l’utilisateur connecté puis sur l’icône  .
.
Sélectionnez un emplacement puis sélectionnez la photo.
Lorsque l’image s’affiche, recadrez éventuellement la photo en déplaçant le cadre puis cliquez sur Définir comme photo de profil.
 Editions ENI Livres | Vidéos | e-Formations
Editions ENI Livres | Vidéos | e-Formations