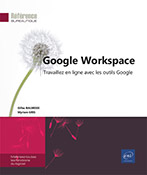Partage d’agenda
Partager un agenda
Lorsque vous choisissez de partager un de vos agendas personnels, celui-ci est alors visible par les personnes à qui vous autorisez le partage et, si ces personnes utilisent Google Agenda, il leur sera possible de l’ajouter à leur liste d’agendas.
Les agendas des utilisateurs d’une même organisation ou domaine sont, par défaut, partagés (si votre administrateur n’a pas restreint les autorisations de partage).
Dans le volet de navigation, affichez, si besoin, la liste de vos agendas personnels en cliquant sur Mes agendas.
Cliquez sur l’outil  de l’agenda à partager et
sélectionnez l’option Paramètres et partage.
de l’agenda à partager et
sélectionnez l’option Paramètres et partage.
La fenêtre des paramètres de l’agenda s’affiche.
Sélectionnez le paramètre Autorisations d’accès.
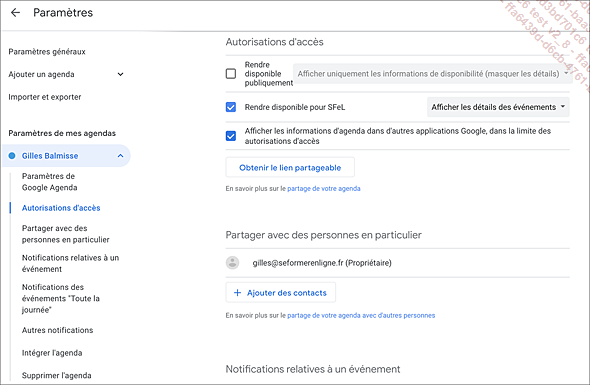
Selon le groupe de personnes avec lequel l’agenda doit être partagé, cochez l’une ou l’autre des options suivantes, dans le cadre Autorisations d’accès du volet droit :
Rendre disponible publiquement : cet agenda sera accessible par tous les internautes à qui vous aurez communiqué le lien d’accès.
Dans la liste suivante, choisissez d’Afficher les détails des événements ou d’Afficher uniquement les informations de disponibilité ; dans ce dernier cas, les événements...
Transmettre l’adresse URL d’un agenda partagé
Cette méthode permet de communiquer le lien d’accès à votre agenda partagé, si celui-ci a été rendu public, aux destinataires de votre choix. L’adresse URL leur donnera ainsi accès aux événements de votre agenda en lecture seule, depuis n’importe quel navigateur Internet.
Nous vous rappelons que les personnes que vous avez autorisées à modifier un de vos agendas partagés ne pourront le faire que si elles utilisent Google Agenda et, dans ce cas, l’agenda étant ajouté automatiquement à leur liste d’agendas, il ne vous est donc pas nécessaire de leur envoyer l’adresse URL.
Dans le volet de navigation, cliquez sur l’outil  de l’agenda concerné et sur l’option Paramètres et partage.
de l’agenda concerné et sur l’option Paramètres et partage.
Dans le volet gauche, sélectionnez le paramètre Intégrer l’agenda.
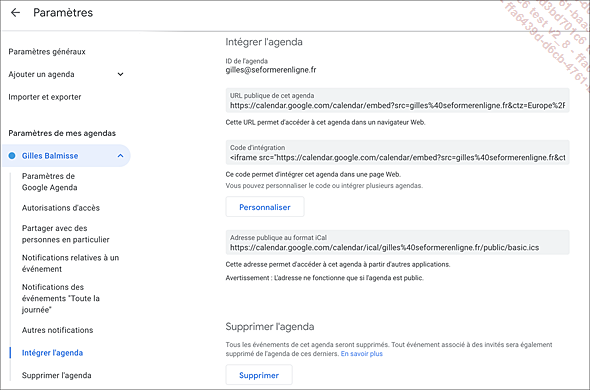
Cliquez dans la zone URL publique de cet agenda pour sélectionner l’adresse URL ; si l’adresse est désélectionnée, triple cliquez dans cette zone.
Faites un clic droit sur l’adresse URL et sélectionnez l’option Copier.
Accédez à Gmail et créez un nouveau message. Renseignez l’adresse de messagerie des destinataires et son objet. Cliquez ensuite dans...
Exporter des agendas
L’exportation d’un agenda crée un fichier au format iCalendar (ics). Ce fichier devra ensuite être importé dans l’application que vous souhaitez utiliser pour gérer cet agenda. Ce format de fichier est reconnu par des applications d’agenda comme Apple iCal ou Microsoft Outlook par exemple.
Dans le volet de navigation, cliquez sur l’outil  de l’agenda à exporter et
sélectionnez l’option Paramètres et partage.
de l’agenda à exporter et
sélectionnez l’option Paramètres et partage.
Dans le volet gauche, sélectionnez Importer et Exporter, puis Exporter. Cliquez ensuite sur le bouton Exporter.
Si vous utilisez Google Chrome, le fichier est automatiquement enregistré dans le dossier Téléchargements de votre ordinateur.
Si votre logiciel de messagerie ou d’agenda est le seul installé sur votre ordinateur, il vous suffit de réaliser un double clic sur un des fichiers exportés (basic.ics si vous en avez exporté qu’un seul, sinon les fichiers reprennent les noms des agendas d’origine) pour importer et afficher l’agenda dans cette application. Si vous utilisez plusieurs logiciels, réalisez dans ce cas les procédures d’importation dans l’application de votre choix.
Importer un agenda
Cette procédure consiste à importer les événements d’un agenda exporté au format CSV ou iCard dans un de vos agendas personnels. Le fichier source peut provenir d’un logiciel de messagerie ou d’agenda, comme Outlook ou iCalendar par exemple.
Dans l’application d’origine de l’agenda à importer, réalisez les procédures nécessaires pour exporter le fichier au format CSV (valeurs séparées par une virgule) ou au format iCard.
Dans le volet de navigation, cliquez sur l’outil Tous les autres agendas et choisissez l’option Importer.
et choisissez l’option Importer.
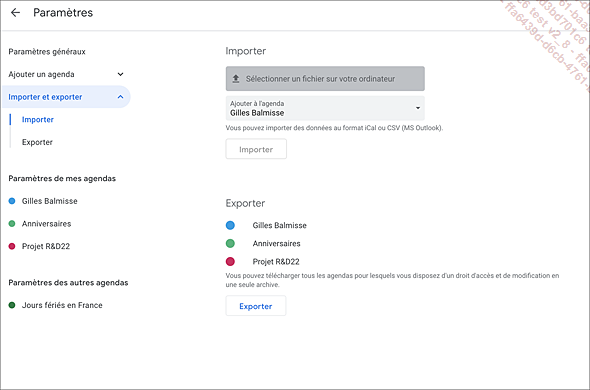
Cliquez sur le bouton Sélectionner un fichier sur votre ordinateur. Accédez au dossier d’enregistrement du fichier et faites un double clic sur son nom.
Dans la liste Ajouter à l’agenda, choisissez, parmi vos agendas personnels, celui dans lequel les événements seront importés.
Cliquez sur le bouton Importer.
Lorsque les événements ont été importés, un message vous en avertit et vous indique leur nombre.
Cliquez sur le bouton OK.
Ajouter l’agenda d’un utilisateur
Cette procédure vous permet d’afficher (sans possibilité de le modifier) l’agenda d’un utilisateur si celui-ci dispose également d’un compte Google Agenda. Les agendas ainsi ajoutés sont visibles dans la liste Mes agendas ou Autres agendas. Si l’utilisateur n’a pas activé le partage de son agenda, Google vous proposera de lui envoyer par e-mail une invitation et, après acceptation de l’utilisateur, son agenda sera ajouté à votre liste.
Dans le volet de navigation, cliquez sur l’outil Tous les autres agendas et choisissez S’abonner à l’agenda.
Saisissez le nom ou l’adresse de messagerie de la personne à contacter puis appuyez sur la touche Entrée ou, si votre contact s’affiche dans la liste contextuelle, cliquez sur son nom.
Si l’agenda du contact est partagé, il est alors automatiquement ajouté à la liste de vos agendas.
Si l’agenda n’est pas partagé, le message suivant s’affiche :
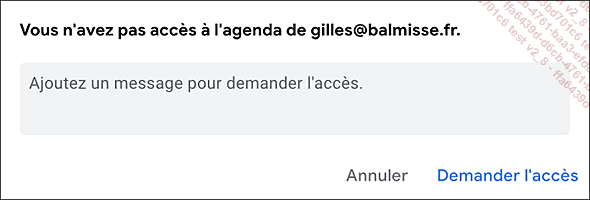
Saisissez éventuellement un message qui sera joint à la demande d’accès envoyée par e-mail et cliquez sur Demander l’accès.
Si l’utilisateur n’a pas de compte Google, le message suivant s’affiche :
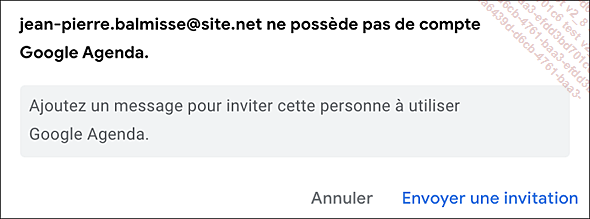
Saisissez éventuellement un message qui sera joint à l’invitation...
 Editions ENI Livres | Vidéos | e-Formations
Editions ENI Livres | Vidéos | e-Formations