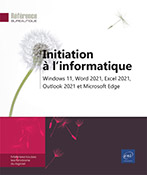Documents
Créer un document
Le document créé peut être vierge ou basé sur un modèle contenant déjà des éléments.
Cliquez sur l’onglet Fichier et sur l’option Nouveau.
Dans le volet droit, cliquez sur le modèle Document vierge.
Vous pouvez aussi utiliser le raccourci-clavier Ctrl N (l’onglet Fichier ne doit pas être actif).
Pour créer un document basé sur un modèle, reportez-vous à la section suivante.
Créer un document basé sur un modèle
Le nouveau document reprend alors les styles et les éléments du modèle. Celui-ci peut être un modèle prédéfini, un modèle personnalisé situé sur votre disque dur ou sur le site Microsoft Office.com.
Utiliser un modèle personnalisé
Un modèle personnalisé est un modèle créé par vous ou par une tierce personne de votre organisation.
Cliquez sur l’onglet Fichier puis sur l’option Nouveau.
Par défaut, Word vous propose des modèles en lignes ; l’option Office, située sous la zone Recherches suggérées, est active.
Pour visualiser vos modèles personnalisés, cliquez sur l’option Personnel située sous la zone Recherches suggérées.
Les options Office et Personnel ne sont pas visibles si aucun modèle personnalisé n’a été créé.
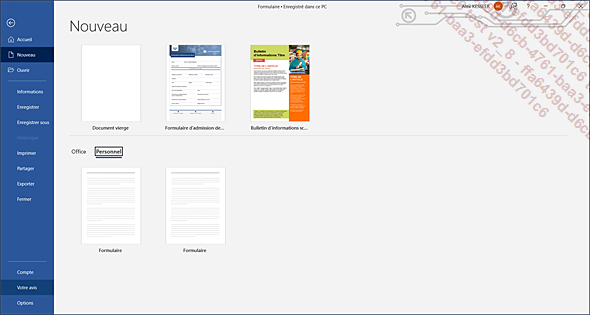
Les modèles personnalisés sont enregistrés dans votre dossier Modèles Office personnalisés situé dans votre dossier Documents (C:\Utilisateurs\nom_utilisateur\Documents\Modèles Office personnalisés).
Cliquez sur le nom du modèle à utiliser.
Un nouveau document basé sur le modèle choisi apparaît à l’écran....
Ouvrir un document
Pour ouvrir un document, cliquez sur l’option Ouvrir de l’onglet Fichier (ou Ctrl O) puis sélectionnez l’emplacement Ce PC dans le volet central.
Vous pouvez également cliquer sur le lien Ouvrir d’autres Documents qui s’affiche à l’ouverture de l’application Word puis cliquer sur l’emplacement Ce PC.
Le volet droit affiche le contenu (sous-dossiers et fichiers) du dossier Documents :
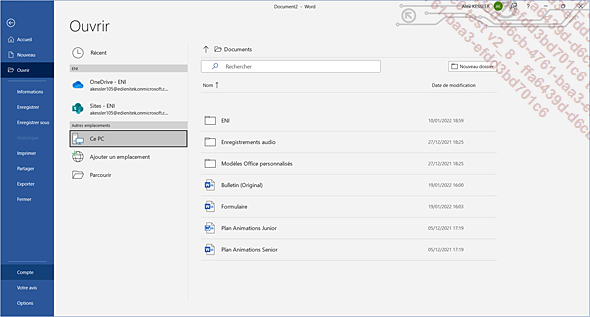
Si le document à ouvrir est enregistré dans le dossier Documents ou un de ses sous-dossiers, cliquez sur le fichier ou le sous-dossier puis sur le fichier.
 pour accéder au(x)
dossier(s) parent(s) puis au dossier d’enregistrement du
fichier et cliquez sur le fichier à ouvrir.
pour accéder au(x)
dossier(s) parent(s) puis au dossier d’enregistrement du
fichier et cliquez sur le fichier à ouvrir.Vous pouvez également cliquer sur l’option Parcourir du volet central pour afficher la boîte de dialogue Ouvrir.
Dans ce cas, sélectionnez le dossier contenant le document à ouvrir dans le volet gauche puis, dans le volet droit, faites un double clic sur le document concerné ; pour ouvrir plusieurs documents simultanément, sélectionnez-les à l’aide de la touche Ctrl puis cliquez sur le bouton Ouvrir.
Pour afficher un document ouvert mais masqué par un autre, cliquez sur son nom dans le bouton Changer de fenêtre...
Enregistrer un document
Pour enregistrer un nouveau document, cliquez
sur l’outil 
Par défaut, l’option Récent est sélectionnée dans le volet central. Dans le volet droit, vous visualisez les dossiers que vous avez choisi d’épingler et ceux récemment utilisés classés par date :
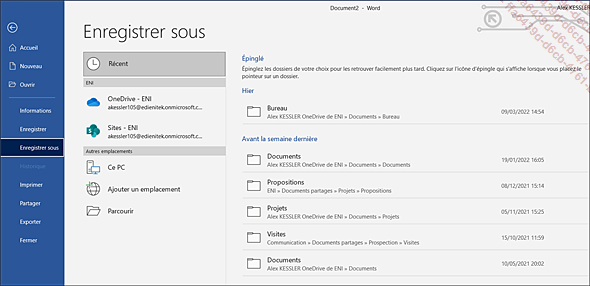
Si le document doit être enregistré dans un de ces dossiers, cliquez sur son nom ; dans le cas contraire, cliquez sur le bouton Parcourir situé dans le volet central.
Quel que soit votre choix, la boîte de dialogue Enregistrer sous s’affiche à l’écran ; si vous avez choisi un dossier récemment utilisé, celui-ci est sélectionné. Si vous avez choisi le bouton Parcourir, c’est le dossier Documents qui est sélectionné.
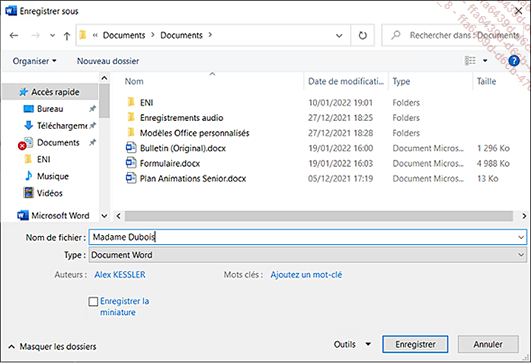
Si vous ne visualisez pas les dossiers, cliquez sur le bouton Parcourir les dossiers (le bouton Masquer les dossiers est alors visible).
Si besoin, dans le volet droit, double cliquez sur le dossier dans lequel vous souhaitez enregistrer le document.
Saisissez le nom du nouveau document dans la zone Nom de fichier puis cliquez sur le bouton Enregistrer.
Le nom et éventuellement l’extension du document .docx apparaissent sur la barre de titre.
Utiliser la liste des documents/dossiers récemment utilisés
Documents récents
Pour ouvrir rapidement un des derniers documents utilisés, cliquez sur l’option Ouvrir de l’onglet Fichier ou utilisez le raccourci-clavier Ctrl O (l’onglet Fichier ne doit pas être actif) puis, si besoin, cliquez sur l’option Récent du volet central.
Dans le volet droit, activez, si besoin, l’onglet Documents.
Par défaut, les 50 derniers documents utilisés sont visibles dans la liste du volet. Si la liste est complète, à chaque fois que vous ouvrez un document, le dernier document de cette liste disparaît pour laisser la place au document que vous venez d’ouvrir qui lui, est placé en haut de la liste.
Pour conserver (attacher) un document dans
la liste Récent, pointez
le document concerné puis cliquez sur le symbole  visible à droite
du nom du document ; vous pouvez aussi faire un clic droit sur le
document concerné puis cliquer sur l’option Épingler à la liste.
visible à droite
du nom du document ; vous pouvez aussi faire un clic droit sur le
document concerné puis cliquer sur l’option Épingler à la liste.
Les documents ainsi ajoutés s’affichent en haut de la liste :
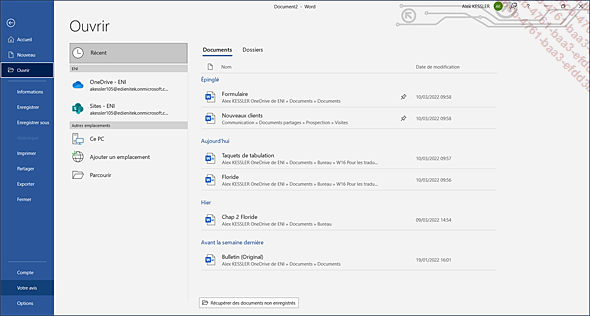
Le dossier d’enregistrement du document est visible sous son nom.
Pour retirer un document attaché à la
liste, pointez le document puis cliquez sur le symbole  ou faites un clic droit sur
le document concerné puis cliquez sur l’option...
ou faites un clic droit sur
le document concerné puis cliquez sur l’option...
Fermer un document
Pour fermer un document, cliquez sur l’option Fermer de l’onglet Fichier ou utilisez le raccourci-clavier CtrlF4 (l’onglet Fichier ne doit pas être actif)
ou cliquez sur le bouton Fermer  visible dans le coin supérieur droit
de la fenêtre Word puis, si besoin, enregistrez
les modifications apportées au document.
visible dans le coin supérieur droit
de la fenêtre Word puis, si besoin, enregistrez
les modifications apportées au document.
 ferme également l’application
Word.
ferme également l’application
Word.Utiliser l’espace de stockage en ligne OneDrive
OneDrive (anciennement SkyDrive) est un service de stockage en ligne gratuit proposé par Microsoft pour tout utilisateur disposant d’un compte Microsoft (compte utilisé avec Hotmail, Messenger, Windows Phone, Xbox LIVE, Outlook.com.…). Chaque utilisateur dispose gratuitement d’un espace personnel de 5 Go avec possibilité d’acheter de l’espace supplémentaire. À partir de Word, Excel ou PowerPoint, vous pouvez enregistrer et/ou ouvrir les fichiers stockés sur OneDrive.
Enregistrer un fichier sur OneDrive
Ouvrez le document à enregistrer dans votre espace OneDrive.
Activez l’onglet Fichier puis l’option Enregistrer sous.
Si vous êtes connecté à votre compte Microsoft, votre espace OneDrive apparaît dans la liste du volet central ; sur cet exemple, il s’agit de l’emplacement OneDrive - Personnel de l’utilisateur Alex Kessler :
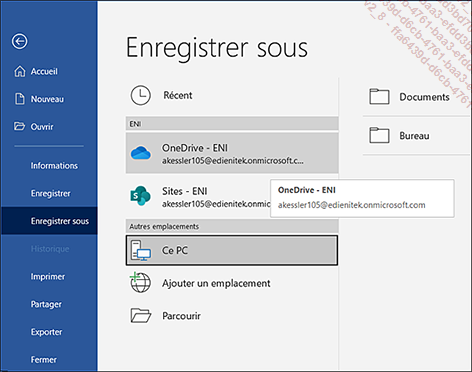
Sélectionnez, si besoin, l’emplacement OneDrive.
Les dossiers récemment utilisés sont visibles dans le volet droit de la fenêtre :
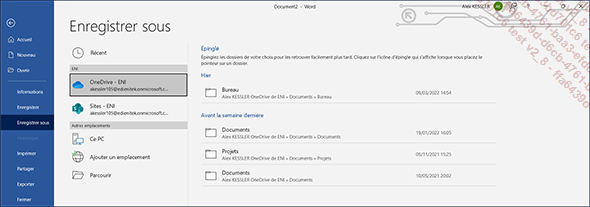
Pour enregistrer le document, si le dossier est visible dans la liste des dossiers récents, cliquez sur son nom pour l’ouvrir sinon faites un double clic sur OneDrive de Nom de l’utilisateur.
Quel que soit votre choix, la boîte de dialogue...
Reprendre la lecture d’un document
Vous pouvez reprendre la lecture d’un document là où vous l’aviez arrêtée au moment de la fermeture de celui-ci. En effet, Word mémorise le contenu du document visible à l’écran au moment de sa fermeture et vous propose d’atteindre ce contenu lorsque vous l’ouvrez de nouveau.
Ouvrez le document concerné.
 .
.
Si besoin, affichez de nouveau l’info-bulle
en pointant le symbole 
L’info-bulle vous informe du temps écoulé depuis la dernière fermeture du document.
De plus, si l’endroit à atteindre fait partie d’un titre (texte auquel a été appliqué un style), le texte correspondant s’affiche dans l’info-bulle.
Pour atteindre l’endroit où vous étiez lors de la fermeture du document, cliquez sur l’info-bulle.
 .
.Si vous vous déplacez dans votre document avant de cliquer dans l’info-bulle, celle-ci disparaît...
 Editions ENI Livres | Vidéos | e-Formations
Editions ENI Livres | Vidéos | e-Formations