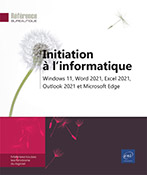Présentation des données/des cellules
Appliquer un format de nombre
Pour appliquer un format prédéfini, sélectionnez les cellules concernées puis, dans l’onglet Accueil, ouvrez la liste Format de nombre du groupe Nombre.
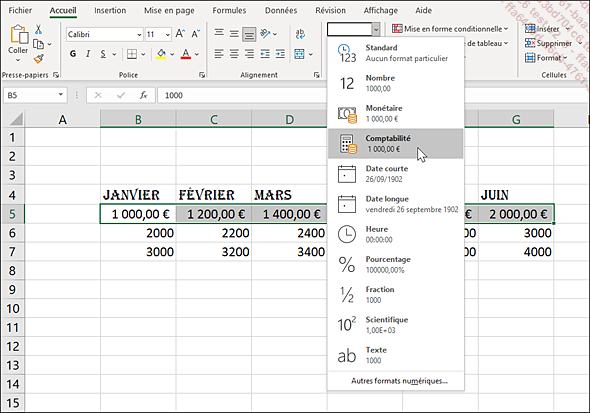
Cliquez sur un des formats proposés par Excel.
Lorsque vous appliquez le format Pourcentage, les nombres concernés sont multipliés par 100 afin d’être convertis en pourcentages.
Le format Texte permet d’afficher des valeurs numériques comme du texte (par défaut, aligné à gauche dans la cellule).
Si besoin, augmentez ou diminuez le nombre
de décimales en cliquant sur l’outil Ajouter une décimale  ou sur l’outil Réduire les décimales
ou sur l’outil Réduire les décimales  .
.
Des dièses peuvent apparaître dans certaines cellules lorsque la largeur de la colonne est insuffisante pour afficher la valeur avec le format demandé ; dans ce cas, il suffit d’élargir la colonne pour afficher correctement la valeur.
Pour réinitialiser le format de nombre des cellules sélectionnées, ouvrez la liste Format de nombre et cliquez sur l’option Standard. Les cellules ayant le format Standard n’ont pas de format de nombre spécifique.
 , l’outil
, l’outil  ou sur l’outil
ou sur l’outil  .
.Pour appliquer...
Aligner le contenu des cellules
Sélectionnez les cellules concernées et activez l’onglet Accueil.
Pour modifier l’alignement vertical
du contenu des cellules par rapport à la hauteur de la
ligne, cliquez sur l’un des outils suivants, présent
dans le groupe Alignement :  Aligner en haut,
Aligner en haut,  Aligner au centre,
Aligner au centre,  Aligner en bas.
Aligner en bas.
Pour modifier l’alignement horizontal
du contenu des cellules par rapport à la largeur de la
colonne, cliquez sur l’un des outils suivants :  Aligner à gauche,
Aligner à gauche,  Centrer,
Centrer,  Aligner à droite.
Aligner à droite.
 du groupe Alignement de
l’onglet Accueil), dans
les listes Horizontal et Vertical ; l’option Standard de la liste Horizontal permet le retour à l’alignement
d’origine.
du groupe Alignement de
l’onglet Accueil), dans
les listes Horizontal et Vertical ; l’option Standard de la liste Horizontal permet le retour à l’alignement
d’origine.Fusionner des cellules
Cette manipulation permet de regrouper plusieurs cellules afin de faire "déborder" le contenu de la première sur les autres. Les cellules fusionnées n’en forment plus qu’une seule.
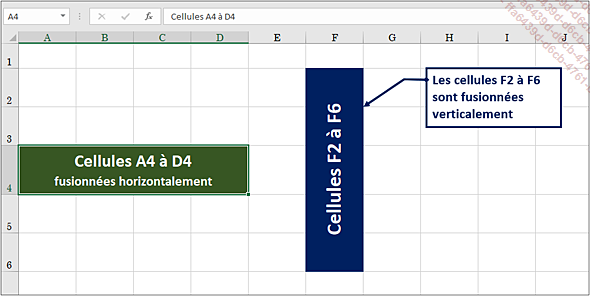
Sélectionnez les cellules à fusionner.
Seules les données situées dans la première cellule de la sélection apparaîtront dans les cellules fusionnées.
Dans l’onglet Accueil,
ouvrez la liste de l’outil Fusionner et centrer  du groupe Alignement et
choisissez l’option adéquate :
du groupe Alignement et
choisissez l’option adéquate :
 |
Pour fusionner la sélection tout en centrant horizontalement le contenu de la première cellule sur la sélection. |
 |
Pour fusionner la sélection dans le sens horizontal, sans changer l’alignement horizontal de la sélection. |
 |
Pour fusionner la sélection dans le sens horizontal ou vertical, sans changer l’alignement horizontal de la sélection. |
 |
Pour annuler la fusion de la cellule sélectionnée. |
Appliquer des bordures aux cellules
Par défaut, aucune bordure n’apparaît autour des cellules. La grille que vous visualisez sur la feuille de calcul ne s’imprime pas si vous ne le précisez pas.
Appliquer des bordures prédéfinies
Sélectionnez les cellules concernées par une même bordure.
Dans l’onglet Accueil,
ouvrez la liste de l’outil Bordures  du groupe Police.
du groupe Police.
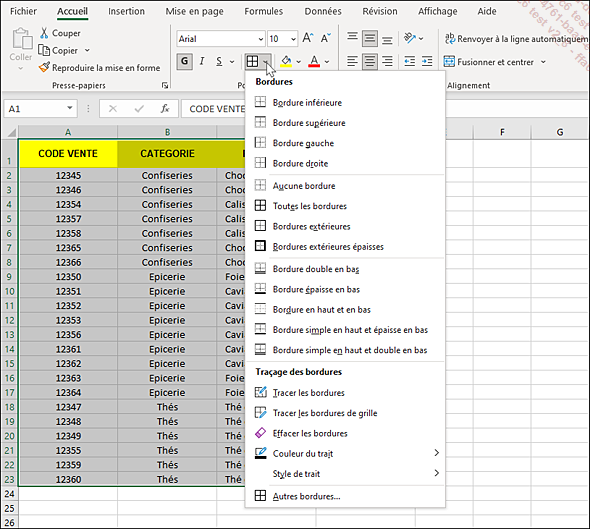
Cliquez sur le type de bordure souhaité.
 permet de quadriller toutes les cellules sélectionnées.
permet de quadriller toutes les cellules sélectionnées. La dernière bordure appliquée
s’affiche sur l’outil  ; pour l’appliquer sur une nouvelle
sélection, cliquez sur l’outil, sans ouvrir la
liste.
; pour l’appliquer sur une nouvelle
sélection, cliquez sur l’outil, sans ouvrir la
liste.
 .
.Appliquer d’autres bordures
Sélectionnez les cellules concernées par une même bordure.
Sur l’onglet Accueil,
ouvrez la liste de l’outil  du groupe Police puis
cliquez sur l’option Autres bordures ou
cliquez sur le Lanceur de boîte de dialogue
du groupe Police puis
cliquez sur l’option Autres bordures ou
cliquez sur le Lanceur de boîte de dialogue  du groupe Police ou
faites CtrlShift F puis
activez, si besoin, l’onglet Bordure.
du groupe Police ou
faites CtrlShift F puis
activez, si besoin, l’onglet Bordure.
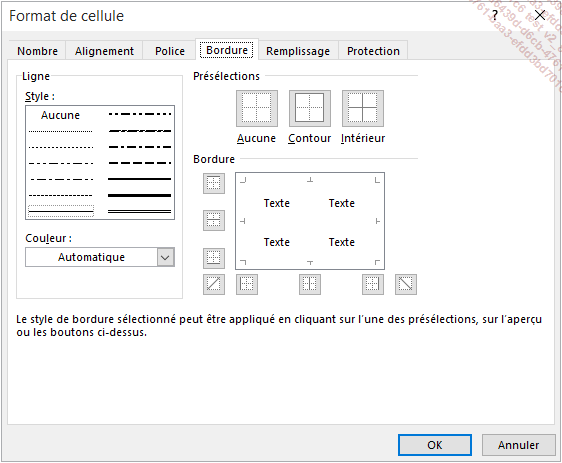
Pour placer une bordure précise autour des bords externes de la sélection, choisissez le Style et la Couleur de la bordure puis cliquez sur le bouton...
Appliquer une couleur de remplissage aux cellules
Sélectionnez les cellules concernées.
Sur l’onglet Accueil,
ouvrez la liste de l’outil Couleur de remplissage  du groupe Police.
du groupe Police.
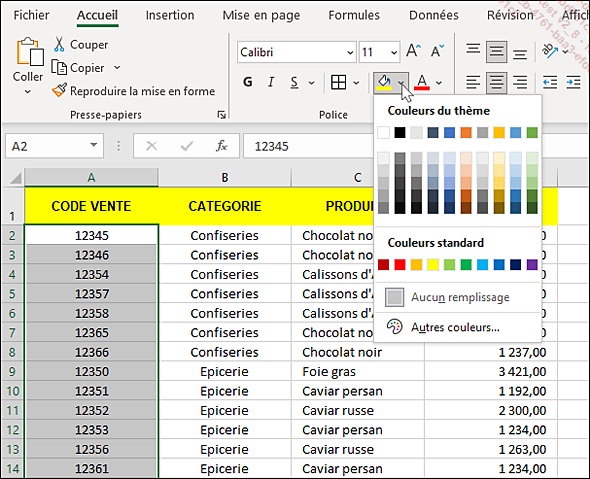
Si l’une des Couleurs du thème ou Couleurs standard vous convient, pointez la teinte de votre choix pour avoir un aperçu du résultat directement dans les cellules sélectionnées, ou cliquez sur cette teinte pour l’appliquer.
Pour sélectionner une autre couleur, activez l’option Autres couleurs ; dans la boîte de dialogue Couleurs qui apparaît, vous pouvez :
-
Dans l’onglet Standard, cliquez sur la pastille de couleur à appliquer.
-
Dans l’onglet Personnalisées, utilisez le curseur de couleur ou les zones Rouge, Vert, Bleu pour définir les composants de la couleur à appliquer.
Cliquez sur le bouton OK de la boîte de dialogue Couleurs.
 ; pour l’appliquer sur une
nouvelle sélection, il suffit de cliquer sur l’outil,
sans ouvrir sa liste.
; pour l’appliquer sur une
nouvelle sélection, il suffit de cliquer sur l’outil,
sans ouvrir sa liste. .
.La boîte de dialogue...
Appliquer un style de cellule
Un style est une mise en valeur prédéfinie qui peut être appliquée sur n’importe quelle cellule. Vous pouvez créer vos propres styles de cellule.
Sélectionnez les cellules concernées par l’application du style.
Dans l’onglet Accueil,
cliquez sur le bouton Styles de cellules 
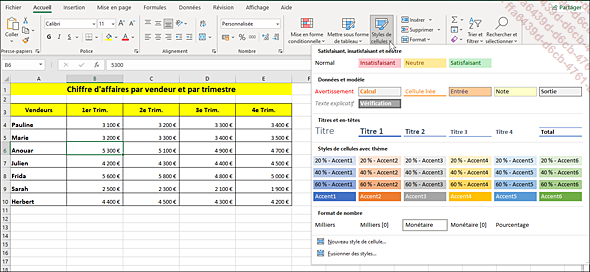
La liste de tous les styles apparaît dans différentes catégories (Satisfaisant, insatisfaisant et neutre, Données et modèle, Titres et en-têtes...).
 pour afficher l’intégralité de
la galerie.
pour afficher l’intégralité de
la galerie.Cliquez sur le style à appliquer.
 du groupe Styles et sélectionnez le style Normal de la catégorie Satisfaisant, insatisfaisant et neutre.
du groupe Styles et sélectionnez le style Normal de la catégorie Satisfaisant, insatisfaisant et neutre. Editions ENI Livres | Vidéos | e-Formations
Editions ENI Livres | Vidéos | e-Formations