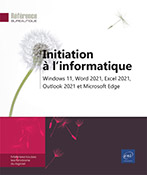Mise en page et impression des classeurs
Modifier les options de mise en page
Activez l’onglet Mise en page.
Pour modifier les marges d’impression, cliquez sur le bouton Marges du groupe Mise en page puis choisissez des marges prédéfinies Normales, Larges ou Étroites, ou bien cliquez sur l’option Marges personnalisées pour définir les valeurs des marges dans les zones Haut, Gauche, Droite et/ou Bas. Dans ce cas, vous pouvez aussi activer l’option Horizontalement et/ou Verticalement pour centrer le tableau dans la largeur et/ou la hauteur de la page.
Cliquez sur le bouton OK de la boîte de dialogue de personnalisation des Marges.
 en bas à droite de la fenêtre) et pointer la bordure de la zone de marge à modifier dans la règle ; lorsque le pointeur de la souris apparaît sous la forme d’une double flèche, cliquez et faites glisser de façon à dimensionner la marge comme vous le souhaitez (une info-bulle s’affiche et indique la valeur de la marge).
en bas à droite de la fenêtre) et pointer la bordure de la zone de marge à modifier dans la règle ; lorsque le pointeur de la souris apparaît sous la forme d’une double flèche, cliquez et faites glisser de façon à dimensionner la marge comme vous le souhaitez (une info-bulle s’affiche et indique la valeur de la marge).Pour modifier l’orientation des pages, cliquez sur le bouton Orientation du groupe Mise en page puis choisissez l’option Portrait ou Paysage.
Pour définir le format du papier, cliquez sur le bouton Taille du groupe Mise en page.
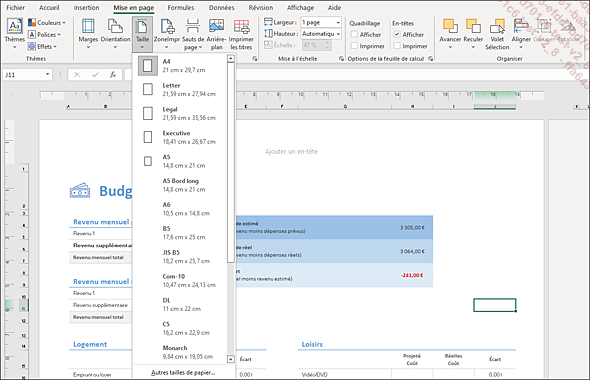
Choisissez parmi les options proposées ou cliquez sur l’option Autres tailles de papier...
Insérer/supprimer un saut de page manuel
Lorsque vous imprimez un tableau relativement grand ou une feuille de calcul contenant plusieurs tableaux, vous pouvez insérer manuellement un saut de page pour répartir les données à imprimer sur plusieurs feuilles.
Activez la cellule à partir de laquelle les données seront imprimées sur une nouvelle page.
Le saut de page sera inséré au-dessus et à gauche de la cellule active.
Activez l’onglet Mise en page et cliquez sur le bouton Sauts de page du groupe Mise en page puis sur l’option Insérer un saut de page.
Une ligne claire matérialise ce saut de page.
Pour supprimer un saut de page, activez une cellule de la ligne et/ou de la colonne qui le suit, cliquez sur le bouton Sauts de page puis sur l’option Supprimer le saut de page.
Pour supprimer tous les sauts de page manuels, activez n’importe quelle cellule de la feuille de calcul, cliquez sur le bouton Sauts de page puis sur l’option Rétablir tous les sauts de page.
En mode Avec sauts de page - onglet Affichage, vous pouvez déplacer les sauts de page.
Créer et gérer des en-têtes et des pieds de page
Le contenu de l’en-tête est imprimé en haut de chaque page tandis que le contenu du pied de page est imprimé au bas de chaque page. Pour chaque en-tête ou pied de page, vous disposez de trois zones de texte : à gauche, au centre et à droite.
Accéder à la zone d’en-tête ou de pied de page
Activez la feuille concernée puis choisissez l’une des techniques suivantes.
-
En mode Normal, activez l’onglet Insertion et cliquez sur le bouton En-tête/Pied du groupe Texte.
Cette technique active systématiquement le mode Mise en page.
-
En mode Mise en page, cliquez dans une des zones situées dans la marge du haut.
Le point d’insertion clignote dans la zone centrale de l’En-tête et l’onglet contextuel En-tête et pied de page s’affiche.
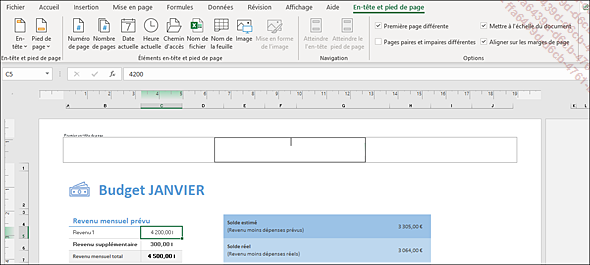
Pour activer une des deux autres zones de texte, cliquez à l’intérieur ou utilisez la touche Tab.
Pour basculer de l’en-tête au pied de page, cliquez sur le bouton Atteindre le pied de page du groupe Navigation ; pour réactiver l’en-tête, cliquez alors sur le bouton Atteindre l’en-tête.
Pour quitter l’en-tête ou le pied de page, cliquez dans la feuille de calcul ou appuyez sur Echap.
Insérer un en-tête/pied de page prédéfini...
Utiliser l’aperçu avant impression
Il s’agit de visualiser les feuilles du classeur telles qu’elles seront imprimées.
Activez la feuille de calcul à visualiser.
Cliquez sur l’onglet Fichier puis sur le bouton Imprimer (ou Ctrl P).
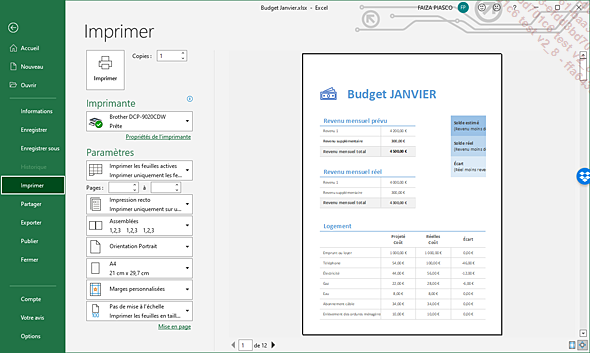
L’image réduite de la feuille telle qu’elle sera imprimée est proposée dans la partie droite de la fenêtre. Si votre imprimante ne gère pas la couleur, l’aperçu apparaît en noir et blanc. Excel affiche sous l’aperçu le numéro de la page en cours et le nombre total de pages qui seront imprimées.
Pour agrandir l’affichage de l’aperçu,
cliquez sur l’icône Zoom sur la page 
Pour revenir en vision réduite, cliquez
de nouveau sur l’icône Zoom sur la page 
Pour afficher une autre page, utilisez les flèches situées en regard des numéros de page.
Pour afficher toutes les feuilles de calcul du classeur, ouvrez la première liste des Paramètres puis cliquez sur l’option Imprimer le classeur entier.
Pour modifier les marges et la largeur des
colonnes, cliquez sur l’icône Afficher les marges  située en bas à droite de
l’aperçu.
située en bas à droite de
l’aperçu.
Différentes poignées font leur apparition :
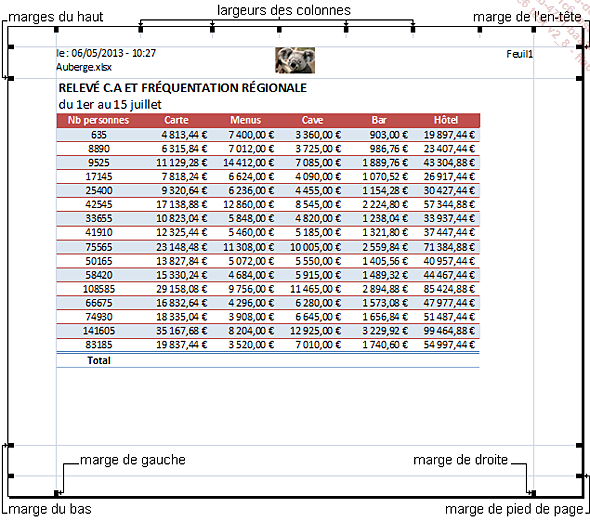
Faites...
Imprimer un classeur/une feuille/une sélection
Cliquez sur l’onglet Fichier puis sur l’option Imprimer (ou Ctrl P).
Pour sélectionner une autre imprimante que celle définie par défaut, ouvrez la liste Imprimante puis cliquez sur l’imprimante de votre choix.
Pour n’imprimer que les éléments sélectionnés dans la feuille active, ouvrez la première liste Paramètres puis cliquez sur l’option Imprimer la sélection.
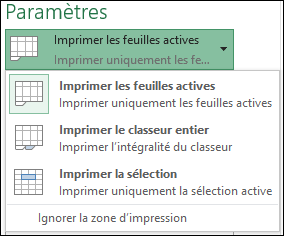
Vous pouvez aussi Imprimer les feuilles actives ou Imprimer le classeur entier.
Si la feuille de calcul contient des zones d’impression et que Excel ne doit pas en tenir compte, ouvrez la première liste déroulante du cadre Paramètres puis cliquez sur l’option Ignorer la zone d’impression.
Pour imprimer un groupe de pages, saisissez le numéro de la première et de la dernière page dans les champs Pages.
Si vous désirez plusieurs exemplaires de votre impression, dans le cadre Copies (à droite du bouton Imprimer), saisissez le nombre de copies souhaité.
Si votre impression comporte plusieurs pages et que vous en demandez plusieurs exemplaires, l’option Assemblées dans la liste du cadre Paramètres permet l’impression d’un exemplaire complet avant l’impression de la première page de l’exemplaire...
 Editions ENI Livres | Vidéos | e-Formations
Editions ENI Livres | Vidéos | e-Formations