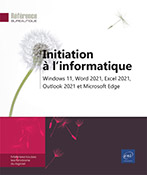Tableau
Insérer un tableau
Première méthode
Positionnez le point d’insertion à l’endroit où le tableau doit être inséré.
Vous pouvez déplacer le point d’insertion à l’intérieur d’une cellule d’un tableau si vous souhaitez créer des tableaux imbriqués (un tableau à l’intérieur d’un autre tableau).
Dans l’onglet Insertion, cliquez sur le bouton Tableau visible dans le groupe Tableaux puis cliquez sur l’option Insérer un tableau.
Précisez le nombre de colonnes et de lignes dans les zones de saisie Nombre de colonnes et Nombre de lignes.

Dans la zone Comportement de l’ajustement automatique, cliquez sur l’une des trois options proposées :
Largeur de colonne fixe : la largeur des colonnes ne se modifie pas automatiquement lors de la frappe. Dans la zone de saisie, laissez Word déterminer la largeur de chaque colonne (choix Auto) ou tapez la valeur correspondant à la largeur souhaitée.
Ajuster au contenu : le tableau s’insère dans votre document avec des largeurs de colonne minimales. Lors de la frappe, la largeur des colonnes s’ajuste automatiquement au contenu (attention, après avoir modifié manuellement la largeur d’une colonne, l’ajustement automatique ne fonctionne plus).
Ajuster à la fenêtre...
Sélectionner dans un tableau
Selon la sélection souhaitée, utilisez les méthodes ci-après :
Pour sélectionner une cellule : positionnez la souris sur la gauche, à l’intérieur de la cellule (elle prend la forme d’une flèche noire orientée vers le haut et la droite) puis cliquez.
Pour sélectionner une colonne : positionnez la souris au-dessus du premier trait horizontal de la colonne (elle prend la forme d’une flèche noire orientée vers le bas) puis cliquez.
Pour sélectionner une ligne : positionnez la souris à gauche en dehors de la première cellule de la ligne (elle prend la forme d’une flèche blanche orientée vers le haut et la droite) puis cliquez.
 qui s’affiche.
qui s’affiche.Pour sélectionner plusieurs cellules, colonnes ou lignes qui se suivent, sélectionnez la première cellule, ligne ou colonne, maintenez le bouton de la souris enfoncé puis faites glisser le pointeur sur les autres cellules, lignes ou colonnes à sélectionner.
Pour annuler toute sélection, cliquez dans une cellule.
Pour sélectionner la cellule, la ligne, la colonne ou le tableau actif, utilisez l’option correspondante du bouton Sélectionner...
Insérer une colonne/ligne
Première méthode
Sélectionnez la colonne/ligne avant ou après laquelle vous souhaitez insérer la nouvelle colonne/ligne ; pour insérer plusieurs colonnes/lignes, sélectionnez autant de colonnes/lignes que vous voulez en insérer.
Dans l’onglet contextuel Mise en page, cliquez sur le bouton Insérer à gauche ou Insérer à droite pour une colonne ou Insérer au-dessus ou Insérer dessous pour une ligne, visible dans le groupe Lignes et colonnes.
Vous retrouvez ces options dans le bouton Insérer de la mini barre d’outils.
La nouvelle colonne/ligne adopte les caractéristiques de présentation de la colonne/ligne active au moment de l’insertion.
Deuxième méthode
Pour insérer une colonne, positionnez la souris au-dessus du premier trait horizontal du tableau à l’endroit où vous souhaitez insérer la nouvelle colonne.
Pour insérer une ligne, positionnez la souris à gauche du premier trait vertical du tableau à l’endroit où vous souhaitez insérer la nouvelle ligne.
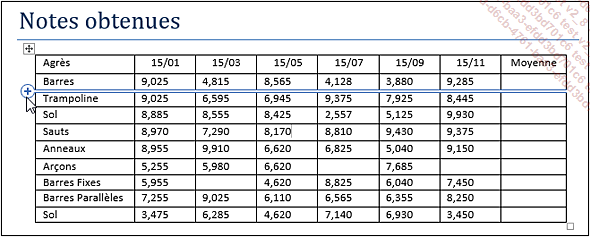
 s’affiche à la future position
de la ligne ou de la colonne.
s’affiche à la future position
de la ligne ou de la colonne. Cliquez sur le symbole  autant de fois que vous avez de lignes ou de
colonnes à insérer.
autant de fois que vous avez de lignes ou de
colonnes à insérer.
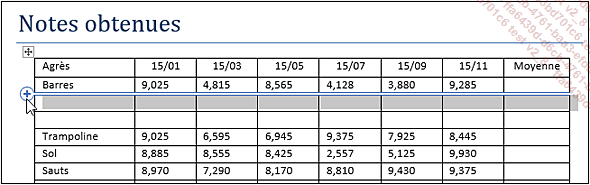
Sur l’exemple présenté ci-dessus, deux lignes...
Supprimer des lignes/colonnes/cellules
Des lignes ou des colonnes
Sélectionnez les lignes ou les colonnes à supprimer.
Dans l’onglet contextuel Mise en page, cliquez sur le bouton Supprimer visible dans le groupe Lignes et colonnes.
Vous pouvez également cliquer sur le bouton Supprimer de la mini barre d’outils qui s’affiche une fois les lignes ou les colonnes sélectionnées.
Cliquez, selon le cas, sur l’option Supprimer les colonnes ou Supprimer les lignes.
Des cellules
Sélectionnez les cellules à supprimer.
Dans l’onglet contextuel Mise en page, cliquez sur le bouton Supprimer visible dans le groupe Lignes et colonnes puis cliquez sur l’option Supprimer les cellules.
Vous retrouvez l’option Supprimer les cellules dans le bouton Supprimer de la mini barre d’outils.
Indiquez comment les autres cellules doivent être décalées.
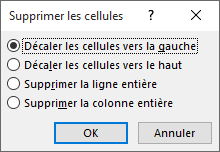
Cette boîte de dialogue vous donne également la possibilité de supprimer la ligne ou la colonne correspondante.
Cliquez sur le bouton OK.
Modifier la largeur des colonnes/hauteur des lignes
Une colonne/une ligne
Positionnez le point d’insertion à l’intérieur du tableau.
Pour modifier la largeur d’une colonne,
pointez le trait vertical situé à droite de
la colonne à modifier : le pointeur de la souris apparaît
sous la forme  .
.
Réalisez ensuite, un cliqué-glissé :
|
seul |
Pour modifier la largeur de la colonne et également celle de la colonne de droite (la largeur totale du tableau est conservée). |
|
avec Shift |
Pour modifier la largeur de la colonne ; celles de droite ne sont pas modifiées, la largeur totale du tableau est modifiée. |
|
avec CtrlShift |
Pour modifier la largeur de la colonne ; toutes les colonnes de droite sont modifiées proportionnellement afin de conserver la largeur du tableau. |
Pour modifier la hauteur d’une ligne,
en affichage Page, pointez le
trait horizontal situé sous la ligne concernée
(le pointeur de la souris apparaît sous la forme  ) puis réalisez un cliqué-glissé.
) puis réalisez un cliqué-glissé.
Si vous faites un double clic sur le trait vertical situé à droite d’une colonne, vous ajustez la largeur de cette colonne à son contenu.
Si vous maintenez la touche Alt enfoncée lors du cliqué-glissé, vous visualisez les dimensions des colonnes ou des lignes dans la règle.
Pour modifier la largeur d’une...
Uniformiser la largeur des colonnes/hauteur des lignes
Sélectionnez les ligne/colonnes devant adopter la même hauteur/largeur.
Pour uniformiser la hauteur des lignes, cliquez
sur l’onglet contextuel Mise en page puis
sur l’outil Uniformiser les lignes  visible dans le groupe Taille de la cellule.
visible dans le groupe Taille de la cellule.
Pour uniformiser la largeur des colonnes, cliquez
sur l’onglet contextuel Mise en page puis
sur l’outil Uniformiser les colonnes  visible dans le groupe Taille de la cellule.
visible dans le groupe Taille de la cellule.
Mettre en forme un tableau en appliquant un style
Il s’agit ici de mettre en forme rapidement le tableau actif. Ce style peut être un style créé par vous ou un style prédéfini de Word.
Positionnez le point d’insertion dans une cellule du tableau à mettre en forme puis cliquez sur l’onglet contextuel Création de tableau.
Dans le groupe Options de style de tableau, cochez les options correspondant aux éléments du tableau auxquels le style doit s’appliquer ; à l’inverse, décochez celles correspondant aux éléments auxquels le style ne doit pas s’appliquer.
Ces options pourront être modifiées ultérieurement, après l’application du style.
Cliquez sur le bouton Autres  visible dans la partie inférieure de
la barre de défilement de la galerie des styles de tableau
située dans le groupe Styles de tableau : la
galerie ainsi développée permet de visualiser
un plus grand nombre de styles en même temps.
visible dans la partie inférieure de
la barre de défilement de la galerie des styles de tableau
située dans le groupe Styles de tableau : la
galerie ainsi développée permet de visualiser
un plus grand nombre de styles en même temps.
Vous pouvez cependant vous contenter de faire défiler les styles à l’aide de la barre de défilement vertical pour rechercher celui à appliquer au tableau.
Si vous n’êtes pas fixé sur le style de tableau à appliquer, pointez successivement les styles proposés afin de visualiser l’effet correspondant...
Modifier les bordures d’un tableau
En utilisant les outils du ruban
Sélectionnez les cellules concernées ou le tableau entier puis cliquez sur l’onglet contextuel Création de tableau.
Les bordures s’appliquent à la sélection et non pas à chacune des cellules sélectionnées.
Ouvrez la liste Style du stylo  du groupe Bordures puis cliquez sur
le style de bordure à appliquer.
du groupe Bordures puis cliquez sur
le style de bordure à appliquer.
Ouvrez la liste Épaisseur du stylo  du groupe Bordures puis cliquez
sur l’épaisseur de bordure à appliquer.
du groupe Bordures puis cliquez
sur l’épaisseur de bordure à appliquer.
Cliquez sur le bouton Couleur du stylet du groupe Bordures puis cliquez sur la couleur souhaitée pour la bordure : les couleurs associées à la zone Couleurs du thème sont liées au thème appliqué au document. Si vous choisissez une des Couleurs du thème, la couleur des bordures changera si vous appliquez un autre thème au document. À l’inverse, si vous choisissez une des Couleurs standard, la couleur n’étant pas liée au thème, elle ne changera pas.
Ouvrez la liste du bouton Bordures visible dans le groupe Bordures.
Ici, une bordure extérieure va être appliquée à la sélection ; cette bordure reprend les caractéristiques de présentation définies précédemment à l’aide des options du groupe Bordures.
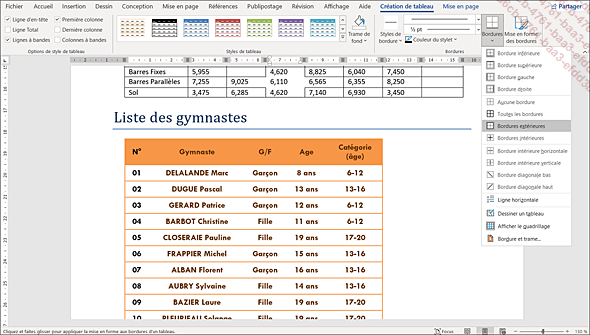
Cliquez sur l’option correspondant au type de bordure à appliquer.
La partie supérieure du bouton Bordures présente la dernière bordure choisie.
Procédez ainsi pour appliquer toutes les bordures souhaitées à votre tableau.
Word met à votre disposition quelques bordures prédéfinies que vous trouverez dans la liste Styles de bordure du groupe Bordures (onglet contextuel Création de tableau). Vous trouverez également dans cette liste les bordures utilisées récemment.
Pour supprimer une bordure, sélectionnez les cellules concernées, ouvrez...
Appliquer une couleur de remplissage aux cellules
À l’aide de l’outil
Sélectionnez les cellules concernées.
Dans l’onglet contextuel Création de tableau, ouvrez la liste du bouton Trame de fond du groupe Styles de tableau.
Lorsque vous pointez une couleur, vous visualisez un aperçu de celle-ci sur les cellules sélectionnées.
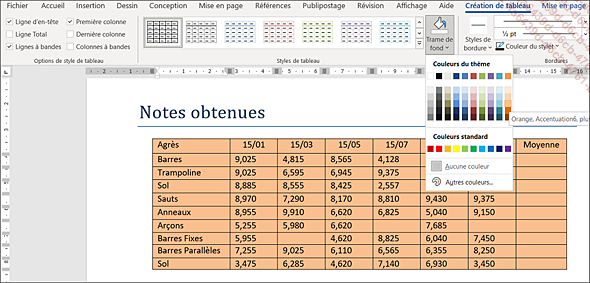
Cliquez sur la couleur de votre choix : les couleurs associées à la zone Couleurs du thème sont liées au thème appliqué au document. Si vous choisissez une des Couleurs du thème, la couleur de remplissage des cellules changera si vous appliquez un autre thème au document.
Pour supprimer la couleur de remplissage appliquée aux cellules sélectionnées, cliquez sur le bouton Trame de fond visible dans le groupe Styles de tableau puis cliquez sur l’option Aucune couleur.
À l’aide de la boîte de dialogue
Sélectionnez la ou les cellules concernées puis cliquez sur l’onglet contextuel Création de tableau.
Cliquez sur le bouton  situé dans le groupe Bordures.
situé dans le groupe Bordures.
Vous pouvez aussi ouvrir la liste...
 Editions ENI Livres | Vidéos | e-Formations
Editions ENI Livres | Vidéos | e-Formations