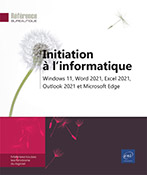Saisie/sélection/modification de texte
Sélectionner du texte
Si vous souhaitez sélectionner :
un mot : faites un double clic sur le mot.
 ) puis cliquez.
) puis cliquez. , faites un double clic ou bien, faites un triple clic
sur un mot du paragraphe.
, faites un double clic ou bien, faites un triple clic
sur un mot du paragraphe.une phrase : maintenez la touche Ctrl enfoncée puis cliquez sur un mot de la phrase.
tout le document : positionnez le pointeur à gauche du texte et faites un triple clic ou maintenez la touche Ctrl enfoncée et cliquez une fois à gauche du texte (ou Ctrl A).
Un ou plusieurs groupes de caractères :
le "cliqué-glissé" : cliquez avant le premier caractère à sélectionner et, sans relâcher le bouton de la souris, faites-la glisser pour étendre la sélection ; lorsque la sélection est correcte, relâchez le bouton de la souris.
le "Shift clic" : cliquez avant le premier caractère à sélectionner, pointez après le dernier, maintenez la touche Shift enfoncée et cliquez.
Plusieurs groupes de caractères : sélectionnez le premier bloc de texte, maintenez la touche Ctrl enfoncée puis sélectionnez les autres blocs de texte avec la souris.
Le texte...
Saisir/supprimer du texte
Positionnez le point d’insertion à l’endroit où doit être saisi le texte.
Saisissez le texte "au kilomètre" sans vous soucier des retours à la ligne : lorsque le point d’insertion arrive à la fin d’une ligne, Word le ramène automatiquement au début de la ligne suivante.
Appuyez sur la touche Entrée pour forcer le retour à la ligne du point d’insertion et ainsi créer un nouveau paragraphe.
Lorsque vous saisissez les premiers caractères de la date du jour, d’un jour de la semaine, d’un mois ou de certaines formules de politesse, Word peut vous proposer la fin du mot ou de l’expression dans une info-bulle (il s’agit du principe de saisie semi-automatique) ; il suffit alors d’appuyer sur la touche Entrée pour accepter la proposition ou sinon de continuer à saisir.
Pour supprimer le caractère précédent ou suivant, appuyez sur la touche Retour arrière ou Suppr. Pour supprimer le mot ou le début du mot, faites CtrlRetour arrière et pour supprimer le mot ou la fin du mot, faites CtrlSuppr. Pour supprimer plusieurs mots, sélectionnez-les puis appuyez sur la touche Suppr.
Certains caractères permettent de créer une liste à puces ou une liste numérotée au fur et à mesure...
Utiliser les taquets de tabulation
Les taquets de tabulation permettent d’aligner correctement au même niveau plusieurs lignes de texte. Pour poser des taquets de tabulation, reportez-vous au titre Poser un taquet de tabulation.
Si vous souhaitez visualiser les marques des
taquets de tabulation, affichez les marques de mise en forme en
activant l’outil  de l’onglet Accueil (groupe Paragraphe).
de l’onglet Accueil (groupe Paragraphe).
 .
.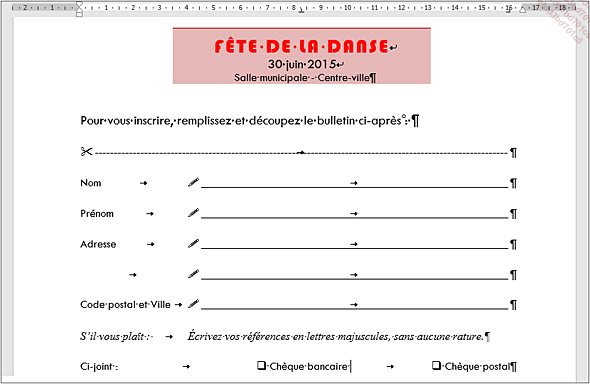
Au besoin, saisissez le texte de début de ligne.
Pour atteindre le taquet suivant, appuyez sur la touche Tab.
Les taquets prédéfinis de Word sont posés tous les 1,25 cm.
Pour revenir sous le taquet précédent, supprimez le caractère de tabulation en appuyant sur la touche Retour arrière.
Si les touches Tab ou Retour arrière entraînent l’augmentation ou la diminution du retrait gauche et de première ligne, désactivez l’option Définir les retraits à gauche et de 1re ligne à l’aide des touches TAB et RET. ARR. de la boîte de dialogue Correction automatique (onglet Fichier - Options - catégorie Vérification - bouton Options de correction automatique - onglet Lors de la frappe).
Poser un taquet de tabulation
La pose de taquets de tabulation permet d’aligner de façon précise le texte lorsque vous utilisez la touche Tab. Voici les différents types de taquet et leur effet :
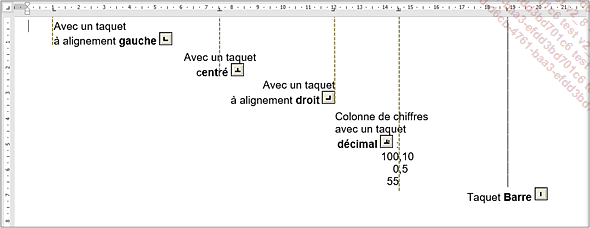
Lorsque vous créez un nouveau document, des taquets de tabulation sont, par défaut, posés tous les 1,25 cm.
À l’aide de la règle
Sélectionnez les paragraphes concernés ou positionnez le point d’insertion dans le paragraphe.
Si besoin, affichez les règles en cochant l’option Règle de l’onglet Affichage (groupe Afficher).
Cliquez une ou plusieurs fois sur le bouton  situé à gauche de la règle
pour faire apparaître le type de taquet souhaité :
situé à gauche de la règle
pour faire apparaître le type de taquet souhaité :
 |
taquet gauche |
 |
taquet centré |
 |
taquet droit |
 |
taquet décimal |
 |
taquet barre |
Cliquez dans la règle, sous la marque de graduation correspondant à la future position du taquet.
La marque du taquet apparaît dans la règle.
Alignez ensuite le texte sur le taquet à l’aide de la touche Tab (cf. Utiliser les taquets de tabulation).
Le texte Palerme est précédé d’une tabulation : il s’aligne sur le taquet d’alignement droit posé à 16 cm.

À l’aide de la boîte de dialogue
Sélectionnez les paragraphes concernés ou positionnez le point d’insertion...
Gérer les taquets de tabulation
Pour déplacer un taquet, faites glisser la marque du taquet jusqu’à sa nouvelle position ; pour déplacer un taquet de manière plus précise, maintenez la touche Alt enfoncée lors du cliqué-glissé de celui-ci.
Pour supprimer un taquet, faites glisser la marque du taquet à supprimer en dehors de la règle.
Dès qu’il franchit le haut ou le bas de la règle, le taquet disparaît.
 - bouton Tabulations) et à cliquer sur le bouton Effacer tout.
- bouton Tabulations) et à cliquer sur le bouton Effacer tout.Insérer des symboles dans le texte
Cette technique vous permet d’insérer des caractères qui n’apparaissent pas sur votre clavier.
Positionnez le point d’insertion à l’endroit où doit apparaître le symbole.
Dans l’onglet Insertion, cliquez sur le bouton Symbole visible dans le groupe Symboles.
Si un des symboles proposés vous convient, cliquez dessus pour l’insérer sinon, cliquez sur l’option Autres symboles.
Parmi les symboles proposés, vous visualisez ceux insérés récemment.
Dans la liste Police, sélectionnez la police qui contient le symbole à insérer, par exemple, choisissez la police :
|
(texte normal) |
Pour insérer un caractère classique comme, par exemple, une majuscule accentuée, un symbole monétaire ou un caractère d’une langue étrangère. |
|
Symbol |
Pour insérer des caractères grecs ou mathématiques. |
|
Webdings, Wingdings, Wingdings2 ou Wingdings3 |
Pour insérer un symbole graphique. |
Dans cet exemple, ce sont les caractères de la police Wingdings qui sont affichés :
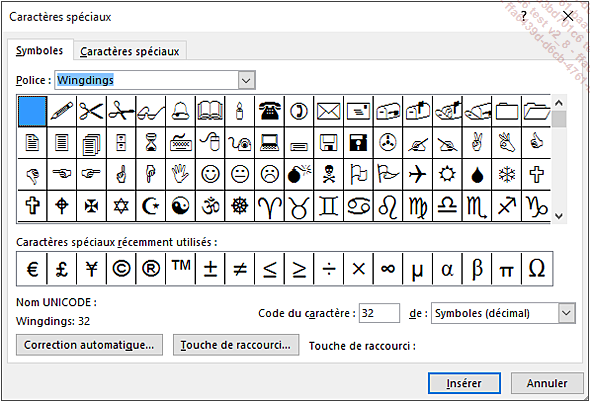
Faites défiler les symboles jusqu’à ce que vous visualisiez celui qui vous convient, puis faites un double clic sur le symbole à insérer ou sélectionnez-le puis cliquez sur le bouton Insérer ; si le symbole...
Insérer des traits d’union/espaces insécables
L’insertion d’un de ces caractères entre deux mots empêche une rupture de ligne entre ces mots.
Si les textes sont déjà saisis, supprimez l’espace (ou le trait d’union) existant.
Insérez un trait d’union insécable par Ctrl _ ou un espace insécable par CtrlShiftEspace.
En affichage des marques de mise en forme, l’espace insécable est matérialisé par le symbole °, le trait d’union par —.
Insérer la date système
À l’aide du clavier
La date système du micro-ordinateur correspond à la date du jour.
Positionnez le point d’insertion à l’endroit où doit apparaître la date.
Faites AltShift D.
La date système apparaît sous la forme dd/MM/yyyy.
Pour mettre à jour la date système, cliquez sur la date puis sur l’option Mettre à jour.
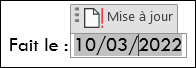
Pour supprimer la date système insérée,
sélectionnez-la en cliquant sur le symbole  puis appuyez sur la touche Suppr.
puis appuyez sur la touche Suppr.
À l’aide de la boîte de dialogue
Positionnez le point d’insertion à l’endroit où doit être insérée la date.
Dans l’onglet Insertion,
cliquez sur le bouton Date et heure 
Word propose dans la liste Formats disponibles, la date du jour (et l’heure actuelle), sous différents formats.
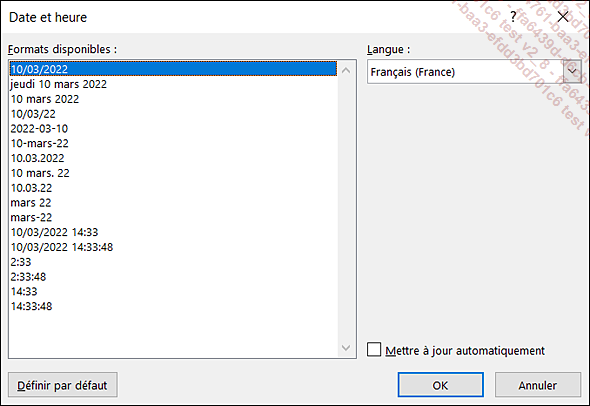
Si besoin, ouvrez la liste Langue puis sélectionnez la langue dans laquelle vous souhaitez voir apparaître les formats de date et d’heure.
Cliquez sur le format de votre choix dans la liste Formats disponibles.
Cochez l’option Mettre à jour automatiquement si vous souhaitez que cette date soit mise à jour automatiquement.
Cliquez sur le bouton OK.
Le bouton Définir par défaut...
Utiliser la vérification orthographique/ grammaticale automatique
Lorsque vous saisissez un texte qui contient une faute d’orthographe, de grammaire ou un mot inconnu, vous voyez apparaître un trait ondulé rouge (faute d’orthographe) ou bleu (faute de grammaire ou erreur possible du choix du mot) sous le mot que Word ne connaît pas. La plupart des noms propres ne sont pas reconnus par Word ; Word détecte aussi les doublons.
Pour corriger la faute, cliquez avec le bouton droit de la souris sur le mot à corriger.
Word vous propose une ou plusieurs solutions de remplacement.
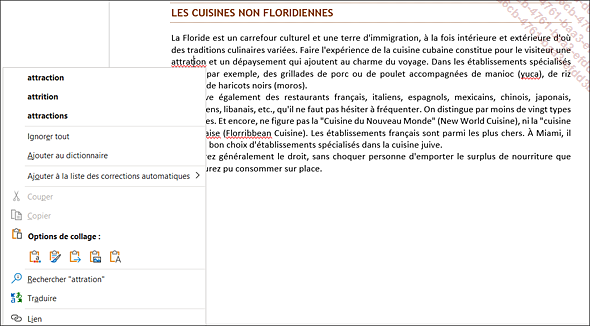
Cliquez avec le bouton gauche de la souris sur la bonne orthographe.
Le mot est aussitôt remplacé.
 est visible dans la barre d’état ;
dans le cas contraire, l’icône
est visible dans la barre d’état ;
dans le cas contraire, l’icône  est affichée .
est affichée .Pour désactiver la vérification automatique, décochez l’option Vérifier l’orthographe aucours de la frappe et Vérifier la grammaire au cours de la frappe de la boîte de dialogue Options Word (onglet Fichier - Options - catégorie Vérification - zone Pendant la correction orthographique et grammaticale dans Word).
Vérifier l’orthographe/la grammaire d’un document
Bien que Word vérifie l’orthographe durant la saisie, il peut être intéressant de vérifier l’orthographe ou la grammaire d’un texte déjà saisi.
Si tout le texte doit être vérifié, positionnez le point d’insertion en haut du document ; si seule une partie de texte est concernée, sélectionnez-la.
En l’absence de sélection, Word teste tout le document, y compris les notes de bas de page, les en-têtes, les pieds de page...
Dans l’onglet Révision, cliquez sur le bouton Grammaire et orthographe visible dans le groupe Vérification ou appuyez sur la touche F7.
Le volet Vérification s’ouvre sur la droite de la fenêtre et affiche la première erreur trouvée par Word ; cette erreur est sélectionnée dans le document.
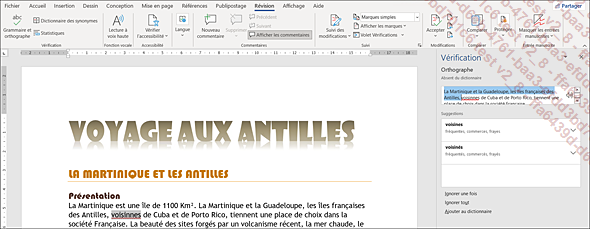
Pour les fautes d’orthographe, Word met en évidence des mots pour trois raisons principales : le mot est inconnu (absent de son dictionnaire), le mot est répété (exemple : nous nous sommes...), le mot est saisi avec un emploi inhabituel de majuscules (exemple : MAItre).
Si Word trouve une faute de grammaire ou un mot utilisé à mauvais escient, il s’arrête également.
La vérification orthographique repose...
Utiliser une insertion automatique
Une insertion automatique permet de saisir rapidement certains textes en tapant une abréviation à la place du texte (par exemple, taper LA pour faire apparaître le texte Loire-Atlantique).
Première méthode
Positionnez le point d’insertion à l’endroit où vous souhaitez insérer le contenu de l’insertion automatique.
Dans l’onglet Insertion,
cliquez sur le bouton QuickPart 
La galerie des insertions automatiques s’affiche à l’écran.
Lorsque vous pointez une insertion automatique, vous visualisez sa description dans une info-bulle.
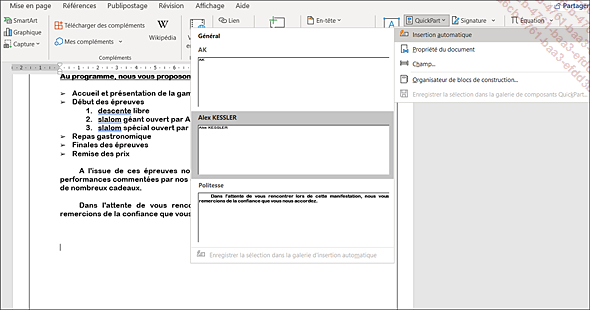
Pour insérer le contenu de l’insertion automatique à la position du point d’insertion, cliquez sur l’insertion automatique à insérer.
Pour insérer le contenu de l’insertion automatique à un endroit précis du document, faites un clic droit sur l’insertion automatique concernée pour afficher son menu contextuel.
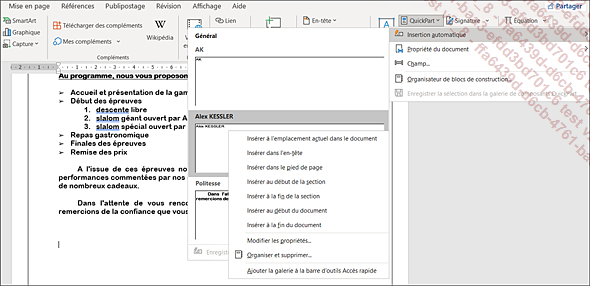
Cliquez sur l’option correspondant à l’endroit où vous souhaitez insérer l’insertion automatique : Insérer dans l’en-tête, Insérer au début de la section...
Selon l’option choisie lors de la création de l’insertion automatique...
Insérer un saut de page
Positionnez le point d’insertion à l’endroit où vous souhaitez commencer une nouvelle page.
Le texte situé sous le point d’insertion sera déplacé au début de la page suivante.
Faites CtrlEntrée.
Vous pouvez également cliquer sur le bouton Saut de page visible dans le groupe Pages de l’onglet Insertion.
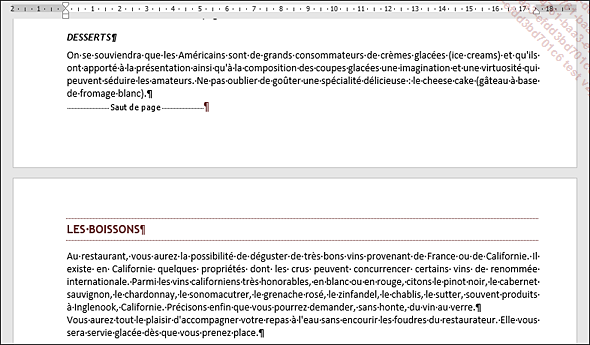
 ), une ligne
en pointillés symbolise la rupture de page. Word signale
qu’il s’agit d’un Saut de page.
), une ligne
en pointillés symbolise la rupture de page. Word signale
qu’il s’agit d’un Saut de page.Pour supprimer ce saut de page, positionnez le point d’insertion sur la ligne en pointillés et appuyez sur la touche Suppr.
Déplacer/copier une partie de texte
Sélectionnez le texte à déplacer ou à copier ; utilisez la touche Ctrl pour sélectionner plusieurs groupes de caractères (sélection discontinue).
Cliquez sur l’onglet Accueil.
Si vous souhaitez déplacer la sélection,
cliquez sur l’outil Couper  du groupe Presse-papiers ou
utilisez le raccourci-clavier Ctrl X.
du groupe Presse-papiers ou
utilisez le raccourci-clavier Ctrl X.
 du groupe Presse-papiers ou
utilisez le raccourci-clavier Ctrl C.
du groupe Presse-papiers ou
utilisez le raccourci-clavier Ctrl C.Que vous ayez utilisé l’une ou l’autre des méthodes proposées, la sélection est stockée dans une mémoire temporaire appelée Presse-papiers.
Positionnez le point d’insertion à l’emplacement où vous souhaitez faire apparaître le texte.
Cliquez sur l’outil 
 , juste au-dessous du texte
collé. Par défaut, le texte conserve sa mise en
forme d’origine.
, juste au-dessous du texte
collé. Par défaut, le texte conserve sa mise en
forme d’origine. Si la mise en forme du texte collé ne
vous convient pas, pointez le bouton  , ouvrez la liste qui lui est associée
puis cliquez sur une des Options de collage proposées :
, ouvrez la liste qui lui est associée
puis cliquez sur une des Options de collage proposées :
 : Word ne
tient pas compte...
: Word ne
tient pas compte...Gérer des blocs de texte (sans le Presse-papiers)
Il s’agit ici de déplacer ou copier du texte sans le faire transiter par le Presse-papiers.
Sélectionnez le texte à copier ou à déplacer ; utilisez la touche Ctrl pour sélectionner plusieurs blocs de texte.
Pointez le texte sélectionné.
 .
.S’il s’agit d’une copie, appuyez sur la touche Ctrl puis réalisez un cliqué-glissé afin de placer le point d’insertion à l’endroit où le texte doit être copié. S’il s’agit d’un déplacement, réalisez un simple cliqué-glissé vers la nouvelle position de la sélection.
Lors du déplacement, le pointeur de la souris est suivi d’un rectangle ; s’il s’agit d’une copie, le rectangle contient un signe plus.
Si besoin est, spécifiez le format
de la sélection que vous venez de coller à l’aide
du bouton Options de collage 
 Editions ENI Livres | Vidéos | e-Formations
Editions ENI Livres | Vidéos | e-Formations