Installer et utiliser Raspberry Pi OS
Introduction
Le Raspberry Pi 4 est un ordinateur peu encombrant et peu onéreux. Ses concepteurs, dans un objectif de simplicité et de prix plafond du produit, ont choisi de faire démarrer leur ordinateur sur un des types de mémoire les plus répandus : la carte micro SD.
Ce chapitre explique pour les débutants comment :
-
récupérer le système d’exploitation puis l’installer sur une carte micro SD ;
-
démarrer et configurer Raspberry Pi OS ;
-
utiliser l’interface graphique de Raspberry Pi OS ;
-
se connecter à distance au bureau de Raspberry Pi OS.
Ce livre est destiné à des débutants qui souhaitent découvrir Scratch 3 sur le Raspberry Pi. L’utilisation de Windows 10, largement répandu, pour la création de la carte micro SD et la connexion à distance, leur facilitera la tâche. Les utilisateurs de Linux en mode graphique transposeront aisément sur ce système. Le système d’exploitation choisi est Raspberry Pi OS, préconisé par la Fondation Raspberry Pi pour les utilisateurs débutants. La version de Raspberry Pi OS disponible au moment de l’écriture de ces lignes est basée sur la distribution "Debian Buster". Le système d’exploitation était précédemment nommé Raspbian.
Les versions des systèmes...
Créer votre carte micro SD
En raison de son prix volontairement limité, le Raspberry Pi est livré sans notice, sans disque dur, ni système d’exploitation. C’est l’utilisateur qui doit fournir l’alimentation, les périphériques (clavier et souris), la mémoire de masse (carte micro SD), l’écran et le câble nécessaire pour relier celui-ci au Raspberry Pi. Il lui revient également de préparer la carte micro SD pour que le Raspberry Pi puisse démarrer le système d’exploitation.
1. Accès à la carte micro SD
Pour accéder à la carte micro SD, il faut utiliser un lecteur de carte SD. Ce lecteur peut être intégré si votre ordinateur est une tour ou un portable. À défaut, faites l’acquisition d’un lecteur multicartes. Ce lecteur accepte divers types de cartes mémoire et se connecte via un port USB sur le PC. Il permet de préparer des cartes SD pour les différents modèles de Raspberry Pi.
Certaines cartes micro SD sont livrées avec un adaptateur au format SD dans lequel la carte s’insère. Ceci autorise leur utilisation sur un lecteur dépourvu de port micro SD.

Il existe également comme sur l’image ci-dessus des adaptateurs micro SD vers USB.
Les versions du système d’exploitation Raspberry...
Installation et démarrage de Raspberry Pi OS
Les systèmes d’exploitation (OS = Operating System) sont généralement livrés sous la forme de fichiers exécutables, avec une procédure d’installation destinée à préparer le support qui va recevoir le système.
Dans le cas du Raspberry Pi, le principe est totalement différent. Le système d’exploitation est livré sous la forme d’une image. Un fichier image .img est une copie binaire d’un système déjà installé. C’est-à-dire que l’étape d’installation du système a déjà été effectuée et qu’ensuite une copie de chaque octet du système vers le fichier image a permis d’obtenir une copie à l’identique du système d’origine. C’est ce fichier image prêt à être copié sur la carte micro SD qui est offert gratuitement en téléchargement.
Le site www.elinux.org/RPi_Distributions (respectez les minuscules et majuscules !) dresse la liste de toutes les distributions disponibles et possède des liens vers les pages permettant d’obtenir des informations ou de télécharger ces distributions.
1. Transfert de Raspberry Pi OS sur la carte micro SD
Pour transférer l’image du système d’exploitation Raspberry Pi OS sur une carte SD, plusieurs utilitaires sont disponibles : Win32DiskImager, Etcher sous windows et dd sous Linux. En mars 2020, la Fondation a décidé de créer Raspberry Pi Imager pour initialiser plus simplement une carte micro SD avec Raspberry Pi OS. Cet utilitaire est disponible pour Windows, macOS, Ubuntu et Raspberry Pi OS. Il permet aussi d’installer d’autres systèmes d’exploitation que Raspberry Pi OS.
a. Type de carte micro SD à utiliser
La Fondation recommande une carte micro SD de classe 10. L’image de Raspberry Pi OS en version complète occupant plus de 5 Go, il faut prévoir une carte de 8 Go minimum pour l’installation du système d’exploitation. Pour éviter de remplir la carte trop rapidement, préférez une carte de 16 Go ou de 32 Go.
Privilégiez les cartes de marque pour assurer...
Présentation de l’interface
1. Introduction
La distribution Raspberry Pi OS Desktop démarre en mode graphique. Les concepteurs de Raspberry Pi OS ont choisi LXDE pour habiller leur distribution. Leur décision est basée sur le faible encombrement en mémoire et sur la faible consommation de ressources. LXDE donne déjà de très bons résultats sur un Pentium III à 600 MHz, équipé de 512 Mo de mémoire RAM. Sur un Raspberry Pi 4, les résultats sont tout à fait satisfaisants.
Ce chapitre a pour but de permettre à un débutant de découvrir rapidement le bureau de Raspberry Pi OS Desktop, sans entrer dans le détail des possibilités de cet environnement.
En fonction de l’évolution du bureau de Raspberry Pi OS, l’environnement peut varier légèrement. Les bases de gestion du mode graphique restent valables.
2. Découverte de l’écran de Raspberry Pi OS
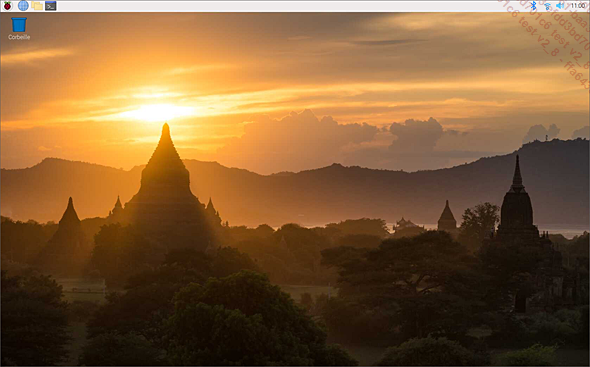
À l’ouverture du bureau, l’écran comporte en fond d’écran une image de temple au coucher du soleil. Il est possible de changer ce fond d’écran à volonté.
En haut de l’écran, le tableau de bord (ou barre des tâches) regroupe les icônes utiles. La seule icône présente sur le bureau est la corbeille.
3. Le tableau de bord
a. Icônes à gauche de la barre des tâches
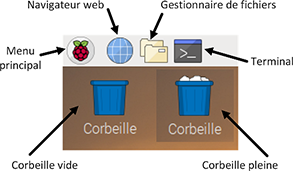
Les icônes situées à gauche du tableau de bord concernent des applications.
 |
La framboise est le symbole du Raspberry Pi. Cette icône donne accès à un menu déroulant dans lequel sont classés, par catégories, les différents logiciels présents par défaut sous Raspberry Pi OS Stretch. Ce menu permet également d’accéder aux différentes fenêtres utilisées pour configurer votre Raspberry Pi. |
 |
Cette icône est un raccourci vers Chromium, qui est le navigateur Internet de base proposé avec la distribution Raspberry Pi OS. Chromium est la version open source de Google Chrome. |
 |
Cette icône permet d’accéder au gestionnaire de fichiers de l’utilisateur Pi sans passer par le menu principal. |
 |
Cette icône sert à lancer le terminal utilisateur LXTerminal. Il sert notamment... |
Configurer le Raspberry Pi
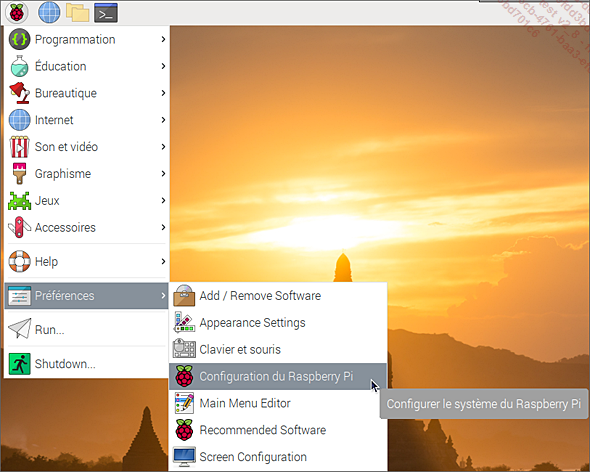
L’accès au menu de configuration du Raspberry Pi se fait par le Menu Principal (le logo en forme de framboise en haut à gauche du tableau de bord) puis Préférences et Configuration du Raspberry Pi.
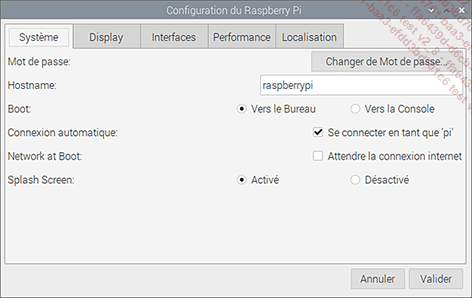
La fenêtre de configuration du Raspberry Pi s’ouvre. Elle comporte cinq onglets dont voici le détail.
1. Onglet système
-
Mot de passe : permet de changer le mot de passe de l’utilisateur pi.
-
Hostname : permet de changer le nom d’hôte du Raspberry Pi. Peut être utile si vous utilisez plusieurs Raspberry Pi et souhaitez les identifier individuellement lorsque vous vous connectez à distance.
-
Boot : détermine si le Raspberry Pi démarre sur le bureau (mode graphique) ou sur la console (mode texte). Lorsque le système a démarré en mode console, utilisez la commande startx pour revenir au mode graphique.
-
Connexion automatique : si cette case est cochée, au démarrage, le système s’ouvre avec l’utilisateur pi connecté. Sur une machine qui n’est accessible que par un utilisateur, cela accélère le démarrage en évitant de devoir saisir le login et le mot de passe.
À éviter si la machine est accessible par de multiples personnes et que vous souhaitez réserver l’accès à des personnes choisies.
-
Network at Boot : lorsque le Raspberry Pi est connecté à un réseau lent, le démarrage du système peut être terminé avant que la connexion réseau soit établie. Dans ce cas, le réseau et les informations qui en proviennent ne sont pas correctement configurés. Si la case est cochée, le système attend que le réseau soit correctement connecté pour terminer la phase de démarrage.
-
Splash Screen : lorsque Splash Screen est activé, l’affichage des nombreuses lignes de texte qui accompagne le démarrage de Linux est omis et l’écran d’accueil est affiché brièvement lors du démarrage.
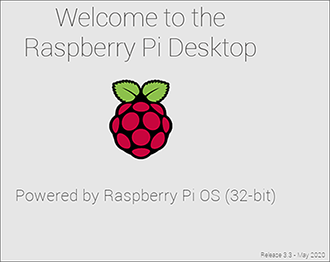
2. Onglet Display
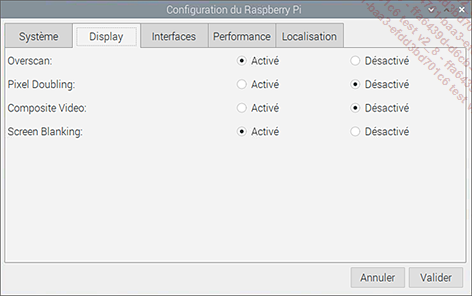
-
Overscan : cette option permet de recadrer l’affichage par rapport à l’écran. Sur certains écrans, il existe une zone de bordures noires autour de l’image. L’overscan...
La logithèque
La version de Raspberry Pi OS Stretch installée lors de la création de la carte micro SD est une version complète. Cette version permet de découvrir l’ensemble des logiciels présents par défaut dans la distribution. Classés par catégories, ils sont accessibles dans le menu principal qui s’ouvre en cliquant sur l’icône Framboise.
1. Programmation
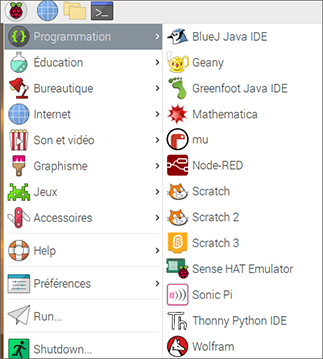
-
BlueJ Java IDE : environnement de développement intégré (IDE) en Java, conçu pour l’enseignement de Java aux débutants.
-
Geany : autre IDE.
-
Greenfoot Java IDE : IDE utilisé pour enseigner la programmation orientée objet avec Java. Il permet de développer facilement des applications en 2D telles que des jeux ou des simulations.
-
Mathematica : langage utilisé dans les milieux scientifiques. Associé au Raspberry Pi, il permet de créer de nombreux projets, comme la prise de vue avec la caméra du Raspberry Pi.
-
Mu : Mu est un IDE Python très simple. Il est conçu pour être aussi convivial et utile que possible pour les programmeurs Python débutants.
-
Node-RED : outil de programmation pour câbler les périphériques matériels, les API et les services en ligne. Il est utilisé notamment pour développer des applications dans le domaine de la domotique.
-
Scratch : la plus ancienne version de Scratch (Scratch 1.4).
-
Scratch 2 : avant-dernière version de Scratch. Elle est disponible hors ligne sur le Raspberry Pi depuis juin 2017.
-
Scratch 3 : c’est la dernière version de Scratch. Sortie en janvier 2019, elle fonctionne sur le Raspberry Pi 4 depuis août 2019. La Fondation recommande au minimum un Raspberry Pi 4 avec une mémoire de 2 Go. Les versions inférieures ne sont pas assez puissantes pour faire fonctionner Scratch 3 de manière satisfaisante.
-
Sense HAT Emulator : émulateur virtuel de la carte d’extension Sense HAT. Cet émulateur vous permet de créer des projets, de tester votre programme sans disposer de la carte ou sans avoir besoin de la brancher lors des phases d’élaboration.
-
Sonic Pi : synthétiseur virtuel. C’est un outil original d’initiation à la programmation par le biais de la musique....
Ajouter un logiciel
Dans la rubrique Accessoires, nous avons évoqué l’installation de l’utilitaire Raspberry Pi Imager pour créer les cartes SD directement sur Raspberry Pi OS. Les outils pour ajouter un logiciel se trouvent dans Menu - Préférences - Add/remove Software. Dans la partie gauche de la fenêtre, l’ensemble des logiciels disponibles est classé par rubrique.
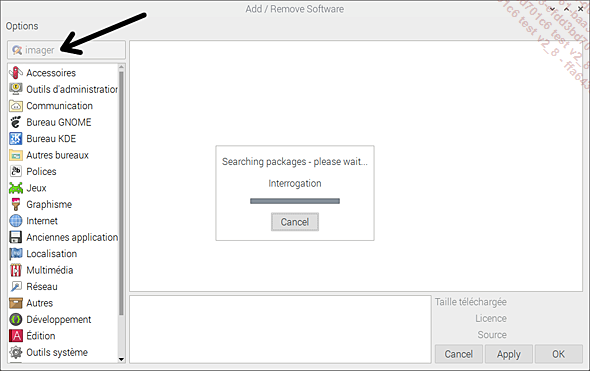
Pour installer l’utilitaire de création de carte SD, tapez "imager" dans la zone de recherche et validez avec [Entrée].
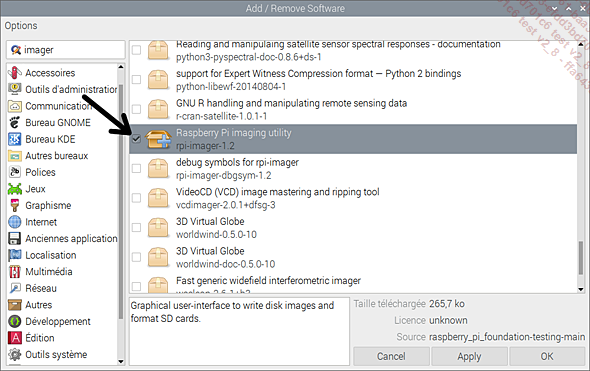
Tous les logiciels ayant un rapport avec ce mot s’affichent dans la partie droite de la fenêtre.
Faites défiler jusqu’à trouver Raspberry Pi Imaging utility. Cochez la case devant le nom de l’utilitaire. Cliquez sur le bouton OK.
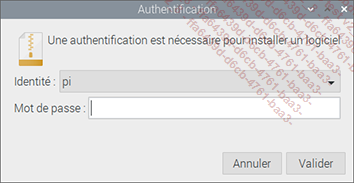
Cette adjonction nécessite des droits particuliers et le système vous demande de taper le mot de passe de l’utilisateur pi avant de continuer.
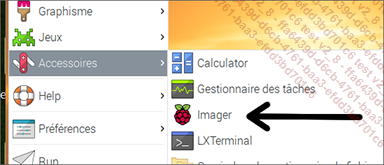
À la fin de l’installation, le menu Accessoires contient une nouvelle icône : Imager qui lance le programme Raspberry Pi Imager. Son fonctionnement est identique à la version installée sous Windows dans la rubrique Installation et démarrage de Raspberry Pi OS.
Maintenir le système à jour
1. Pourquoi tenir Raspberry Pi OS à jour
Sur Raspberry Pi OS, il n’y a pas de mécanisme de mise à jour automatique du système. Les mises à jour corrigent de mauvais fonctionnements dans les programmes, mais surtout des failles de sécurité. Il est donc important de tenir le système à jour.
Si vous ne travaillez qu’en local, non connecté à l’Internet, une mise à jour mensuelle suffit. Si vous partagez des données via l’Internet, si vous mettez en ligne des serveurs… Il vaut mieux vérifier les mises à jour au moins une fois par semaine, et rapidement quand des corrections de failles de sécurité sont annoncées.
2. Mettre le système à jour
Pour la mise à jour de Raspberry Pi OS, le Raspberry Pi doit être connecté à l’Internet.
Ouvrez un terminal depuis la barre des tâches ou appuyez simultanément sur [Ctrl][Alt] T. Sur la ligne de commande, tapez la commande :
sudo apt-get update Cette commande connecte le système aux serveurs sur lesquels la distribution est stockée. Elle récupère la liste de tous les fichiers disponibles, avec leur version et leur date.
Lorsque la commande update a terminé de travailler, tapez la commande :
sudo apt-get dist-upgrade Cette commande compare...
Piloter votre Raspberry Pi à distance
La connexion à distance sur un Raspberry Pi nécessite de connaître son adresse IP. C’est souvent un souci pour les débutants. Les sections suivantes présentent plusieurs méthodes pour récupérer ou attribuer une adresse au Raspberry Pi.
1. Adresse IP du Raspberry Pi
a. Sur le Raspberry Pi
Pour lire l’adresse sur le Raspberry Pi, il faudra que celui-ci soit connecté à un écran, un clavier et une souris.
Sur la fenêtre d’accueil
Au premier démarrage du Raspberry Pi, l’assistant de configuration affiche l’adresse dans la fenêtre d’accueil (cf. la section Démarrage de Raspberry Pi OS Desktop au début de ce chapitre). En général, sur un réseau domestique, le Raspberry Pi gardera cette adresse par la suite.
Sur l’icône réseau
Sur le bureau, il suffit de placer la souris quelques instants sur l’icône réseau, en haut à droite de l’écran.
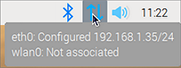
Une boîte d’information s’ouvre. Elle donne l’adresse IP de la connexion Ethernet eth0. Ceci correspond à la prise Ethernet filaire du Raspberry Pi. Ici, l’adresse attribuée par la box est 192.168.1.35. Si le réseau Wi-Fi (wlan0) a été configuré, l’adresse attribuée à l’interface Wi-Fi est également affichée.
En mode texte
Si le Raspberry Pi n’est accessible qu’en mode texte ou si vous passez par un terminal, une commande permet d’afficher l’adresse IP : ifconfig
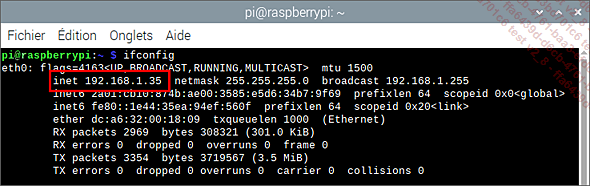
On retrouve, sur cette copie d’écran du terminal, l’adresse IP de l’interface Ethernet filaire (eth0) ainsi que d’autres informations plus complètes.
b. Sur la Box
Les exemples suivants ont été réalisés sur une LiveBox, mais sont transposables à d’autres modèles. Les box Internet possèdent toutes ces mêmes fonctions. Référez-vous à la documentation de votre fournisseur d’accès pour plus d’informations.
c. Trouver l’adresse du Raspberry Pi sur la box
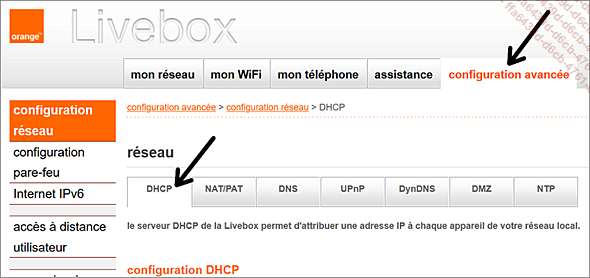
Sur une Livebox, les adresses des machines connectées en réseau sont accessibles par l’onglet Configuration avancée - DHCP.

Dans la liste...
Conclusion
Avec le Raspberry Pi 4 et Raspberry Pi OS Stretch, la Fondation fournit un ensemble cohérent. La présence d’un navigateur web utilisable de façon fluide, de VLC, de la suite bureautique LibreOffice et d’un client pour gérer le courriel permet d’envisager l’utilisation du Raspberry Pi comme poste d’appoint.
Les établissements scolaires et les espaces publics numériques peuvent également miser sur cette machine à faible prix pour équiper les classes ou les lieux d’accueil avec des ordinateurs de bureau.
 Editions ENI Livres | Vidéos | e-Formations
Editions ENI Livres | Vidéos | e-Formations
