Autres révisions
Utiliser le dictionnaire des synonymes
Positionnez le point d’insertion dans le mot pour lequel vous recherchez un synonyme ou, juste après ce mot.
Dans l’onglet Révision,
cliquez sur le bouton Dictionnaire des synonymes
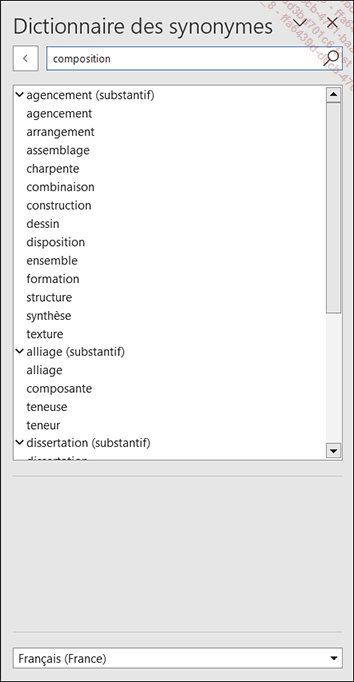
Modifiez éventuellement le dictionnaire que vous souhaitez utiliser pour la recherche du synonyme dans la liste en bas du volet ; par défaut il s’agit du dictionnaire Français (France).
Les synonymes du mot sélectionné apparaissent classés par signification dans le volet Dictionnaire des synonymes.
Pour rechercher les synonymes d’un
autre mot, cliquez sur le mot concerné dans votre document
puis cliquez sur le bouton Dictionnaire des synonymes
Pour afficher les synonymes associés à une
signification, cliquez, si besoin, sur le bouton 

Pour afficher la liste des synonymes de l’un des synonymes, cliquez sur son nom.
Pour revenir sur la recherche précédente,
cliquez sur l’outil 
Si un des synonymes doit remplacer un mot du
texte, veillez à ce qu’il soit sélectionné ou
que le point d’insertion soit positionné sur celui-ci,
pointez le synonyme concerné dans le volet Dictionnaire des synonymes, ouvrez
la liste associée au synonyme en cliquant sur 
Fermez, si besoin, le volet Dictionnaire des synonymes en
cliquant sur l’outil  .
.
Traduire du texte
Le service en ligne Microsoft Translator vous permet de traduire une partie d’un texte ou l’ensemble du document dans la langue de votre choix. Pour utiliser ce service de traduction, assurez-vous que votre connexion Internet est active.
Traduire une partie du texte
Si le texte à traduire est déjà saisi dans le document, sélectionnez-le.
Dans l’onglet Révision, cliquez sur le bouton Traduire du groupe Langue et choisissez l’option Traduire la sélection.
Si les services intelligents n’ont pas été activés, le message suivant s’affiche :
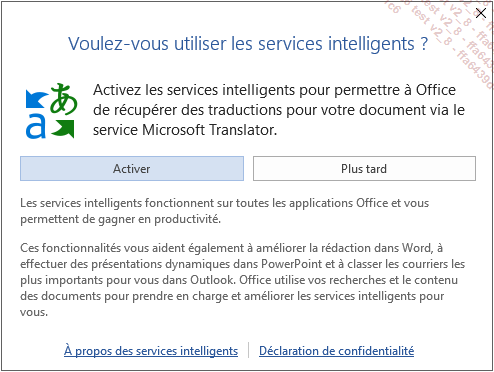
Les services intelligents d’Office vous permettent de bénéficier du service Microsoft Translator pour la traduction de texte. Vous pouvez activer ou désactiver ces services intelligents en cochant ou décochant l’option Activer les services du cadre Services intelligents d’Office dans la boite de dialogue Options Word (onglet Fichier - Options - catégorie Générales).
Cliquez sur le bouton Activer du message.
Le volet Traducteur s’ouvre à droite de la fenêtre ; l’onglet Sélection est actif dans ce volet. Le texte sélectionné apparaît dans la zone Langue source tandis que le texte traduit (par défaut, en anglais) est visible dans le cadre Langue cible :
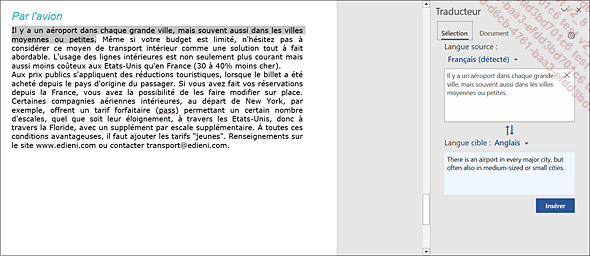
Si vous n’avez pas sélectionné de texte au préalable, saisissez-le dans la zone de saisie Sélectionnez du texte dans le document ou entrez du texte ici pour le traduire.
Si la langue source et/ou la langue cible ne sont pas correctes, ouvrez la liste associée à la langue à modifier et choisissez celle à utiliser.
 permet d’intervertir les langues source
et cible.
permet d’intervertir les langues source
et cible.Lorsque vous pointez un mot dans la zone Langue source, sa traduction...
Effectuer des coupures sur les mots
La césure correspond à la coupure des mots par un trait d’union. Elle permet d’atténuer les irrégularités le long des marges ou, en alignement justifié, de réduire les espaces insérés entre chaque mot.
Définir les options de coupure des mots
Dans l’onglet Mise en page, cliquez sur le bouton Coupure de mots puis sur l’option Options de coupure de mots.
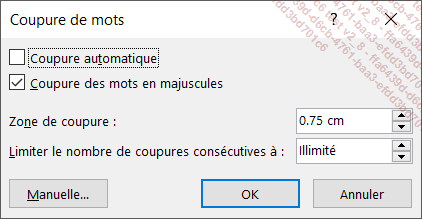
Spécifiez les options de coupure des mots :
Coupure des mots en majuscules : lorsque ce choix est décoché, Word ne coupe pas les mots qui contiennent des majuscules.
Zone de coupure : si l’espace disponible sur une ligne est supérieur à la valeur de la zone de coupure (0,75 cm par défaut), de couper le premier mot de la ligne suivante.
Limiter le nombre de coupures consécutives à : permet d’indiquer le nombre maximum de coupures de mots pouvant se positionner les unes en dessous des autres. En français, la valeur généralement autorisée est trois.
Cliquez sur le bouton OK.
Activer la coupure de mots automatique
Word réalise alors les césures sans vous demander de confirmation. Si par la suite, vous ajoutez du texte à votre document, les mots sont automatiquement coupés en cours de frappe.
Modifiez éventuellement les options de coupures des mots (cf. sous-titre précédent).
Positionnez le point d’insertion au début du document.
Dans l’onglet Mise en page, cliquez sur le bouton Coupure de mots visible dans le groupe Mise en page puis cliquez sur l’option Automatique.
Word insère automatiquement des traits d’union dans le document lorsqu’ils sont nécessaires.
 Editions ENI Livres | Vidéos | e-Formations
Editions ENI Livres | Vidéos | e-Formations
