Environnement
Lancer et découvrir Word Microsoft 365
Sous Windows 10, cliquez sur le bouton Démarrer et à la lettre W,
cliquez sur l’application Word.
et à la lettre W,
cliquez sur l’application Word.
 puis cliquez sur l’icône Word 2021 ; si celle-ci n’est
pas présente dans la rubrique Épinglée,
tapez Word dans la zone de recherche
puis cliquez sur l’icône.
puis cliquez sur l’icône Word 2021 ; si celle-ci n’est
pas présente dans la rubrique Épinglée,
tapez Word dans la zone de recherche
puis cliquez sur l’icône. . Vous pouvez également
rechercher l’application en saisissant Word dans la zone de recherche de la
barre des tâches.
. Vous pouvez également
rechercher l’application en saisissant Word dans la zone de recherche de la
barre des tâches.L’application Microsoft Word s’ouvre. À l’ouverture de l’application, Word vous propose de créer un nouveau document vierge, de choisir un modèle ou encore d’ouvrir un document récemment utilisé (liste Récent) ou un autre document existant.
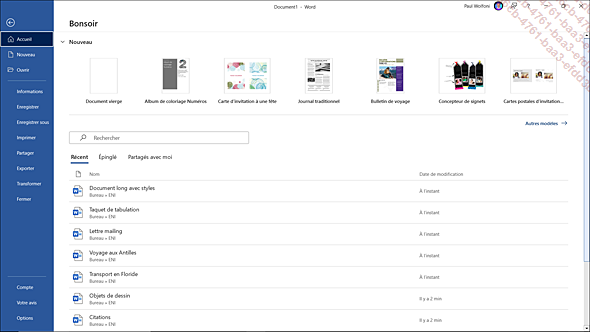
Pour créer un nouveau document vierge, cliquez sur Document vierge ; pour créer un nouveau document basé sur un modèle, cliquez sur le lien Autres modèles puis sur la vignette d’un des modèles proposés ; ouvrez un document récemment utilisé en cliquant sur son nom dans la liste Récent, ou encore cliquez sur le lien Ouvrir pour ouvrir un document existant.
L’écran de travail s’affiche :
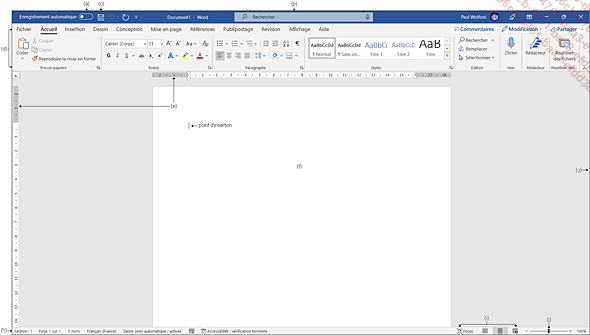
Les éléments de l’écran sont les suivants :
-
Le bouton Enregistrement automatique (a) permet d’activer ou de désactiver l’enregistrement des modifications apportées au document dès qu’elles sont entrées. (cf chapitre Documents).
-
La barre de titre et l’Aide intuitive (b) : à gauche, le nom du document actif (ici Document1 car il s’agit d’un nouveau document), suivi...
Quitter Word Microsoft 365
Utilisez le raccourci-clavier AltF4 ou,
si un seul document est ouvert, cliquez sur l’outil Fermer de la fenêtre.
de la fenêtre.
Si vous tentez de quitter Word alors que l’enregistrement d’un document n’a pas été fait, un message d’alerte s’affiche.
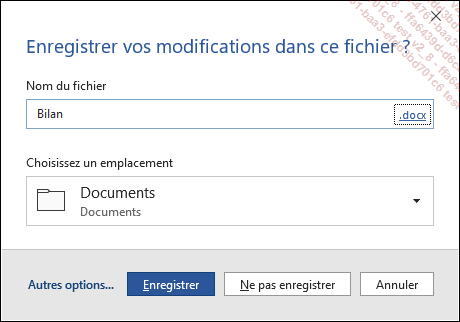
Cliquez alors sur le bouton Enregistrer ou sur le bouton Ne pas enregistrer.
Utiliser/gérer le ruban
Le ruban regroupe la majorité des commandes de l’application.
Pour afficher le contenu d’un onglet, cliquez sur l’onglet correspondant : le nom de l’onglet actif apparaît souligné d’un trait de couleur bleu.
Chaque onglet est divisé en plusieurs groupes.
Sur cet exemple, l’onglet Mise en page est affiché ; les commandes de cet onglet sont réparties dans trois groupes : Mise en page, Paragraphe et Organiser.

Pour afficher le descriptif d’une commande, pointez l’outil ou le bouton pour lequel vous souhaitez afficher le descriptif.
Par défaut, le texte explicatif lié à la commande pointée s’affiche dans une info-bulle.
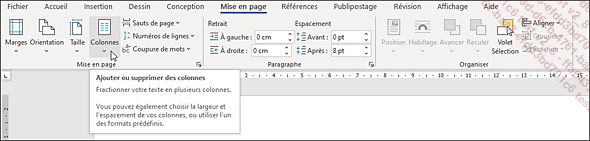
Pour faire disparaître l’info-bulle, déplacez la souris en dehors du ruban.
Pour réduire le ruban afin de disposer
de plus d’espace à l’écran,
cliquez sur le bouton Réduire le ruban situé en bas à droite du ruban
ou faites un double clic sur un onglet, ou encore utilisez le raccourci-clavier CtrlF1 ; vous pouvez aussi cliquer
sur l’outil
situé en bas à droite du ruban
ou faites un double clic sur un onglet, ou encore utilisez le raccourci-clavier CtrlF1 ; vous pouvez aussi cliquer
sur l’outil  situé dans
le coin supérieur droit de la fenêtre puis choisir
l’option Afficher les onglets.
situé dans
le coin supérieur droit de la fenêtre puis choisir
l’option Afficher les onglets.
 s’affiche en bas à droite
du ruban et permet d’afficher de nouveau le ruban en permanence.
s’affiche en bas à droite
du ruban et permet d’afficher de nouveau le ruban en permanence. Double cliquez sur un onglet ou utilisez le
raccourci-clavier CtrlF1 pour afficher
de nouveau le ruban en permanence ; vous pouvez aussi cliquer
sur l’outil  puis choisir
l’option Afficher les onglets et commandes.
puis choisir
l’option Afficher les onglets et commandes.
Pour masquer automatiquement le ruban lorsque vous travaillez dans un document, cliquez...
Annuler/rétablir/répéter les manipulations
Annuler les dernières manipulations
Word conserve un historique des dernières manipulations effectuées (100 maximum).
Pour annuler la dernière manipulation,
cliquez sur l’outil Annuler
Pour annuler les dernières manipulations,
ouvrez la liste de l’outil Annuler
Les actions qui apparaissent en surbrillance sont celles qui vont être annulées.
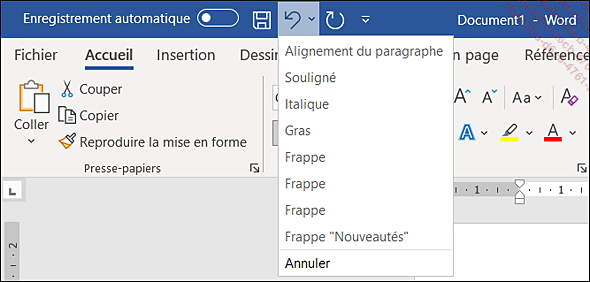
Cliquez sur la dernière des actions à annuler : cette action et toutes celles qui ont précédé seront annulées.
 ) donc indisponible.
) donc indisponible. autant de fois qu’il y a d’actions à annuler.
autant de fois qu’il y a d’actions à annuler.Rétablir les manipulations
Si l’annulation est pire que l’erreur, vous pouvez rétablir ce qui a été annulé.
Pour rétablir la dernière
action annulée, cliquez une fois sur l’outil Rétablir
Pour rétablir les dernières
actions annulées, cliquez autant de fois que nécessaire
sur l’outil Rétablir
Répéter la dernière manipulation
Plutôt que de refaire plusieurs fois de suite la même manipulation, il est possible de la répéter.
Cliquez sur l’outil Répéter
Utiliser l’Aide
 , visible dans la barre de titre de la fenêtre
ou utiliser les outils de l’onglet Aide.
, visible dans la barre de titre de la fenêtre
ou utiliser les outils de l’onglet Aide.Aide intuitive
Intégrée à toutes les applications Microsoft 365, l’Aide intuitive est un assistant de recherche, nommé Tell Me, matérialisé par une zone de recherche visible dans la barre de titre. Selon les mots-clés saisis, les suggestions proposées qui s’affichent permettent d’exécuter la commande concernée sans que l’utilisateur ait besoin de rechercher la commande pour l’exécuter.
Activez la zone de recherche 
Des commandes associées au(x) mot(s)-clé(s) saisi(s) sont proposées dans la liste ; la dernière option Obtenir de l’aide sur permet d’accéder à l’aide classique de Word :
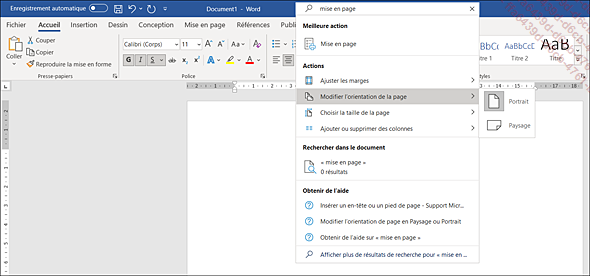
Parmi les suggestions proposées, sélectionnez la commande que vous souhaitez exécuter.
Pour simplement consulter l’aide associée au(x) mot(s)-clé(s) saisi(s), choisissez l’option Obtenir de l’aide sur.
Pour rechercher l’information sur Internet (à l’aide du moteur Bing), choisissez l’option Recherche intelligente sur (cf. Utiliser les outils de recherche du chapitre Recherche et remplacement de texte).
Onglet Aide
L’onglet Aide propose cinq boutons :

 (ou F1)
donne accès aux rubriques d’aide de l’application
via le volet Aide qui s’ouvre à droite
de la fenêtre.
(ou F1)
donne accès aux rubriques d’aide de l’application
via le volet Aide qui s’ouvre à droite
de la fenêtre.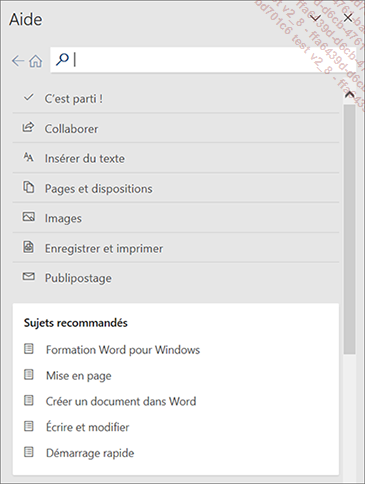
Dans le volet, plusieurs sujets d’aide sont proposés : C’est parti !, Collaborer, Insérer du texte, Pages...
 Editions ENI Livres | Vidéos | e-Formations
Editions ENI Livres | Vidéos | e-Formations
