Impression
Utiliser l’aperçu avant impression
Cliquez sur l’onglet Fichier puis sur l’option Imprimer.
L’image réduite du document tel que Word l’imprimera s’affiche dans la partie droite de la fenêtre. Le pourcentage de zoom appliqué à la page ainsi que le numéro de la page actuellement visualisée sont affichés sous la page.
Ici, vous visualisez l’aperçu de la page 4 à laquelle est appliqué un pourcentage de zoom de 52 %.
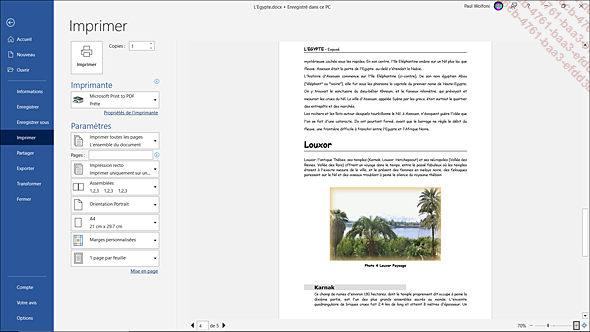
Pour visualiser les autres pages du document,
utilisez les outils Page suivante et Page précédente
et Page précédente situés sous l’aperçu
ou cliquez dans l’aperçu pour l’activer
puis utilisez les touches Page Down et Page Up.
situés sous l’aperçu
ou cliquez dans l’aperçu pour l’activer
puis utilisez les touches Page Down et Page Up.
Vous pouvez également utiliser la barre de défilement vertical.
Pour afficher une page précise, saisissez
son numéro dans la zone Page active puis validez par Entrée.
puis validez par Entrée.
Pour modifier le zoom d’affichage
de l’aperçu, utilisez l’outil Zoom arrière

 .
.
 pour ouvrir la boîte de dialogue Zoom permettant de spécifier
le facteur de zoom.
pour ouvrir la boîte de dialogue Zoom permettant de spécifier
le facteur de zoom.Pour afficher plusieurs pages dans l’aperçu, réduisez la valeur du zoom jusqu’à ce le nombre de pages souhaité soit visible.
Pour revenir à l’affichage
d’une page, cliquez sur la page concernée dans
l’aperçu puis sur l’outil Zoom sur la page
Pour modifier la mise en page du document, cliquez sur le lien Mise...
Imprimer un document
Sélectionnez éventuellement le texte que vous souhaitez imprimer.
Cliquez sur l’onglet Fichier puis sur l’option Imprimer ou CtrlP.
Sélectionnez l’imprimante que vous souhaitez utiliser pour votre impression dans la liste de la zone Imprimante.
Par défaut, l’option Imprimer toutes les pages est sélectionnée dans les paramètres d’impression.
Ouvrez la première liste de la zone Paramètres puis cliquez sur l’option correspondant à ce que vous souhaitez imprimer :
|
Imprimer toutes les pages |
Pour imprimer tout le document. |
|
Imprimer la sélection |
Pour imprimer le texte préalablement sélectionné. |
|
Imprimer la page active |
Pour imprimer la page sur laquelle est positionné le point d’insertion. |
|
Impression personnalisée |
Pour imprimer les pages précisées dans la zone de saisie Pages ; pour imprimer plusieurs pages qui se suivent, tapez le numéro de la première page, un tiret puis le numéro de la dernière (ex : pour imprimer de la page 2 à la page 4, tapez : 2-4). Si les pages à imprimer ne se suivent pas, séparez leurs numéros par des points-virgules (ex : pour imprimer les pages 2 et 4, tapez : 2;4). |
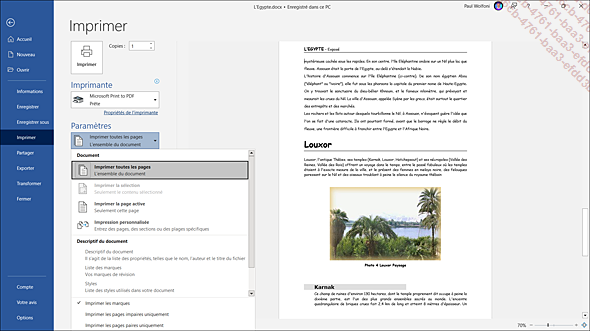
Si seules les pages paires ou les pages impaires doivent être imprimées, ouvrez la première liste de la zone Paramètres puis cliquez sur l’option Imprimer les pages impaires uniquement ou Imprimer les pages paires uniquement ; pour imprimer de nouveau les pages paires et impaires, cliquez de nouveau sur l’option pour la désactiver.
Dans la zone Copies, tapez le nombre d’exemplaires à imprimer ou sélectionnez-le à l’aide des boutons d’incrémentation.
Si vous souhaitez imprimer le document...
 Editions ENI Livres | Vidéos | e-Formations
Editions ENI Livres | Vidéos | e-Formations
