Partage
Introduction
Les documents créés dans Word peuvent être enregistrés dans votre espace OneDrive ou dans une bibliothèque d’un site SharePoint ou dans une équipe Teams. Les autres utilisateurs ont alors la possibilité d’accéder à vos documents pour les visualiser ou les modifier. Les documents placés sur OneDrive doivent être partagés pour que d’autres utilisateurs puissent y accéder. Les documents d’un site SharePoint sont accessibles à tous les membres du site, ceux d’une équipe Teams, à tous les membres de l’équipe. Vous pouvez néanmoins le partager avec un utilisateur externe à votre organisation si l’administrateur a autorisé le partage externe.
Deux méthodes de travail permettent alors d’apporter des modifications au document :
-
Le mode Suivi des modifications permet de visualiser les modifications apportées par les autres utilisateurs une fois celles-ci enregistrées et vous pourrez ensuite accepter ou refuser telle ou telle modification de tel ou tel utilisateur et même fusionner toutes ces modifications dans le document d’origine ou dans un nouveau document ; si certaines modifications sont en conflit (deux utilisateurs ont modifié la même phrase, par exemple), vous pourrez indiquer quelle modification vous souhaitez conserver.
-
La co-édition permet à plusieurs utilisateurs de travailler en même temps sur un même document, chacun visualise en temps réel les modifications effectuées par les coéditeurs.
Partager un document
Si le document est stocké sur OneDrive, vous devez le partager si vous souhaitez que d’autres utilisateurs puissent y accéder pour le modifier ou le visualiser. Si le document est stocké sur un site SharePoint ou une équipe Teams, vous devez le partager si vous souhaitez qu’une personne n’ayant pas accès au site ou à l’équipe puisse le visualiser ou le modifier.
Ouvrez le document concerné.
Cliquez sur le bouton 
Si le fichier n’est pas stocké dans un espace de stockage en ligne, Word vous l’indique par un message dans le volet Partager :
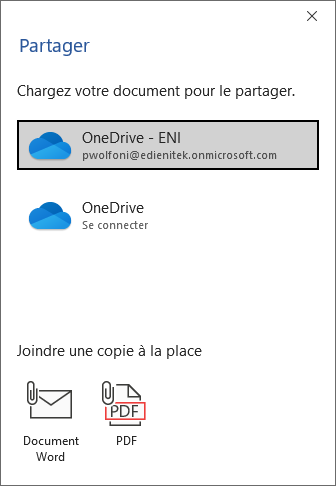
Le bouton Document Word et le bouton PDF permettent d’envoyer le document par e-mail ; vous pouvez vous référer au chapitre Document - Envoyer un document par e-mail pour plus d’informations.
Cliquez dans ce cas sur le bouton OneDrive - Professionnel ou OneDrive - Personnel et choisissez le dossier en ligne dans lequel vous souhaitez enregistrer le fichier.
Lorsque la connexion a été établie, le volet Partager s’actualise :
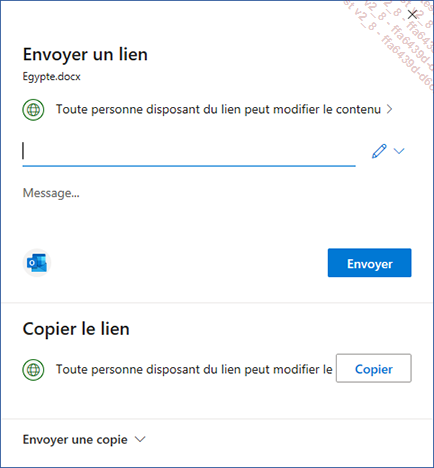
Par défaut, le lien de partage proposé permet à toute personne disposant du lien de consulter et modifier le contenu.
Pour modifier cette autorisation d’accès, cliquez sur l’intitulé Toute personne disposant du lien peut consulter le contenu et choisissez une option :
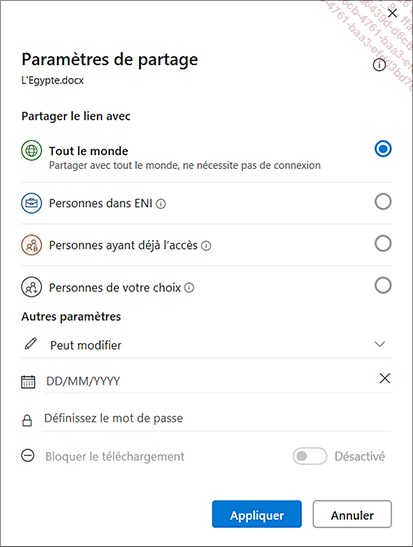
|
Tout le monde |
Pour autoriser tout utilisateur à accéder au fichier ; cette option génère un lien invité anonyme, aucune connexion ne sera demandée aux utilisateurs. Si nécessaire, choisissez la date d’expiration du lien en cliquant sur Date d’expiration... |
Gérer les accès à un document partagé stocké sur OneDrive
À tout moment, vous pouvez ajouter à la liste de partage d’autres utilisateurs, supprimer des utilisateurs existants ou modifier le type d’accès au fichier (modification ou affichage seulement).
Cliquez sur le bouton 
Le volet Gérer l’accès s’ouvre et répertorie les liens et les personnes autorisées :
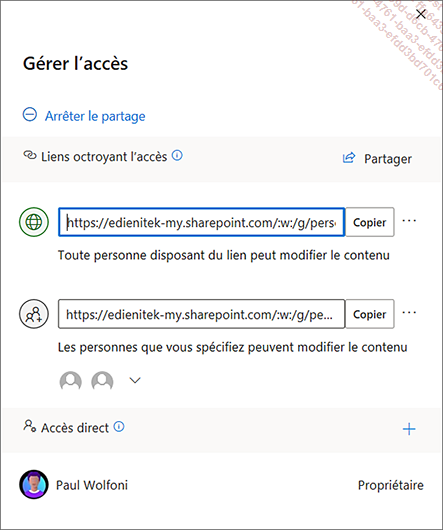
Pour copier à nouveau un des liens, cliquez sur le bouton Copier.
Cliquez sur l’intitulé sous le lien pour le modifier ou ajouter une date d’expiration ou un mot de passe. En fonction du type de lien, les options peuvent être différentes.
Pour supprimer un lien de partage, dans le
volet Gérer l’accès,
cliquez sur le bouton Autres options

Pour arrêter le partage et supprimer tous les liens accordant l’accès au fichier, cliquez sur le lienArrêter le partage puis dans la boîte de dialogue qui s’affiche, confirmez votre choix en cliquant sur le bouton Arrêter le partage.
Pour supprimer une personne, cliquez sur le
bouton 
Co-éditer un document
Lorsqu’un document a été partagé avec d’autres utilisateurs, les utilisateurs disposant d’un droit de modification peuvent ouvrir et travailler simultanément sur le document.
Lorsqu’un utilisateur reçoit par e-mail le lien vers un document partagé, il doit cliquer sur ce lien ou sur le nom du document pour l’ouvrir.
Les fichiers partagés sur OneDrive sont également accessibles à partir du dossier Partagés de l’espace OneDrive.
Cliquez sur le lien ou sur le nom du document visible dans le message reçu : ce dernier s’ouvre dans Word pour le Web via le navigateur Internet.
Si l’utilisateur dispose de l’autorisation pour modifier le document, le bouton Modification est visible dans la barre des commandes, en haut de l’écran.
Ouvrez la liste du bouton Modification et choisissez :
|
Modification |
pour modifier le document dans Word pour le Web. |
|
Révision |
pour modifier le document dans Word pour le Web et activer le mode Révision. |
|
Affichage |
pour afficher le contenu du fichier sans y apporter de modification (lecture seule). Si vous souhaitez à nouveau effectuer des changements, cliquez sur le bouton Modifier le document puis choisissez l’option Modifier ou Ouvrir dans l’application de bureau. |
|
Ouvrir dans l’application de bureau |
pour ouvrir le document dans Word Microsoft 365. |
Le document peut alors être modifié même si un autre utilisateur l’a ouvert en même temps.
Les utilisateurs en ligne travaillant sur le document sont indiqués sur la barre des onglets par l’affichage d’une pastille de couleur avec leurs initiales.
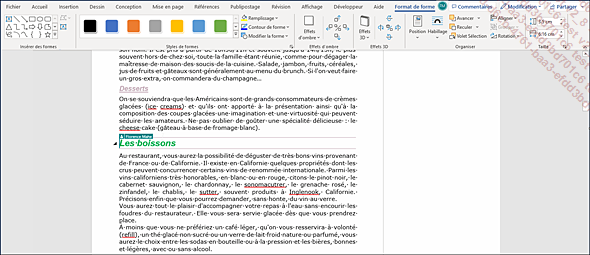
Cliquez sur la pastille de couleur d’un utilisateur pour atteindre le texte que ce dernier est en train de modifier.
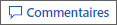 (visible à gauche du bouton...
(visible à gauche du bouton...Créer et utiliser les commentaires
Créer des commentaires
Cette technique vous permet d’associer des commentaires à du texte. Les commentaires sont surtout utilisés dans un document qui est mis à disposition de plusieurs utilisateurs. Vous avez la possibilité de répondre aux commentaires des autres utilisateurs.
En mode d’affichage Page, sélectionnez le texte sur lequel doit porter le commentaire.
Dans l’onglet Révision, cliquez sur le bouton Nouveau commentaire visible dans le groupe Commentaires.
Le point d’insertion clignote dans un encadré visible à droite du document dans laquelle apparaît le nom de l’utilisateur.
Saisissez le texte du commentaire dans la bulle.
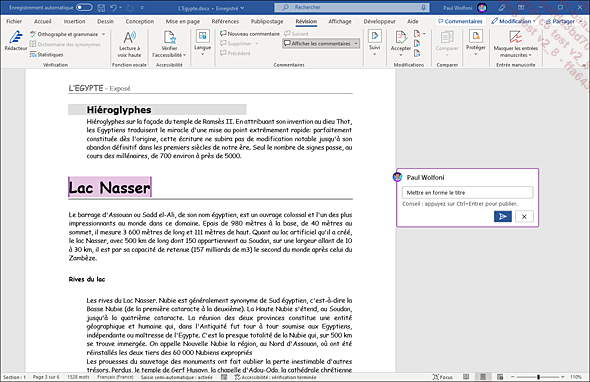
Dans le document, le texte sur lequel porte le commentaire apparaît sur fond de couleur.
Si, dans le document, des commentaires ont été créés par plusieurs utilisateurs, les bulles apparaissent de différentes couleurs selon l’auteur du commentaire.
Appuyez sur CtrlEntrée ou
cliquez sur 
 .
.En affichage Brouillon, les commentaires n’étant pas visibles, vous devez afficher le voletCommentaires en cliquant sur le bouton Commentaires visible sur la droite de la barre des onglets pour les afficher.
Mentionner une personne
Vous pouvez attirer l’attention d’une personne qui partage le fichier en la mentionnant dans un commentaire via le symbole @. La personne ainsi mentionnée reçoit un e-mail contenant un lien vers votre commentaire. Elle peut alors cliquer sur le lien pour ouvrir le fichier et accéder au commentaire.
Créez ou modifiez le commentaire concerné.
Dans la zone de texte du commentaire...
Activer le suivi des modifications
Le suivi des modifications permet de conserver une trace visible des modifications apportées à un document ; il peut être activé avant de mettre le document à disposition d’autres utilisateurs afin de visualiser les modifications apportées par chaque utilisateur.
Cliquez sur l’onglet Révision.
Cliquez dans la partie supérieure du bouton Suivi des modifications visible dans le groupe Suivi afin d’activer le Suivi des modifications.
Toutes les modifications effectuées sur le document sont alors visibles ainsi que le nom de chaque utilisateur ayant apporté des modifications.
Si vous ne souhaitez pas que les utilisateurs puissent désactiver le suivi des modifications ni accepter ou refuser les modifications réalisées dans le document, ouvrez la liste du bouton Suivi des modifications du groupe Suivi puis cliquez sur l’option Verrouiller le suivi.
Saisissez éventuellement un mot de passe dans le zone Entrez le mot de passe (facultatif) puis saisissez-le de nouveau dans la zone Confirmez votre mot de passe.
Bien que le mot de passe soit facultatif, il est fortement conseillé. En effet, si aucun mot de passe n’est associé au verrouillage, n’importe quel utilisateur pourra très facilement désactiver le verrouillage du suivi et ainsi désactiver le suivi des modifications (cf. première remarque).
Modifiez éventuellement les marques que Word utilise pour afficher les différents types de modification (cf. Modifier les options de suivi des modifications).
Enregistrez les modifications apportées au document.
Pour désactiver le suivi des modifications, cliquez sur la partie supérieure du bouton Suivi des modifications. Pour déverrouiller le suivi des modifications, dans l’onglet...
Modifier les options de suivi des modifications
Vous pouvez éventuellement choisir les modifications à afficher dans le document ainsi que modifier les marques que Word utilise pour afficher les différents types de modification.
Dans l’onglet Révision,
cliquez sur le bouton 
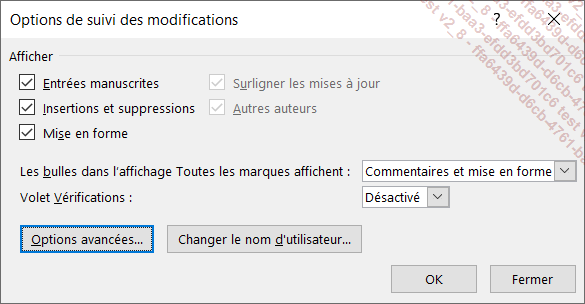
Dans la zone Afficher, cochez les options correspondant aux modifications que vous souhaitez visualiser dans le document et décochez celles qui ne doivent pas être affichées.
Dans la liste Les bulles dans l’affichage Toutes les marques affichent, choisissez les modifications que vous souhaitez visualiser dans des bulles lorsque l’affichage Toutes les marques est sélectionné :
|
Révisions |
Toutes les modifications s’affichent dans des bulles : commentaires, mises en forme, insertions et suppressions de texte. |
|
Rien |
Aucune modification ne s’affiche dans des bulles. |
|
Commentaires et mise en forme |
Les commentaires et les modifications de mise en forme des caractères et de paragraphes s’affichent dans des bulles ; c’est l’option sélectionnée par défaut. |
Si vous souhaitez afficher le volet Vérifications, choisissez l’option Vertical ou Horizontal dans la liste Volet Vérifications, sinon choisissez l’option Désactivé.
Pour modifier les marques que Word utilise pour afficher les différents types de modification, cliquez sur le bouton Options avancées.
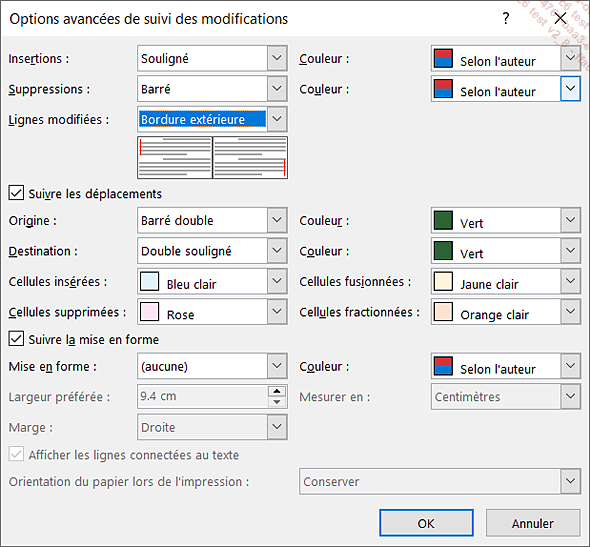
Par défaut, les insertions de texte apparaissent soulignées lorsque le suivi des modifications est actif ; les suppressions sont barrées, les lignes comprenant des modifications sont précédées d’un trait vertical. Les déplacements et les modifications de mise en forme sont repérées.
Modifiez la façon dont ces modifications sont...
Définir l’affichage des marques de révision
Les modifications effectuées dans le document peuvent être affichées de différentes façons.
Choisissez la façon dont Word doit
afficher les modifications dans votre document en sélectionnant
une des options suivantes de la liste Afficher pour la révision
|
Marques simples |
Word inclut toutes les modifications
au document. Chaque modification est indiquée par un trait
vertical dans la marge de gauche. Si les commentaires sont affichés
(cf. titre Gérer les commentaires au début de
ce chapitre), vous les visualisez dans des bulles en regard des
textes concernés ; si les commentaires sont masqués,
vous visualisez une petite bulle
 à droite des lignes contenant des commentaires :
un clic sur une bulle permet d’afficher le commentaire
correspondant. à droite des lignes contenant des commentaires :
un clic sur une bulle permet d’afficher le commentaire
correspondant. |
|
Toutes les marques |
Word inclut toutes les modifications au document et affiche toutes les marques de révision dans celui-ci. Les commentaires sont visibles dans des bulles en regard des textes concernés. |
Un clic sur un trait vertical permet de passer de l’affichage Marques simples à Toutes les marques et inversement.
|
Aucune marque |
Word inclut toutes les modifications au document et masque toutes les marques de révision ainsi que les commentaires. |
|
Original |
Le document affiche son contenu avant l’insertion des modifications ; les marques de révision et les commentaires sont masqués. |
Si vous avez choisi d’afficher toutes les modifications dans le document, modifiez éventuellement la façon dont vous souhaitez afficher les marques correspondantes : cliquez sur le bouton Afficher les marques du groupe Suivi, pointez l’option Bulles puis cliquez sur une des options proposées.
Si la révision...
Accepter ou refuser les modifications
Les modifications réalisées en mode Suivi par le ou les utilisateurs peuvent être rejetées ou incorporées dans le document.
Si besoin, déverrouillez le suivi des modifications : dans l’onglet Révision, ouvrez la liste du bouton Suivi des modifications du groupe Suivi puis cliquez sur l’option Verrouiller le suivi. Saisissez le mot de passe si besoin puis cliquez sur le bouton OK.
Les modifications ne peuvent pas être rejetées ou incorporées au document si le suivi des modifications est verrouillé.
Positionnez le point d’insertion à l’endroit où vous souhaitez commencer la révision du document.
Cliquez sur l’onglet Révision.
Si les modifications doivent être acceptées une à une, utilisez les boutons Modification suivante ou Modification précédente (groupe Modifications) pour vous déplacer sur chacune des modifications puis cliquez sur la partie supérieure du bouton Accepter (groupe Modifications) pour accepter la modification ou sur le bouton Refuser pour la refuser.
Le fait de cliquer dans la partie supérieure du bouton Accepter ou du bouton Refuser revient à choisir l’option Accepter et passer à la suivante ou Refuser et passer à la suivante visible dans la liste associée aux boutons Accepter et Refuser. Les options Accepter cette modification et Refuser cette modification visibles également dans les liste Accepter et Refuser, permettent d’accepter et de refuser la modification en cours sans sélectionner la suivante.
Pour accepter ou refuser les modifications d’un ou de plusieurs utilisateurs, affichez, si cela n’est pas fait, les modifications des utilisateurs concernés. Ouvrez ensuite la liste associée au bouton Accepter...
Fusionner des documents
Lorsque plusieurs utilisateurs ont travaillé en mode Suivi sur plusieurs copies d’un même document, vous pouvez fusionner les copies afin de réunir dans un document (le document original, révisé ou dans un nouveau document), les modifications (insertion, suppression de texte, modification de mise en forme...) et les commentaires effectués dans les copies du document par les différents utilisateurs.
Cliquez sur l’onglet Révision.
Cliquez sur le bouton Comparer du groupe Comparer puis sur l’option Combiner.
Spécifiez le document d’origine
dans la zone Document original et
le document modifié dans la zone Document révisé :
cliquez sur l’outil  , ouvrez le dossier contenant le document concerné puis
faites un double clic sur le nom du document.
, ouvrez le dossier contenant le document concerné puis
faites un double clic sur le nom du document.
Vous pouvez également ouvrir la liste correspondante puis cliquer sur le nom du document concerné.
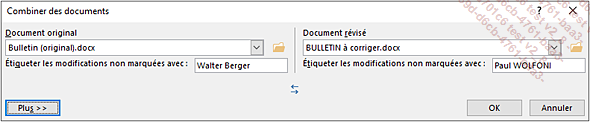
 permet d’échanger les documents
des zones Document original et Document révisé.
permet d’échanger les documents
des zones Document original et Document révisé.Cliquez sur le bouton Plus pour afficher toutes les options de la boîte de dialogue Combiner des documents.
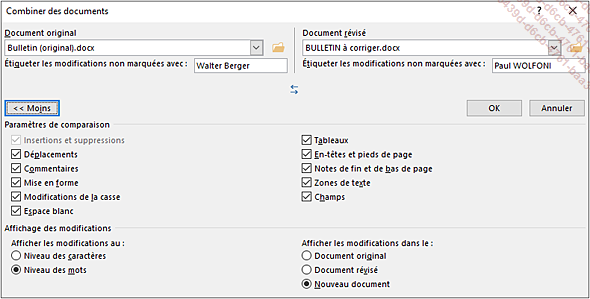
Spécifiez les options de comparaison dans la zone Paramètres de comparaison ; par défaut, tous les paramètres sont cochés.
Les paramètres choisis restent actifs pour les prochaines fusions de documents, jusqu’à ce que vous modifiiez de nouveau vos choix.
Activez l’option correspondant au niveau de comparaison des documents :
|
Niveau des caractères |
Les modifications sont affichées au niveau des caractères. Par exemple, si le mot "arbre" est modifié en "arbres", le suivi des modifications mettra en évidence uniquement le caractère "s". |
|
Niveau des mots |
Les modifications... |
 Editions ENI Livres | Vidéos | e-Formations
Editions ENI Livres | Vidéos | e-Formations
