Insertions automatiques
Créer une insertion automatique
Une insertion automatique permet de mémoriser un texte répétitif (formule de politesse, adresse, abréviation...).
Si l’insertion automatique concerne un certain type de documents créés à partir d’un modèle précis, ouvrez un document lié à ce modèle.
Saisissez le contenu de l’insertion automatique puis appliquez les éventuelles mises en forme.
Sélectionnez le contenu de l’insertion
automatique ; incluez la marque de paragraphe  à votre sélection si vous souhaitez
que la mise en forme de paragraphe (retrait, alignement, interligne...)
soit stockée dans l’insertion automatique.
à votre sélection si vous souhaitez
que la mise en forme de paragraphe (retrait, alignement, interligne...)
soit stockée dans l’insertion automatique.
Dans l’onglet Insertion,
cliquez sur le bouton QuickPart
L’insertion automatique étant considérée comme un type de bloc de construction (un contenu prédéfini), la boîte de dialogue Créer un nouveau bloc de construction s’affiche à l’écran.
Précisez le nom de l’insertion automatique dans la zone de saisie Nom.
Veillez à ce que l’option Insertion automatique soit sélectionnée dans la liste Galerie.
Ouvrez la liste Catégorie puis sélectionnez une des catégories proposées ou cliquez sur l’option Créer une catégorie pour créer une nouvelle catégorie.
Si vous avez choisi de créer une nouvelle catégorie, saisissez son Nom dans la boîte de dialogue Créer une catégorie puis cliquez sur le bouton OK.
Saisissez éventuellement une description de l’insertion...
Utiliser une insertion automatique
Première méthode
Positionnez le point d’insertion à l’endroit où vous souhaitez insérer le contenu de l’insertion automatique.
Dans l’onglet Insertion,
cliquez sur le bouton QuickPart
La galerie des insertions automatiques s’affiche à l’écran.
Lorsque vous pointez une insertion automatique, vous visualisez sa description dans une info-bulle.
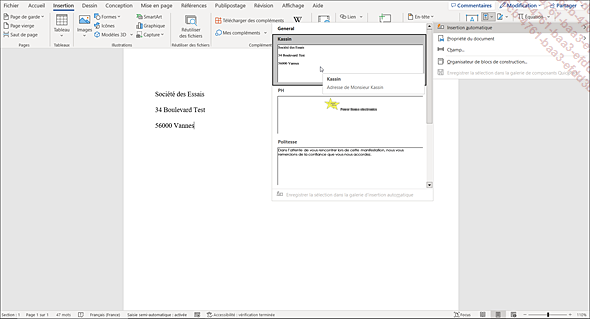
Pour insérer le contenu de l’insertion automatique à la position du point d’insertion, cliquez sur l’insertion automatique à insérer.
Pour insérer le contenu de l’insertion automatique à un endroit précis du document, faites un clic droit sur l’insertion automatique concernée pour afficher son menu contextuel.
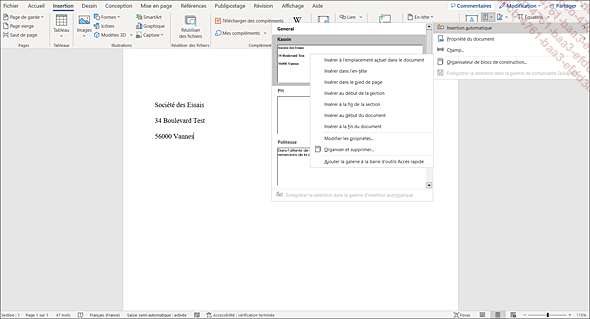
Cliquez sur l’option correspondant à l’endroit où vous souhaitez insérer l’insertion automatique : Insérer dans l’en-tête, Insérer au début de la section...
Selon l’option choisie lors de la création de l’insertion automatique, son contenu s’insère dans le document à la position du point d’insertion, dans un nouveau paragraphe ou dans une nouvelle page.
Le contenu d’une insertion automatique peut également être inséré par l’intermédiaire de la boîte de dialogue Organisateur de blocs de construction (onglet Insertion - bouton QuickPart - option Organisateur de blocs de construction) : sélectionnez le nom de l’insertion automatique avant de cliquer sur le bouton Insérer.
Deuxième méthode
Positionnez le point d’insertion dans le document à l’endroit où doit apparaître le contenu...
Gérer les insertions automatiques
Modifier les propriétés d’une insertion automatique
Dans l’onglet Insertion,
cliquez sur le bouton QuickPart
Faites un clic droit sur l’insertion automatique concernée puis cliquez sur l’option Modifier les propriétés.
Effectuez les modifications puis cliquez sur le bouton OK.
Cliquez sur le bouton Oui du message vous proposant de redéfinir l’entrée du bloc de construction.
Modifier le contenu d’une insertion automatique
Saisissez le nouveau texte de l’insertion automatique puis recréez l’insertion automatique en lui donnant le même nom et les mêmes caractéristiques.
La boîte de dialogue suivante apparaîtra :
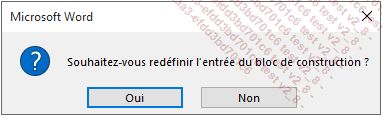
Cliquez sur le bouton Oui afin de redéfinir l’insertion automatique.
Supprimer une insertion automatique
Dans l’onglet Insertion,
cliquez sur le bouton QuickPart
Faites un clic droit sur l’insertion automatique à supprimer puis cliquez sur l’option Organiser et supprimer.
L’insertion automatique est sélectionnée dans la boîte de dialogue Organisateur de blocs de construction.
Cliquez sur le bouton Supprimer.
Une boîte de dialogue de confirmation apparaît à l’écran :
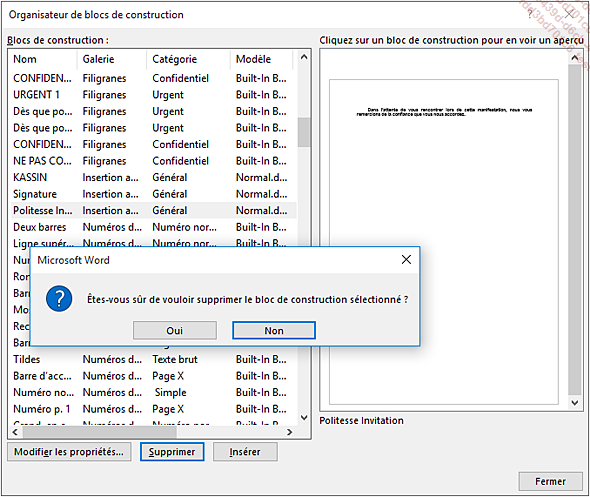
Cliquez sur le bouton Oui pour confirmer la suppression.
Désormais, le nom de l’insertion automatique n’est plus visible dans la liste.
Refermez la fenêtre Organisateur de blocs de construction en cliquant sur le bouton Fermer.
Modifier ou supprimer une insertion automatique ajoutée à un autre modèle que Normal.dotm, modifie...
 Editions ENI Livres | Vidéos | e-Formations
Editions ENI Livres | Vidéos | e-Formations
