Formulaires
Créer un formulaire
Un formulaire est un type de document contenant un texte constant et des zones variables à remplir. Exemple :

Affichez l’onglet Développeur : dans l’onglet Fichier, cliquez sur Options puis sur la catégorie Personnaliser le ruban de la boîte de dialogue Options Word.
Vous pouvez également faire un clic droit dans le ruban et choisir l’option Personnaliser le ruban.
Veillez à ce que l’option Onglets principaux soit sélectionnée dans la liste Personnaliser le ruban, cochez l’option Développeur dans la zone située sous la liste puis validez par OK.
Créez ou modifiez un modèle de document.
Saisissez le texte constant.
À chaque emplacement d’une zone variable, insérez un contrôle à l’aide des options du groupe Contrôles visible dans l’onglet Développeur (cf. ci-après).
Lorsque le formulaire est terminé, protégez-le (cf. titre Protéger un formulaire plus loin dans ce chapitre) puis enregistrez-le.
Masquez éventuellement l’onglet Développeur en décochant l’option Développeur de la boîte de dialogue Options Word (catégorie Personnaliser le ruban).
Dans ce chapitre, seules les fonctionnalités de base sur la création d’un formulaire seront abordées.
Insérer des contrôles de formulaire
Un contrôle se présente sous la forme de texte, de liste modifiable ou déroulante, de sélecteur de dates ou de sélecteur de blocs de construction.
Veillez à ce que l’onglet Développeur soit affiché dans le ruban puis activez-le.
Activez le mode Création en cliquant sur le bouton Mode Création visible dans le groupe Contrôles.
Positionnez le point d’insertion à l’emplacement où le contrôle doit être inséré.
Dans le groupe Contrôles, cliquez sur un des outils suivants en fonction du contrôle à insérer :
 / / |
Insère un contrôle de texte permettant à l’utilisateur du formulaire de saisir un texte. |
 |
Insère un contrôle d’image permettant à l’utilisateur du formulaire de sélectionner une image. |
 |
Insère un contrôle de blocs de construction permettant à l’utilisateur d’insérer une entrée de la galerie des blocs de construction. |
 |
Insère une case à cocher. Ce contrôle est de type Oui/Non : lorsqu’il est coché c’est OUI et, à l’inverse, c’est NON. |
 |
Insère une zone de liste modifiable permettant à l’utilisateur du formulaire de sélectionner un élément dans la liste ou de saisir un texte si aucun élément ne lui convient. |
 |
Insère une liste déroulante permettant à l’utilisateur du formulaire de sélectionner un élément dans la liste. |
 |
Insère un sélecteur de date permettant à l’utilisateur du formulaire de sélectionner une date. |
Le contrôle s’insère dans le document à la position du point d’insertion.
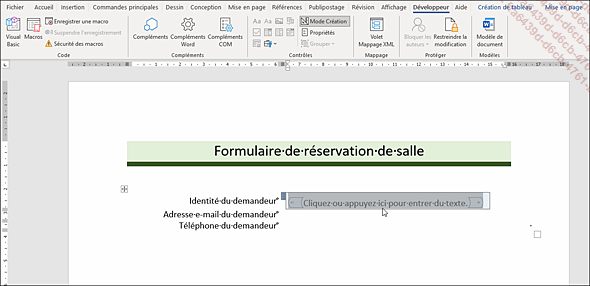
À l’intérieur...
Définir les propriétés d’un contrôle
Bien que certaines propriétés soient communes à tous les contrôles, d’autres diffèrent selon le type de contrôle inséré.
Propriétés d’un contrôle de texte
Activez l’onglet Développeur.
Cliquez sur le contrôle de texte puis sur le bouton Propriétés du groupe Contrôles.
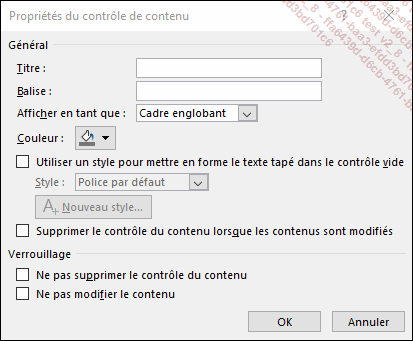
Spécifiez éventuellement un titre pour le contrôle dans la zone de saisie Titre : le titre est visible au dessus du contrôle lorsque celui-ci est sélectionné.
Attribuez éventuellement un nom aux balises associées au contrôle dans la zone Balise : en mode Création, les balises sont visibles à chacune des extrémités du contrôle.
Choisissez la façon dont vous souhaitez afficher le contrôle en sélectionnant une des options de la liste Afficher en tant que :
|
Cadre englobant |
Le contrôle est entouré d’un cadre lorsqu’il est actif ; c’est l’option sélectionnée par défaut. |
|
Balise de début/fin |
Une balise s’affiche au début et une autre à la fin du contrôle. Elles sont visibles lorsque le contrôle est actif mais également lorsqu’il est inactif ; ce sont les mêmes balises que celles visibles lorsque le mode Création est actif. |
|
Aucun |
Que le contrôle soit actif ou non, ni cadre ni balise ne seront affichés. |
Modifiez éventuellement la couleur du contrôle à l’aide de la liste Couleur.
La nouvelle couleur s’appliquera au cadre ou aux balises de début et de fin du contrôle, selon la façon dont vous avez choisi de l’afficher (cf. paragraphe précédent)....
Protéger un formulaire
Après avoir enregistré le formulaire, désactivez le mode Création en cliquant sur le bouton Mode Création de l’onglet Développeur.
Dans l’onglet Développeur, cliquez sur le bouton Restreindre la modification du groupe Protéger ; ce bouton est également visible dans l’onglet Révision.
Cochez l’option Autoriser uniquement ce type de modifications dans le document visible dans la zone Restrictions de modifications puis ouvrez la liste et sélectionnez l’option Remplissage de formulaires.
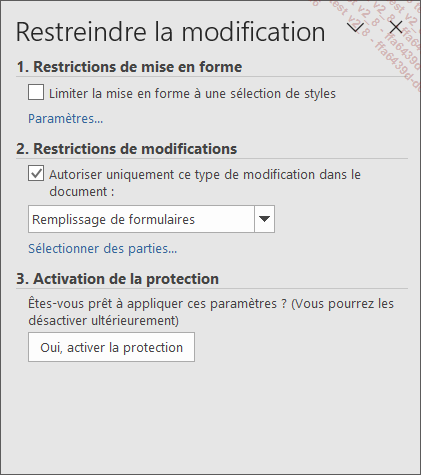
Si votre document est divisé en plusieurs sections, vous pouvez choisir de ne protéger que certaines sections : cliquez sur le lien Sélectionner des parties, cochez les sections que vous souhaitez verrouiller et décochez les autres puis cliquez sur OK.
Cliquez sur le bouton Oui, activer la protection.
Cliquez, si besoin, dans la zone Tapez un nouveau mot de passe (facultatif) afin de saisir un mot de passe d’un maximum de 15 caractères.
La saisie d’un mot de passe n’est pas obligatoire mais fortement conseillée. Si un mot de passe n’est pas associé au formulaire, n’importe quel utilisateur du formulaire pourra désactiver la protection et ainsi modifier son contenu.
Si besoin, confirmez le mot de passe saisi précédemment dans la zone de saisie Confirmez votre mot de passe.
À l’écran, la saisie du mot de passe est remplacée par des points. Notez soigneusement la casse des caractères (majuscule, minuscule) du mot de passe.
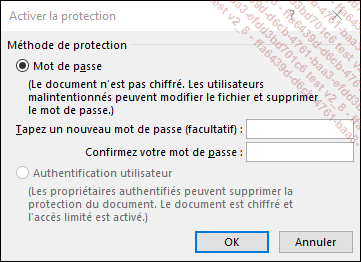
Cliquez sur le bouton OK puis enregistrez les modifications apportées au formulaire.
Les utilisateurs du formulaire qui ne connaissent pas le mot de passe pourront uniquement accéder aux champs du formulaire afin d’y saisir les données....
Utiliser un formulaire
Créez un nouveau document basé sur le modèle de formulaire à utiliser (cf. titre Créer un document basé sur un modèle du chapitre Documents).
Le premier contrôle apparaît sélectionné.
Le fait d’avoir protégé le document en tant que formulaire autorise l’accès uniquement aux champs du formulaire.
Pour renseigner les contrôles, déplacez-vous de contrôle en contrôle à l’aide des touches Tab et ShiftTab ou cliquez successivement sur les contrôles à remplir.
 est sélectionné car, dans
ce cas, vous insérez un caractère de tabulation
dans le contrôle.
est sélectionné car, dans
ce cas, vous insérez un caractère de tabulation
dans le contrôle. Editions ENI Livres | Vidéos | e-Formations
Editions ENI Livres | Vidéos | e-Formations
