Champs
Insérer un champ
Cette manipulation permet d’insérer des données variables telles que, par exemple, le numéro de la section, le nombre de pages, le nom de l’utilisateur...
Dans l’onglet Insertion,
cliquez sur le bouton QuickPart
Sélectionnez une des catégories proposées dans la liste Catégories.
Le numéro de la section et le nombre de pages de la section se trouvent, par exemple, dans la catégorie Numérotation.
Cliquez sur le nom du champ à insérer.
Un descriptif du champ choisi apparaît sous l’option Description.
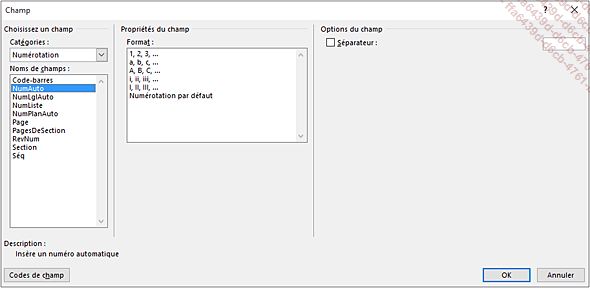
Renseignez les propriétés du champ dans la zone Propriétés du champ.
Ces propriétés dépendent bien sûr du type du champ sélectionné.
Cliquez sur le bouton OK.
Le champ est inséré dans le document. Si l’affichage des codes de champ est activé (cf. titre suivant), il apparaît sous la forme {nom du champ} ; sinon, c’est la valeur qui apparaît.
Afficher/masquer les codes des champs
Pour afficher/masquer un code de champ, positionnez le point d’insertion sur le champ puis appuyez sur les touches ShiftF9.
Vous pouvez également choisir l’option Basculer les codes de champs du menu contextuel (clic droit) du champ.
Pour afficher/masquer les codes de champ de tout le document, utilisez le raccourci AltF9.
Les formules saisies apparaissent entre accolades. Ce sont elles qui sont mémorisées, ce qui signifie que si une valeur est modifiée, le résultat pourra être mis à jour.
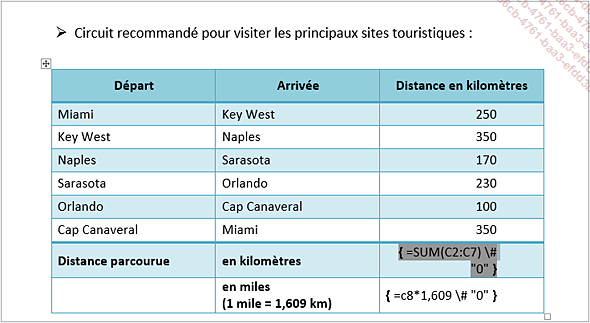
Mettre à jour un champ
Positionnez le point d’insertion dans le champ à mettre à jour.
Faites F9.
 Editions ENI Livres | Vidéos | e-Formations
Editions ENI Livres | Vidéos | e-Formations
