Installer et configurer AI 2
Introduction
Il existe de nombreuses manières de travailler avec App Inventor 2. Vous verrez d’ailleurs que vos besoins vont évoluer au cours de son utilisation. Par exemple, d’une simple application à créer sur un coin de table, au développement d’une application dans un milieu professionnel, en passant par un projet que vous souhaitez développer en toute tranquillité, coupé du monde extérieur.
Dans ce chapitre, nous allons vous présenter les différentes configurations sous lesquelles vous pouvez travailler avec App Inventor 2.
Attention : certains points de ce chapitre pourront vous paraître très techniques ou du moins difficiles à réaliser concrètement. Le secret est de prendre son temps et à chaque fois de relire calmement les consignes.
À la fin de celui-ci, vous serez en mesure de connaître les différentes manières de travailler avec App Inventor 2, telles que la mise en place d’AI 2 sur votre machine via un serveur local, la mise en place d’un émulateur, ou émuler directement sur votre smartphone l’application que vous êtes en train de créer.
Mise à jour de l’application en temps réel
Dans le chapitre précédent, Création d’une application sur AI 2 en quelques minutes, nous avons vu comment installer très rapidement une application sur mobile en flashant un QR code. Sachez que vous pouvez aller bien plus vite en connectant votre ordinateur directement à votre mobile via un câble USB ou en mettant directement en place un émulateur sur votre ordinateur. L’une et l’autre de ces solutions vont vous permettre d’être plus rapide dans le développement de vos applications.
La manière la plus rapide de voir l’évolution de votre application est de connecter votre appareil mobile via un code grâce à l’application AI Companion.
Pour ce faire, vous devrez utiliser l’application officielle que vous trouverez sur le PlayStore à l’adresse suivante : https://play.google.com/store/apps/details?id=edu.mit.appinventor.aicompanion3&hl=fr
Lorsque vous réaliserez votre application, cliquez sur Connect puis sur AI Companion :
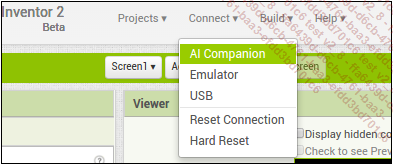
Une fenêtre va apparaître vous indiquant un code à six caractères :
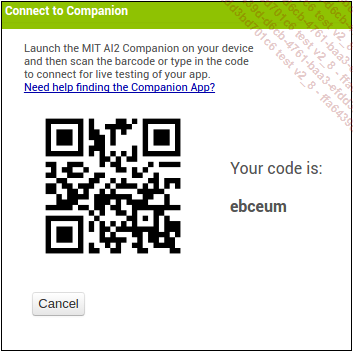
Ce code de six caractères est alors à entrer dans l’application officielle d’App Inventor 2 pour vous connecter directement en temps réel à l’application que vous êtes en train de développer.
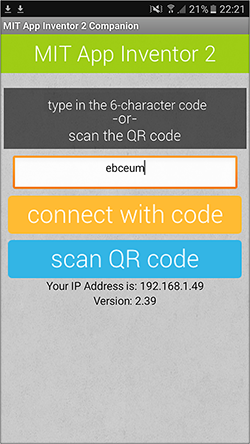
Durant cette phase, il est fort possible que vous rencontriez divers messages d’erreurs, vous trouverez des éléments de réponse sur le lien suivant : http://appinventor.mit.edu/explore/ai2/support/troubleshooting.html. Le problème le plus souvent rencontré est lorsque votre ordinateur n’utilise pas le même réseau Wi-Fi que celui de votre appareil mobile. Pour résoudre le problème, connectez les deux appareils sur le même réseau Wi-Fi.
Vous pouvez également relier votre ordinateur à votre smartphone ou tablette via un câble USB. Cependant, les manipulations à effectuer...
Installation de l’émulateur App Inventor 2
Si vous ne possédez pas de téléphone ou de tablette Android, vous pouvez utiliser l’émulateur. Il s’agit d’un logiciel que vous installez sur votre ordinateur que celui-ci soit sur Mac, Windows ou Linux. Naturellement, toutes les fonctions de votre téléphone émulé ne seront pas disponibles, mais cela vous permettra déjà d’avoir un aperçu.
Afin d’installer l’émulateur, vous devez installer App Inventor 2 sur votre machine comme nous l’avons vu lors de l’étape précédente.
Double cliquez simplement sur le logo aiStarter afin de lancer l’application :
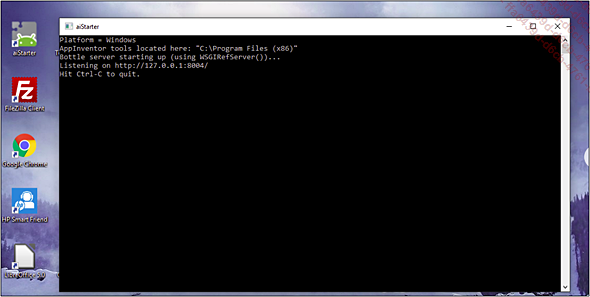
Une fois cela fait, allez sur le site http://appinventor.mit.edu/ afin de connecter l’émulateur.
Dans http://appinventor.mit.edu/, sélectionnez l’un de vos projets ou créez-en un nouveau.
Cliquez sur l’onglet Connect puis sur l’option Emulator, l’émulateur va alors se lancer. Soyez patient, le processus prend quelques secondes. Il est d’ailleurs possible que, durant cette étape, App Inventor vous demande de mettre à jour la version d’App Inventor 2.
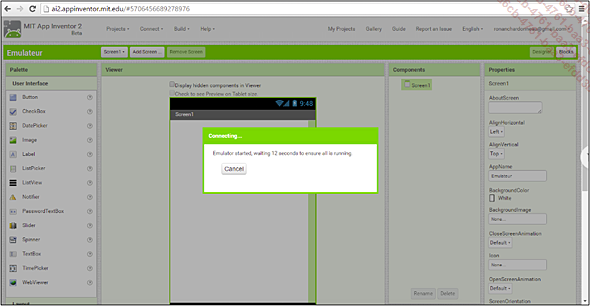
Une fois l’émulateur mis en place, vous verrez apparaître une petite fenêtre vous permettant de voir votre application développée...
Installation d’App Inventor 2 en local sur votre ordinateur
La plupart des utilisateurs font fonctionner App Inventor 2 directement sur le site http://ai2.appinventor.mit.edu/. Cependant, cela peut vous poser quelques contraintes, par exemple : si vous avez une mauvaise connexion à Internet, si le serveur du MIT rencontre des problèmes (ce qui est déjà arrivé et vous arrivera probablement), le poids des applications est limité.
De par son aspect open source, App Inventor 2 peut s’installer directement sur votre ordinateur. La méthode présentée ci-dessous n’est pas une méthode officielle, ainsi nous vous préconisons d’utiliser la version en ligne d’App Inventor 2.
Les manipulations qui suivent peuvent vous paraître très techniques, si c’est le cas, ne vous découragez pas, il existe bien d’autres manières de pouvoir exploiter App Inventor 2.
Pour ce faire, vous devrez installer un programme du nom d’AILiveComplete, que vous trouverez à l’adresse suivante : https://sourceforge.net/p/ailivecomplete/wiki/Summary/
Ce programme est le fruit du travail de monsieur Hossein Amerkashi, qui a d’ailleurs créé sa propre version payante d’App Inventor 2, AppyBuilder, disponible à l’adresse http://appybuilder.com/, et qui montre toutes les possibilités offertes par AI 2 au-delà même de la plateforme en ligne offerte par le MIT.
Le programme AILiveComplete! fonctionne sur les principaux systèmes d’exploitation : Windows, Mac et Linux, il peut aussi bien être exécuté depuis votre machine que depuis une clé USB. Pour faire simple, ce programme va permettre l’installation d’un serveur sur lequel App Inventor 2 va pouvoir être exécuté et ainsi faire...
 Editions ENI Livres | Vidéos | e-Formations
Editions ENI Livres | Vidéos | e-Formations



