L’espace d’administration d’App Inventor 2
Introduction
Lorsque vous vous connectez à App Inventor 2, vous remarquez que celui-ci est composé d’un menu supérieur comportant les éléments suivants :

Nous allons voir en détail dans ce chapitre, les différentes fonctionnalités que comporte chacun de ces menus.
Les menus
1. Projects
Le menu Projects est composé des éléments suivants :
-
My Projects
-
Start new project
-
Import project (.aia) from my computer
-
Import project (.aia) from a repository
-
Delete Project
-
Save project
-
Save project as ...
-
Checkpoint
-
Export selected project (.aia) to my computer
-
Export all projects
-
Import keystore
-
Export keystore
-
Delete keystore
My Projects
Liste l’ensemble des applications que vous avez créées ou êtes en train de créer :
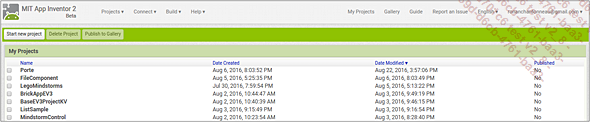
Pour chaque projet, vous verrez le nom s’afficher, la date à laquelle il a été créé, la date de dernière modification et l’état de publication (c’est-à-dire si votre application a été publiée dans la galerie communautaire d’App Inventor 2).
Start new project
Comme son nom l’indique, cette fonctionnalité permet de créer une nouvelle application.
Import project (.aia) from my computer
Les fichiers .aia sont propres à App Inventor 2, il s’agit ni plus ni moins que de fichiers sources pour AI 2, c’est-à-dire qu’ils vous permettent d’accéder à l’intégralité du code. La fonction Import project (.aia) from my computer vous permet d’importer un projet .aia et donc une application App Inventor 2 que vous avez téléchargée et qui se situe sur votre ordinateur. Il peut s’agir aussi bien d’une de vos applications que de personnes tierces dont vous avez téléchargé le fichier sur Internet.
Import project (.aia) from a repository
Vous avez la possibilité d’importer une application AI 2 depuis votre ordinateur, c’est-à-dire avec un téléchargement préalable, ou vous pouvez directement utiliser Internet en allant automatiquement chercher le fichier dans un dépôt, c’est justement ce que permet de faire cette fonctionnalité.
Delete Project
Comme son nom l’indique, cette fonctionnalité permet de supprimer un projet créé dans App Inventor 2. À noter que si vous utilisez la version en ligne d’App Inventor 2, vous utilisez les serveurs du MIT, qui vous sont prêtés gracieusement, c’est donc une bonne pratique de nettoyer de temps en temps votre interface d’AI 2.
Save project
Cette fonctionnalité...
Profil
Lorsque vous vous connectez à App Inventor 2, votre adresse e-mail apparaît en haut à droite de l’écran. Lorsque vous cliquez sur celle-ci, un menu déroulant s’affiche vous offrant la possibilité de vous connecter ou d’accéder à votre profil.
Le profil vous permet de vous présenter brièvement auprès de la communauté lorsque votre application est publiée dans la galerie d’App Inventor 2 :
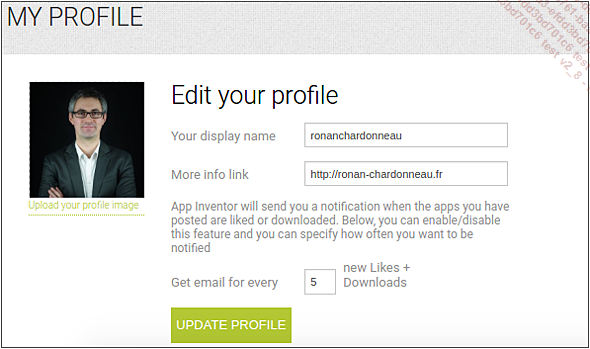
Vous pouvez notamment y indiquer le nom que vous voulez voir afficher, votre site internet, votre photo, et paramétrer le nombre de notifications que vous souhaitez recevoir lorsque des utilisateurs téléchargent ou aiment votre application.
C’est la fin de chapitre, vous connaissez désormais les différentes opportunités offertes par l’espace d’administration d’App Inventor 2, découvrons maintenant les différents composants de la plateforme.
 Editions ENI Livres | Vidéos | e-Formations
Editions ENI Livres | Vidéos | e-Formations



