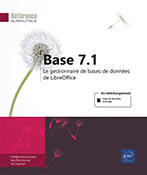Contrôles indépendants
Créer un champ d’étiquette
Un champ d’étiquette, ou étiquette de texte, est un contrôle qui sert uniquement à afficher un texte sur le formulaire, il ne peut en aucun cas être utilisé pour renseigner un champ de la table. Lorsque vous insérez un contrôle de champ, Base ajoute automatiquement un champ d’étiquette qui s’affiche à gauche du contrôle de champ inséré.
Dans la fenêtre de base de données, faites un clic droit sur le nom du formulaire concerné et sélectionnez l’option Éditer.
Affichez, si besoin, la barre d’outils Contrôles de formulaire en utilisant la commande Affichage - Barres d’outils.
Cliquez sur l’outil Champ d’étiquette 
Réalisez un cliqué-glissé pour tracer le cadre du contrôle dans le formulaire.
Double cliquez ensuite sur le contrôle pour afficher la fenêtre des propriétés puis, cliquez, si besoin, sur l’onglet Général.
Dans la zone de la propriété Étiquette, saisissez le texte de l’étiquette et appuyez sur la touche Entrée.
Fermez la fenêtre des propriétés
en cliquant sur le bouton 
Tracer un rectangle ou une ligne
Dans la fenêtre de base de données, faites un clic droit sur le nom du formulaire concerné et sélectionnez l’option Éditer.
Affichez, si besoin, la barre d’outils Dessin en utilisant la commande Affichage - Barres d’outils.
Dans la barre d’outils Dessin,
cliquez sur l’outil 

De la même façon, vous pouvez, dans un formulaire, utiliser les autres outils proposés sur la barre d’outils Dessin.
Modifiez, si besoin, la mise en forme des formes créées en utilisant les fonctionnalités de Writer.
La plupart des commandes disponibles sont proposées dans le menu contextuel de la forme ou sur la barre d’outils qui s’affiche sous la barre d’outils Standard lorsqu’une forme est sélectionnée.
Enregistrez les modifications apportées au formulaire puis, si besoin, fermez-le.
Insérer une image
L’image insérée sera visible sur toutes les pages du formulaire, elle n’est pas liée à un champ d’une table.
Dans la fenêtre de base de données, faites un clic droit sur le nom du formulaire concerné et sélectionnez l’option Éditer.
Affichez, si besoin, la barre d’outils Insérer en utilisant la commande Affichage - Barres d’outils.
Sur la barre d’outils Insérer,
cliquez sur l’outil Insérer une image 
Dans la boîte de dialogue Insérer une image, accédez au dossier dans lequel se trouve le fichier image puis double cliquez sur le fichier image.
Pour déplacer l’image, cliquez sur l’image et faites-la glisser à l’endroit voulu.
Pour modifier la taille de l’image, sélectionnez-la puis faites glisser les poignées blanches situées aux différents coins de l’image dans le sens souhaité.
Enregistrez les modifications apportées au formulaire puis, si besoin, fermez-le.
Créer un bouton d’action
Un bouton d’action permet d’exécuter une commande lorsque l’utilisateur cliquera sur ce bouton.
Dans la fenêtre de base de données, faites un clic droit sur le nom du formulaire concerné et sélectionnez l’option Éditer.
Affichez, si besoin, la barre d’outils Contrôles de formulaire en utilisant la commande Affichage - Barres d’outils.
Cliquez sur l’outil Bouton 
Réalisez un cliqué-glissé pour tracer le cadre du contrôle dans le formulaire.
Double cliquez ensuite sur le contrôle pour afficher la fenêtre des propriétés puis, cliquez, si besoin, sur l’onglet Général.
Dans la zone de la propriété Étiquette, saisissez le texte qui doit apparaître sur le bouton et appuyez sur la touche Entrée.
Choisissez ensuite, dans la liste de la propriété Action, la commande que vous souhaitez associer au bouton.
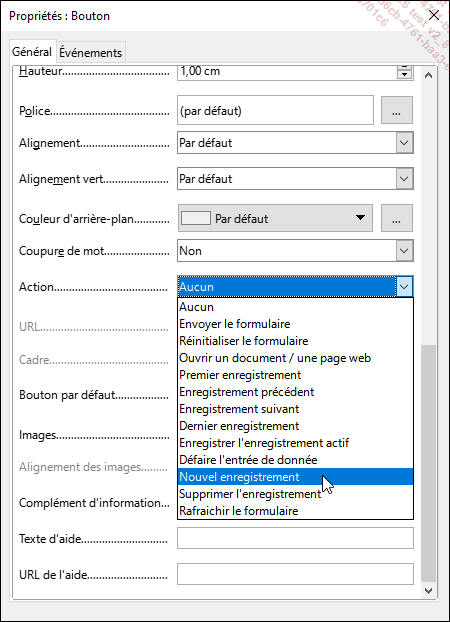
Cliquez sur l’outil Mode conception 
Enregistrez les modifications apportées au formulaire puis, si besoin, fermez-le.
 Editions ENI Livres | Vidéos | e-Formations
Editions ENI Livres | Vidéos | e-Formations