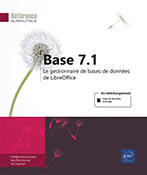Report Builder
Introduction
Report Builder est une extension de LibreOffice Base qui vous permet d’élaborer des rapports en proposant des fonctionnalités plus avancées que le générateur de rapports de Base. Cette extension est déjà installée.
Créer un rapport en mode Ébauche
Dans le volet Base de données, cliquez sur Rapports.
Dans le volet Tâches, cliquez sur le lien Créer un rapport en mode Ébauche.
Sélectionnez la table ou la requête qui doit être utilisée pour concevoir le rapport (cf. Sélectionner la source de données).
Insérez les contrôles nécessaires (cf. titres suivants).
Enregistrez le rapport en utilisant la commande Fichier - Enregistrer ou
l’outil 
Fermez, si besoin, la fenêtre du rapport.
Afficher le rapport en mode Conception
Le mode Conception vous permet de modifier la structure d’un rapport
À partir de la fenêtre de base de données, faites un clic droit sur le nom du rapport à modifier et sélectionnez Éditer.
La page du rapport est constituée de plusieurs sections :
L’En-tête de page contient les données qui seront imprimées au début de chaque page du rapport.
La section Détail contient les données qui seront imprimées sur chaque enregistrement.
Le Pied de page de page contient les données qui seront imprimées au bas de chaque page du rapport.
LePied de page contient les données qui seront imprimées au bas de la dernière page du rapport.
Chaque type de section est de couleur différente : les sections En-tête de page et Pied de page en orange, les sections En-tête de rapport et Pied de page de rapport en vert, les sections de regroupement en bleu et la section Détail en rose :
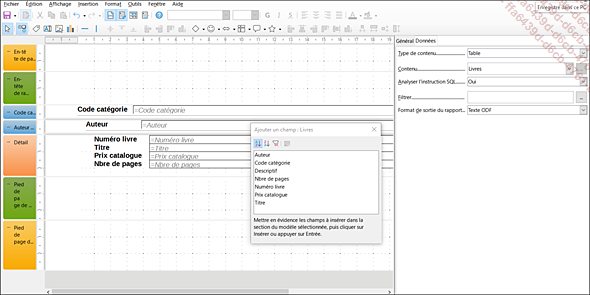
Outre la page du rapport, il est possible que la fenêtre Ajouter un champ et le volet des propriétés (situé à droite de la fenêtre) soient affichés.
Pour masquer ou afficher le volet des propriétés,
utilisez la commande Affichage - Propriétés ou l’outil 
Pour masquer ou afficher la fenêtre...
Sélectionner la source de données
Avant d’insérer les contrôles d’un rapport, vous devez préciser la table ou la requête qui sera utilisée.
Dans la fenêtre d’ébauche du rapport, sélectionnez le rapport en utilisant la commande Édition - Tout sélectionner - Sélectionner un rapport ou Ctrl R.
Affichez, si besoin, le volet des propriétés
en utilisant la commande Affichage - Propriétés ou
l’outil 
Cliquez sur l’onglet Données et, en fonction du type d’objet à utiliser, sélectionnez Table ou Requête dans la liste Type de contenu.
Dans la liste Contenu, choisissez le nom de la table ou de la requête concernée. Validez en appuyant sur la touche Entrée.
 ou F5).
ou F5).Exécuter/afficher le rapport
Vous pouvez exécuter un rapport à partir de la fenêtre de base de données ou depuis la fenêtre d’Ébauche du rapport.
Depuis la fenêtre de base de données, cliquez, si besoin, sur le type d’objet Rapports dans le volet Base de données et faites un double clic sur le nom du rapport à exécuter.
Depuis la fenêtre d’ébauche
du rapport, cliquez sur l’outil Exécuter le rapport 
Gérer les sections
Toutes les manipulations décrites sont à réaliser dans la fenêtre d’ébauche du rapport (mode Conception).
Pour modifier la taille d’une section,
pointez la ligne de séparation horizontale située entre
la section à modifier et la section suivante. Puis, quand
le pointeur prend la forme suivante  , cliquez et faites glisser vers le haut pour
réduire sa taille ou vers le bas pour l’augmenter.
, cliquez et faites glisser vers le haut pour
réduire sa taille ou vers le bas pour l’augmenter.
Pour masquer/afficher le contenu d’une section, cliquez sur le symbole - qui précède son nom. Cliquez sur le symbole + pour l’afficher à nouveau.
Masquer une section n’a aucune incidence sur l’impression de ces éléments. Lorsqu’une section est masquée, le symbole + apparaît à gauche de son nom. Sur cet exemple, seule la section Détail est affichée :
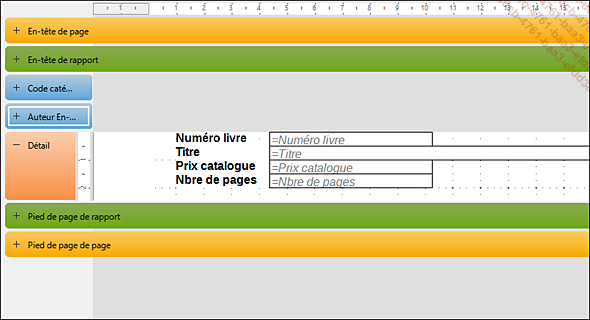
Pour ajouter un en-tête et un pied de page de rapport, utilisez la commande Édition - Insérer un en-tête/pied de page de rapport.
Les éléments de ces sections s’afficheront sur la première et la dernière page du rapport.
Pour supprimer les sections d’En-tête et Pied de page, faites Édition - Supprimer l’en-tête/pied de page de rapport ou Édition - Supprimer l’en-tête/pied de page en fonction...
Sélectionner/supprimer les différents éléments d’un rapport
Les méthodes de sélection des contrôles d’un rapport sont similaires aux méthodes d’un formulaire.
Pour sélectionner un contrôle, cliquez dessus.
La sélection est matérialisée par des poignées blanches de forme carrée.
Pour sélectionner plusieurs contrôles, cliquez sur le premier élément à sélectionner, maintenez la touche Shift et cliquez successivement sur les différents éléments à sélectionner.
Pour sélectionner toutes les étiquettes de texte (contrôles indépendants), utilisez la commande Édition - Tout sélectionner - Sélectionner toutes les étiquettes ou Ctrl T.
Pour sélectionner tous les contrôles de champ (contrôles dépendants), utilisez la commande Édition - Tout sélectionner - Sélectionner tous les champs formatés ou Ctrl F.
Pour sélectionner le rapport, utilisez la commande Édition - Tout sélectionner - Sélectionner un rapport ou Ctrl R.
Vous pouvez également cliquer sur l’intitulé Rapport situé dans la liste du Navigateur de rapport.
Pour sélectionner une section, désactivez...
Insérer des contrôles dépendants
Affichez, si besoin, la fenêtre Ajouter un champ en utilisant la commande Affichage - Ajouter un champ ou l’outil 
Pour ajouter un ou plusieurs champs, sélectionnez le ou les champs à ajouter dans la liste en utilisant la touche Shift pour une sélection continue et/ou la touche Ctrl pour une sélection discontinue puis faites glisser la sélection dans la zone de la section Détail.
Vous pouvez également faire un double clic sur le nom d’un champ pour l’insérer après avoir activé au préalable la section concernée.
Pour insérer un contrôle
de champ de type Image, cliquez sur l’outil Image 
Dans le volet des propriétés, cliquez sur l’onglet Données et sélectionnez le Champ de données à associer dans la liste correspondante (le champ sélectionné doit impérativement avoir été défini en tant que champ Image dans la table source).
 et
et  de la barre d’outils Contrôles de rapport pour insérer une ligne horizontale et une ligne verticale.
de la barre d’outils Contrôles de rapport pour insérer une ligne horizontale et une ligne verticale.Insérer des contrôles indépendants
Pour insérer un texte indépendant,
cliquez sur l’outil Étiquette 
Dans le volet des propriétés, saisissez le texte à afficher dans la zone Etiquette et validez en appuyant sur la touche Entrée.
Utilisez ensuite les outils de la barre d’outils Formatage pour modifier la mise en forme du texte.
Pour ajouter le numéro de page, utilisez la commande Insertion - Numéros de page.
Choisissez ensuite le format dans la zone Formater puis la Position et l’Alignement du numéro de page en activant l’option correspondante et cliquez sur OK.
Pour insérer la date et/ou l’heure, activez la section dans laquelle la date et/ou l’heure doit être ajoutée puis utilisez la commande Insertion - Date et heure.
Choisissez ensuite d’afficher la date en activant l’option Inclure la date et/ou l’heure en activant l’option Inclure l’heure. Sélectionnez, si besoin, le Format dans la liste correspondante puis cliquez sur le bouton OK.
Vous pouvez utiliser les outils de la barre d’outils Objets de dessin (Affichage - Barres d’outils) pour dessiner des formes géométriques.
Créer un contrôle calculé
Cette technique permet d’afficher dans un rapport, une valeur calculée à partir d’un ou de plusieurs champs. Lorsqu’un contrôle calculé est placé dans une section de groupe (pour un rapport avec regroupement) ou dans une section d’en-tête ou pied de page, la valeur calculée tiendra compte du regroupement des enregistrements.
Dans la barre d’outils Contrôles de rapport, cliquez
sur l’outil Zone de texte 
Affichez, si besoin, le volet des propriétés et cliquez sur l’onglet Données.
Dans la liste Type de champ de données, sélectionnez l’option Champ ou formule puis saisissez l’expression du calcul dans la zone Champ de données en veillant à saisir les noms des champs entre crochets.
Pour utiliser une fonction de calcul, cliquez
sur 
Pour afficher un calcul statistique, tracez le cadre du contrôle dans une section de groupe ou une section d’en-tête ou de pied de page. Puis, dans l’onglet Données, sélectionnez l’option Fonction dans la liste Type de champ de données.
L’option Compteur...
Modifier les propriétés d’un contrôle
Double cliquez sur le contrôle concerné pour afficher le volet des propriétés.
Réalisez vos modifications en utilisant les propriétés correspondantes sur l’onglet Général et/ou sur l’onglet Données.
Pour modifier les propriétés de plusieurs contrôles, sélectionnez-les au préalable.
Le volet des propriétés affiche uniquement les propriétés communes aux contrôles sélectionnés.
Modifier la taille d’un contrôle
Sélectionnez le contrôle et faites glisser les poignées blanches dans le sens voulu.
Des repères horizontaux et verticaux apparaissent. Si le magnétisme de la grille a été activé (Affichage - Grille - Aligner sur la grille), les repères sont attirés sur les lignes de la grille.
Pour appliquer une même taille à plusieurs contrôles, sélectionnez-les puis utilisez les outils suivants situés dans la barre d’outils Redimensionnement de l’objet :
 Adapter à la
plus petite largeur.
Adapter à la
plus petite largeur. Adapter à la
plus grande largeur.
Adapter à la
plus grande largeur. Adapter à la
plus petite hauteur.
Adapter à la
plus petite hauteur. Adapter à la
plus grande hauteur.
Adapter à la
plus grande hauteur.Pour modifier précisément la taille d’un contrôle, sélectionnez-le et affichez, si besoin, le volet des propriétés. Sur l’onglet Général, précisez, en centimètres, la Hauteur et la Largeur du contrôle dans les zones correspondantes.
Déplacer/aligner les contrôles
Sélectionnez le ou les contrôles à déplacer ou à aligner.
Pour déplacer la sélection, faites-le glisser sur la page à l’endroit souhaité.
Il n’est pas possible de faire chevaucher des contrôles.
Pour aligner les contrôles les uns par rapport aux autres, utilisez l’outil souhaité de la barre d’outils Aligner :
 À gauche À gauche |
aligne le bord gauche des contrôles au niveau du bord gauche du contrôle situé le plus à gauche. |
 Centré Centré |
centre horizontalement les contrôles les uns par rapport aux autres. |
 À droite À droite |
aligne le bord droit des contrôles au niveau du bord droit du contrôle situé le plus à droite. |
 En haut En haut |
aligne le bord supérieur des contrôles au niveau du bord supérieur du contrôle situé le plus au-dessus des autres. |
 Centre Centre |
centre verticalement les contrôles les uns par rapport aux autres. |
 En bas En bas |
aligne le bord inférieur des contrôles au niveau du bord inférieur du contrôle situé le plus bas. |
Pour aligner les contrôles par rapport à la section, cliquez sur l’outil correspondant de la barre d’outils Aligner à la section :
 pour les
aligner sur le bord gauche de la section,
pour les
aligner sur le bord gauche de la section, pour les
aligner...
pour les
aligner...Mettre en page et imprimer un rapport
Pour modifier la mise en page, utilisez la commande Format - Page.
Dans l’onglet Page, modifiez, si besoin, le Format, l’Orientation de la page et les Marges. Utilisez l’onglet Arrière-plan si vous souhaitez appliquer une couleur de fond.
Cliquez sur OK.
Pour imprimer le rapport, à partir
du mode Ébauche, exécutez le rapport en cliquant sur
l’outil 
Lorsque le rapport est en mode Édition, vous pouvez afficher un aperçu avant de l’imprimer en utilisant la commande Fichier - Aperçu.
Modifier l’ordre de tri d’un rapport
Il s’agit de définir le tri des enregistrements lorsque le rapport sera édité.
Utilisez la commande Affichage - Tri et groupe ou l’outil 
Dans la liste Champ/expression, sélectionnez le champ sur lequel le tri doit être réalisé puis, dans le cadre Propriétés, choisissez l’ordre de Tri dans la liste correspondante. Choisissez l’option Non présent dans les listes En-tête de groupe et Pied de page de groupe.
Répétez l’opération pour chaque clé de tri à définir.
Sur cet exemple, les enregistrements du rapport seront classés par ordre alphabétique de la Catégorie puis, pour une même catégorie, par ordre alphabétique d’Auteur :
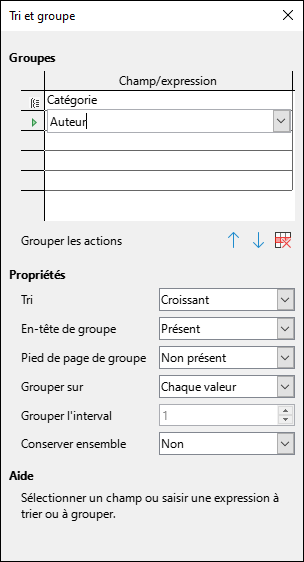
Pour supprimer une clé de tri, sélectionnez
le nom du champ dans la liste Champ/expression et
appuyez sur la touche Suppr ou cliquez sur le bouton 
Pour déplacer un champ, sélectionnez-le
dans la liste et cliquez sur les boutons 

Fermez la fenêtre Tri et groupe en
cliquant sur 
Exécutez le rapport en cliquant sur
l’outil 
Vous pouvez également créer une requête dans laquelle un tri aura été...
Définir le regroupement des enregistrements
Utilisez la commande Affichage - Tri et groupe ou l’outil 
Dans la liste Champ/expression, sélectionnez le champ sur lequel le regroupement doit être réalisé puis, dans le cadre Propriétés, l’option Présent dans la liste En-tête de groupe ou Pied de page de groupe en fonction de l’emplacement du champ à regrouper.
Base ajoute automatiquement la section correspondante. Celle-ci est bleue.
Affichez la liste des champs et faites glisser le champ utilisé pour le regroupement dans la section de l’en-tête ou du pied de page du groupe.
Définissez, si besoin, les autres niveaux de regroupement en utilisant les mêmes procédures.
Pour trier et regrouper, vous devez masquer le champ utilisé pour le tri (option Non présent dans la liste En-tête de groupe ou Pied de page de groupe).
Imprimer une partie des enregistrements
Pour imprimer une partie des enregistrements, vous pouvez soit utiliser un filtre soit réaliser une requête permettant la sélection attendue et la définir en tant que source de données du rapport (la requête doit inclure les champs existants dans le rapport).
Pour filtrer les enregistrements à imprimer, sélectionnez le rapport en utilisant la commande Édition - Tout sélectionner - Sélectionner un rapport ou Ctrl R.
Affichez, si besoin, le volet des propriétés et cliquez sur l’onglet Données.
Cliquez sur le bouton 
Dans la liste Nom de champ, sélectionnez le nom du champ sur lequel vous souhaitez définir le filtre.
Choisissez ensuite, dans la liste Condition, l’opérateur de comparaison comme = (égal à), <> (différent de), < (inférieur à), <= (inférieur ou égal à), > (supérieur à), >= (supérieur ou égal à), comme, différent de, nulle et non nulle.
Dans la zone Valeur, saisissez la valeur de comparaison.
Précisez, ensuite, les options du second critère de filtre dans la deuxième ligne et, dans la première liste Lien, laissez l’opérateur logique ET si vous souhaitez filtrer...
Imprimer chaque groupe sur une page différente
Veillez à ce qu’aucun contrôle du rapport ne soit sélectionné puis cliquez sur le nom de la section de groupe (section bleue) pour l’activer.
Affichez, si besoin, le volet des propriétés.
Choisissez, dans la liste Forcer une nouvelle page, l’option correspondant à l’emplacement du saut de page : Avant la section, Après la section ou Avant & après la section.
Validez en appuyant sur la touche Entrée.
Éviter d’imprimer l’en-tête et/ou le pied de page
Sélectionnez le rapport en utilisant la commande Édition - Tout sélectionner - Sélectionner un rapport ou Ctrl R.
Affichez, si besoin, le volet des propriétés et cliquez sur l’onglet Général.
Définissez sur quelles pages il faut éviter d’imprimer l’en-tête et/ou le pied de page à l’aide des propriétés En-tête de page et Pied de page :
Toutes les pages : l’en-tête et/ou le pied de page seront toujours imprimés.
Sans en-tête de rapport : l’en-tête et/ou le pied de page ne seront pas imprimés lorsque l’en-tête du rapport sera visible.
Sans pied de page de rapport : l’en-tête et/ou le pied de page ne seront pas imprimés lorsque le pied de page du rapport sera visible.
Sans l’en-tête/pied de page de rapport : l’en-tête et/ou le pied de page ne seront pas imprimés sur la première page si celle-ci contient l’en-tête du rapport ni sur la dernière page si celle-ci contient le pied de page du rapport.
Pour ne pas imprimer les doublons, choisissez l’option Non dans la liste Imprimer les valeurs répétées dans le volet des propriétés.
 Editions ENI Livres | Vidéos | e-Formations
Editions ENI Livres | Vidéos | e-Formations