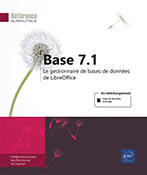Création d'une table
Étape préalable à la création d’une table
Dans une base de données LibreOffice Base, les données sont stockées dans les tables.
Une table est un ensemble de données structurées.
Cette structure repose sur un élément fondamental : le champ.
Chaque champ de la table caractérise un renseignement spécifique (par exemple, le champ Nom correspond au nom du client, le champ CP au Code Postal de son lieu de résidence...).
L’ensemble des champs renseignés constitue un enregistrement (par exemple, dans la table Clients, chaque enregistrement contient les renseignements de chaque client) : tous les enregistrements de la table comportent les mêmes renseignements (même si certains champs ne sont pas renseignés par manque d’informations).
Cet ensemble de données est représenté sous la forme d’une table constituée de colonnes (les champs, au nombre de 6 sur cet exemple) et de lignes (les enregistrements) :
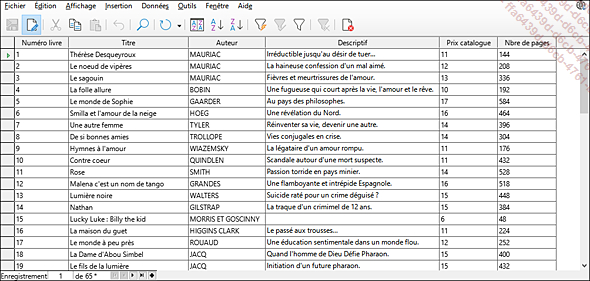
Avant la saisie des données de la table, il est nécessaire de définir précisément dans la structure de la table (mode Ébauche) les champs qui la composent et leurs propriétés respectives comme, par exemple, le type de données autorisées (valeur numérique, texte, date...) et le nombre maximal de caractères...
Créer une table en mode Ébauche
Il s’agit de créer, sans l’aide d’un assistant, une table vide à laquelle vous allez ajouter des champs en mode Ébauche.
Dans la fenêtre de base de données, cliquez, si besoin, sur le type d’objets Tables dans le volet Base de données.
Cliquez sur le lien Créer une table en mode Ébauche du
volet Tâches ou utilisez
la commande Insertion - Ébauche de table ou bien,
ouvrez la liste associée à l’outil Formulaire 
La fenêtre Table1 s’affiche à l’écran. La partie supérieure de la fenêtre est utilisée pour définir le nom et le type de champ, la partie inférieure est réservée aux propriétés du champ sélectionné.
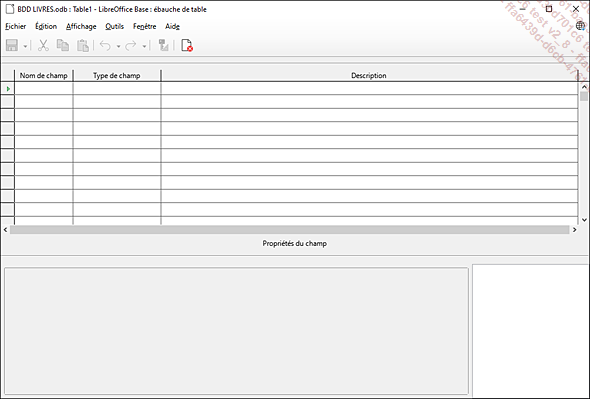
Pour chaque champ à insérer dans la table :
-
Cliquez dans la première cellule vide de la colonne Nom de champ et saisissez le nom du champ.
-
Ouvrez ensuite la liste Type de champ (à droite du champ saisi) et sélectionnez le type de champ souhaité.
Les principaux types de champs proposés sont :
Texte [VARCHAR] autorise la saisie de caractères alphanumériques (lettres et/ou chiffres).
Texte [VARCHAR_IGNORECASE] comme le précédent, ce type de champ...
Créer une table à l’aide de l’assistant
Les différentes étapes de l’assistant Table vont vous aider à élaborer la structure de votre table.
Dans la fenêtre de base de données, cliquez, si besoin, sur le type d’objets Tables dans le volet Base de données.
Cliquez sur le lien Utiliser l’assistant pour créer une table situé dans le volet Tâches.
La fenêtre Assistant Table s’affiche à l’écran.
Sélectionnez la Catégorie du modèle de table à utiliser : Professionnel ou Personnel.
Choisissez, dans la liste correspondante, un des Exemples de table proposé.
En fonction de l’exemple de table choisi, la liste des champs disponibles sera différente.
Pour ajouter ensuite les champs à insérer
dans la table : dans la liste Champs disponibles,
double cliquez sur le champ souhaité ou sélectionnez-le
puis cliquez sur le bouton 

 . Pour supprimer
tous les champs sélectionnés, cliquez sur le bouton
. Pour supprimer
tous les champs sélectionnés, cliquez sur le bouton  .
.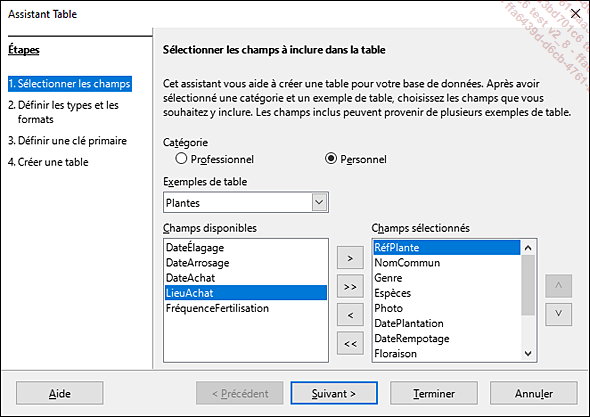
Créer une table en copiant la structure et/ou les données d’une table existante
Dans la fenêtre de base de données, cliquez sur le type d’objets Tables situé dans le volet Base de données.
Cliquez sur le nom de la table à copier dans le volet Tables.
Choisissez la commande Édition - Copier ou l’outil Copier 
Vous pouvez également faire un clic droit sur le nom de la table à copier et sélectionner l’option Copier.
Choisissez ensuite la commande Édition - Coller ou
l’outil Coller 
Saisissez le nom que vous souhaitez attribuer à la copie de la table dans la zone Nom de la table.
En fonction de ce que vous souhaitez copier, activez l’option :
|
Définition et données |
Pour copier la structure de la table (le nom et le type des champs) ainsi que les données saisies. |
|
Définition |
Pour copier uniquement la structure de la table. |
|
Comme vue de table |
Pour copier la table dans une vue de table. Dans ce cas, les données ne pourront pas être modifiées. |
L’option Ajouter des données permet de copier les données de la table dans une table existante.
Si vous avez sélectionné l’option...
 Editions ENI Livres | Vidéos | e-Formations
Editions ENI Livres | Vidéos | e-Formations