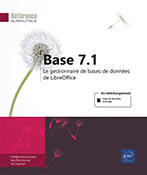Utilisation de la feuille de données
Se déplacer dans une feuille de données
Dans la fenêtre de base de données, double cliquez sur le nom d’une table ou d’une requête pour l’ouvrir en mode Édition.
Lorsqu’un enregistrement est actif, un triangle vert apparaît à gauche de l’enregistrement dans le sélecteur de ligne. Son numéro apparaît également dans la barre de navigation située dans le coin inférieur gauche de la fenêtre.
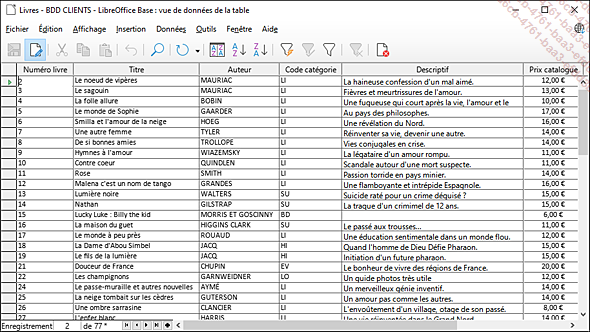
Pour atteindre un enregistrement qui n’est pas visible dans la fenêtre de la feuille de données, utilisez les outils de déplacement situés dans la barre de navigation :
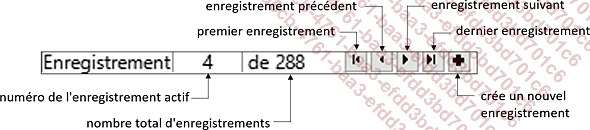
Pour atteindre un enregistrement précis, double cliquez sur le numéro de l’enregistrement actif dans la barre de navigation, saisissez le numéro de l’enregistrement à atteindre et validez en appuyant sur la touche Entrée.
Pour faire défiler la feuille de calcul, cliquez sur les flèches de la barre de défilement vertical jusqu’à ce que l’enregistrement à atteindre soit visible ou faites glisser le curseur de la barre de défilement vertical : le numéro de l’enregistrement s’affiche dans une info-bulle.
Vous pouvez également utiliser les touches de déplacement suivantes :
Flèche...
Sélectionner une ligne, une colonne ou un champ
Dans la fenêtre de base de données, double cliquez sur le nom d’une table ou d’une requête pour l’ouvrir en mode Édition.
Pour sélectionner une colonne ou une ligne, cliquez sur l’en-tête de la colonne ou de la ligne concernée.
Les données de la ligne ou de la colonne apparaissent sur fond de couleur.
Pour sélectionner plusieurs lignes, cliquez sur l’en-tête de la première ligne à sélectionner puis, pour une sélection continue, maintenez la touche Shift et cliquez sur l’en-tête de la dernière ligne à sélectionner ou, pour une sélection discontinue, maintenez la touche Ctrl et cliquez successivement sur les différents en-têtes de lignes à sélectionner.
Vous pouvez aussi utiliser la touche Ctrl pour retirer la sélection d’une ligne.
Pour sélectionner toutes les lignes et colonnes de la feuille de données, cliquez à l’intersection des en-têtes de ligne et de colonne.
Pour sélectionner la valeur d’un champ, cliquez directement sur le champ concerné.
Toutes les données contenues dans le champ sont sélectionnées, elles apparaissent sur fond de couleur. Sur cet exemple, il s’agit du champ Descriptif...
Modifier la largeur des colonnes
Dans la fenêtre de base de données, double cliquez sur le nom d’une table ou d’une requête pour l’ouvrir en mode Édition.
Pointez le trait vertical situé à droite de l’en-tête de la colonne à modifier.
Le pointeur de la souris prend la forme d’une double flèche.
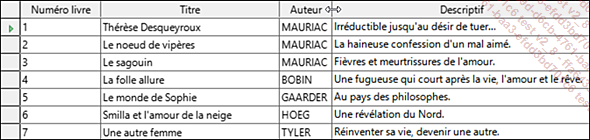
Cliquez et faites glisser vers la droite pour agrandir la colonne ou vers la gauche pour la réduire.
Pour ajuster la largeur de la colonne à son libellé le plus long, double cliquez sur le trait vertical.
Pour spécifier une largeur précise, faites un clic droit sur l’en-tête de la colonne à modifier et choisissez l’option Largeur de colonne. Désactivez, si besoin, l’option Automatique et précisez ensuite, dans la zone Largeur, une valeur en centimètres.
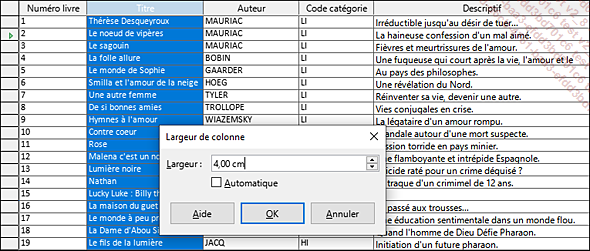
L’option Automatique, lorsqu’elle est activée, permet de rétablir la largeur d’origine de la colonne.
Validez en cliquant sur le bouton OK.
Modifier la hauteur des lignes
La modification de la hauteur d’une ligne modifiera automatiquement la hauteur de toutes les lignes de la feuille de données. Il n’est pas possible de modifier individuellement la hauteur d’une seule ligne.
Dans la fenêtre de base de données, double cliquez sur le nom d’une table ou d’une requête pour l’ouvrir en mode Édition.
Pointez le trait horizontal situé entre deux en-têtes de ligne.
Le pointeur de la souris prend la forme d’une double flèche.
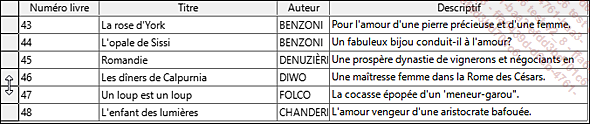
Cliquez et faites glisser vers le bas pour agrandir la hauteur des lignes ou vers le haut pour la réduire.
Pour appliquer la hauteur standard à toutes les lignes, faites un clic droit sur un des en-têtes de ligne et choisissez l’option Hauteur de ligne. Activez ensuite l’option Automatique et validez en cliquant sur le bouton OK.
Pour spécifier une hauteur précise, faites un clic droit sur un des en-têtes de ligne et choisissez l’option Hauteur de ligne. Désactivez, si besoin, l’option Automatique et précisez ensuite une valeur en centimètres dans la zone Hauteur. Validez en cliquant sur le bouton OK.
Masquer/afficher une colonne
Dans la fenêtre de base de données, double cliquez sur le nom d’une table ou d’une requête pour l’ouvrir en mode Édition.
Pour masquer une colonne, faites un clic droit sur l’en-tête de la colonne que vous souhaitez masquer et sélectionnez l’option Masquer la colonne.
Pour afficher une colonne masquée, faites un clic droit sur un des en-têtes de colonne et sélectionnez l’option Afficher les colonnes.
Le nom de chaque colonne masquée apparaît dans la liste.

Sélectionnez le nom de la colonne à afficher ou choisissez l’option Tous pour afficher à nouveau toutes les colonnes masquées de la feuille de données.
Modifier le formatage des colonnes
Intervenir sur le formatage des colonnes consiste à modifier l’alignement du contenu des colonnes et/ou à appliquer un format de nombre particulier (monétaire, avec ou sans décimales...).
Modifier l’alignement du texte
Dans la fenêtre de base de données, double cliquez sur le nom d’une table ou d’une requête pour l’ouvrir en mode Édition.
Faites un clic droit sur l’en-tête de la colonne concernée et sélectionnez l’option Formatage de colonne.
Activez, si besoin, l’onglet Alignement.
Ouvrez la liste Horizontal et sélectionnez l’alignement à appliquer à la colonne sélectionnée.
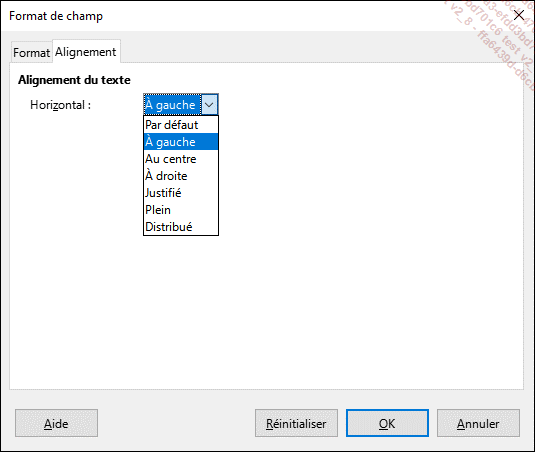
Cliquez sur le bouton OK.
Modifier le format des nombres d’une colonne
Faites un clic droit sur l’en-tête de la colonne concernée et sélectionnez l’option Formatage de colonne.
Activez, si besoin, l’onglet Format.
Cet onglet n’est pas visible s’il s’agit de données de type Mémo.
Sélectionnez la Catégorie du format recherché dans la liste correspondante.
Choisissez, dans la liste Format, le format souhaité.
Modifiez éventuellement, dans le cadre Options, les choix proposés.
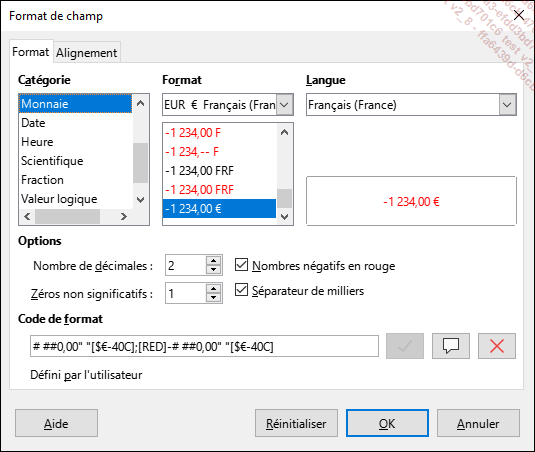
La zone Code de format permet de personnaliser...
Modifier le format des caractères de la table
Il s’agit de modifier la police, la taille et/ou les mises en valeurs des caractères pour toutes les données affichées dans la table.
Dans la fenêtre de base de données, double cliquez sur le nom d’une table ou d’une requête pour l’ouvrir en mode Édition.
Faites un clic droit sur un en-tête de ligne et sélectionnez l’option Format du tableau.
Activez, si besoin, l’onglet Police et choisissez, dans les listes Police, Style et Taille, les mises en forme de caractères souhaitées.
Cliquez sur l’onglet Effets de caractère pour modifier le soulignement, la couleur et le relief des caractères.
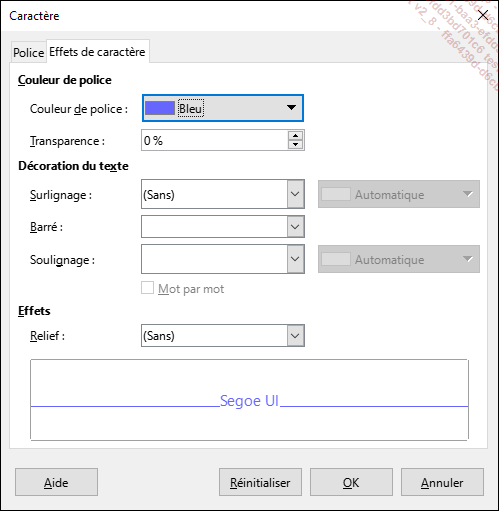
Cliquez ensuite sur le bouton OK pour valider.
 Editions ENI Livres | Vidéos | e-Formations
Editions ENI Livres | Vidéos | e-Formations