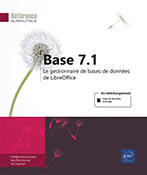Gestion des contrôles
Sélectionner des contrôles
Dans la fenêtre de base de données, faites un clic droit sur le nom du formulaire concerné et sélectionnez l’option Éditer pour afficher sa structure.
Affichez, si besoin, la barre d’outils Ébauche de formulaire en utilisant la commande Affichage - Barres d’outils.
Pour sélectionner un contrôle, cliquez sur le contrôle concerné.
S’il s’agit d’un contrôle de champ, la zone de texte et l’étiquette sont sélectionnées. Des poignées blanches apparaissent autour de ces deux éléments.
Pour sélectionner uniquement l’étiquette ou la zone de texte d’un champ, maintenez la touche Ctrl et cliquez sur l’étiquette ou la zone de texte.
Pour sélectionner plusieurs contrôles, cliquez sur le premier contrôle à sélectionner puis, maintenez la touche Shift et cliquez sur chacun des contrôles que vous souhaitez sélectionner.
 de la barre d’outils Ébauche de formulaire et
réaliser un cliqué-glissé autour des
contrôles à sélectionner.
de la barre d’outils Ébauche de formulaire et
réaliser un cliqué-glissé autour des
contrôles à sélectionner.Sur cet exemple, les contrôles FICHE LIVRE N° et Catégorie (l’étiquette de texte et la zone de texte) ne seront...
Déplacer/copier des contrôles
Dans la fenêtre de base de données, faites un clic droit sur le nom du formulaire concerné et sélectionnez l’option Éditer pour afficher sa structure.
Affichez, si besoin, la barre d’outils Ébauche de formulaire en utilisant la commande Affichage - Barres d’outils.
Sélectionnez le ou les contrôles que vous souhaitez déplacer ou copier.
Pour déplacer le ou les contrôles
sélectionnés, pointez la sélection :
le pointeur de la souris prend alors la forme d’une croix fléchée 
Si vous souhaitez que la sélection reste alignée sur le même axe horizontal ou vertical, maintenez la touche Shift pendant le déplacement.
Vous pouvez aussi utiliser les touches de déplacement Flèche en bas, Flèche en haut, Flèche à droite et Flèche à gauche.
Pour déplacer précisément
le ou les contrôles sélectionnés, utilisez
la commande Format - Zone de texte et forme - Position et taille ou cliquez sur l’outil Position et taille 
Dans l’onglet...
Modifier la taille des contrôles
Dans la fenêtre de base de données, faites un clic droit sur le nom du formulaire concerné et sélectionnez l’option Éditer.
Affichez, si besoin, la barre d’outils Ébauche de formulaire en utilisant la commande Affichage - Barres d’outils.
Sélectionnez le ou les contrôles que vous souhaitez redimensionner.
Pour redimensionner manuellement, pointez une des poignées vertes situées au centre de chaque bord du contrôle pour modifier soit la hauteur, soit la largeur. Pour modifier la hauteur et la largeur en même temps, pointez une poignée située à un des angles.
 .
.Cliquez et faites glisser la souris de façon à modifier les dimensions.
Si vous souhaitez conserver les proportions d’origine, faites glisser une des poignées d’angle tout en maintenant la touche Shift.
Pour redimensionner précisément,
utilisez la commande Format - Zone de texte et forme - Position et taille ou cliquez sur l’outil Position et taille 
Dans l’onglet Position et taille, précisez, en centimètres...
Aligner les contrôles les uns par rapport aux autres
Dans la fenêtre de base de données, faites un clic droit sur le nom du formulaire concerné et sélectionnez l’option Éditer.
Affichez, si besoin, la barre d’outils Ébauche de formulaire en utilisant la commande Affichage - Barres d’outils.
Sélectionnez les contrôles concernés.
Ouvrez la liste de l’outil Aligner les objets 
Cliquez sur une des options proposées :
 À gauche À gauche |
Aligne le bord gauche des contrôles au niveau du bord gauche du contrôle situé le plus à gauche. |
 Centré Centré |
Centre horizontalement les contrôles les uns par rapport aux autres. |
 À droite À droite |
Aligne le bord droit des contrôles au niveau du bord droit du contrôle situé le plus à droite. |
 En haut En haut |
Aligne le bord supérieur des contrôles au niveau du bord supérieur du contrôle situé le plus au-dessus des autres. |
 Centre Centre |
Centre verticalement les contrôles les uns par rapport aux autres. |
 En bas En bas |
Aligne le bord inférieur des contrôles au niveau du bord inférieur du contrôle situé le plus au-dessous des autres. |
Enregistrez les modifications...
Grouper/dissocier des contrôles
Grouper des contrôles facilite le déplacement et la modification des contrôles du groupe. Cependant, certaines propriétés de contrôle ne seront pas disponibles, seules les propriétés communes aux contrôles du groupe seront proposées.
Lorsque vous insérez un contrôle de champ, Base insère le contrôle avec le champ d’étiquette, par défaut, ces deux contrôles sont groupés, pour pouvoir intervenir individuellement sur un des contrôles, les modifier, les déplacer ou les supprimer, il est préférable de dissocier le groupe.
Dans la fenêtre de base de données, faites un clic droit sur le nom du formulaire concerné et sélectionnez l’option Éditer.
Sélectionnez les contrôles à grouper.
Pour grouper les contrôles sélectionnés, utilisez la commande Format - Groupe - Grouper ou faites un clic droit sur la sélection et cliquez sur l’option Grouper.
Pour effectuer des manipulations sur le groupe (le déplacer, modifier sa taille ou sa présentation...), cliquez sur un des contrôles du groupe : tous les contrôles du groupe sont désormais sélectionnés.
Pour effectuer des manipulations sur un des contrôles du groupe, sélectionnez...
Afficher un contrôle à l’avant ou à l’arrière-plan
Dans la fenêtre de base de données, faites un clic droit sur le nom du formulaire concerné et sélectionnez l’option Éditer.
Sélectionnez le contrôle concerné.
Pour afficher le contrôle au premier plan, utilisez la commande Format - Positionner - Envoyer à l’avant ou faites un clic droit sur le contrôle, pointez l’option Disposition et sélectionnez l’option Envoyer à l’avant.
Pour afficher le contrôle en arrière-plan, utilisez la commande Format - Positionner - Envoyer à l’arrière ou faites un clic droit sur le contrôle, pointez l’option Disposition et sélectionnez l’option Envoyer à l’arrière.
Enregistrez les modifications apportées au formulaire et, si besoin, fermez-le.
Afficher la fenêtre des propriétés d’un contrôle
Dans la fenêtre de base de données, faites un clic droit sur le nom du formulaire concerné et sélectionnez l’option Éditer.
Affichez, si besoin, la barre d’outils Ébauche de formulaire en utilisant la commande Affichage - Barres d’outils.
Sélectionnez le contrôle
et cliquez sur l’outil Propriétés du contrôle 
La fenêtre des propriétés du contrôle s’affiche à l’écran. Le type du contrôle apparaît dans la barre de titre de la fenêtre, sur cet exemple il s’agit des propriétés d’un contrôle de champ de type Zone de texte. Dans le cas d’une sélection de plusieurs contrôles Base affiche Sélection multiple ; dans ce cas, seules les propriétés communes aux contrôles sélectionnés sont affichées.
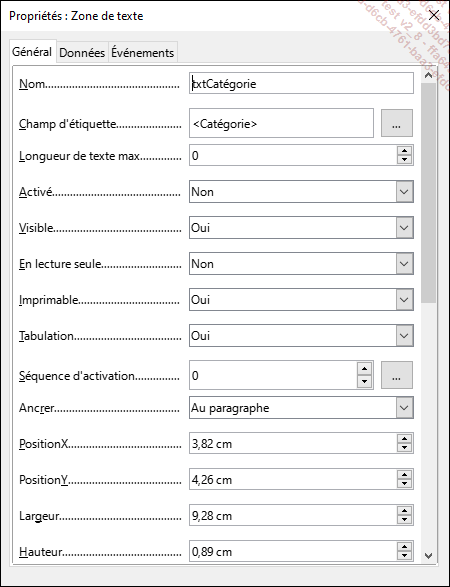
Ces propriétés sont regroupées par type Général, Données et Événement ; les propriétés de l’onglet Général...
Modifier la présentation du texte d’un contrôle
Modifier l’alignement
Il n’est pas possible de modifier l’alignement des contrôles de champ de type Date et/ou Heure.
Dans la fenêtre de base de données, faites un clic droit sur le nom du formulaire concerné et sélectionnez l’option Éditer.
Sélectionnez le ou les contrôles pour lesquels vous souhaitez modifier l’alignement du texte.
Affichez la fenêtre des propriétés des contrôles en double cliquant sur la sélection.
Cliquez, si besoin, sur l’onglet Général.
Dans la liste de la propriété Alignement, sélectionnez l’option souhaitée.
Fermez éventuellement la feuille des
propriétés en cliquant sur le bouton 
Enregistrez les modifications apportées au formulaire et, si besoin, fermez-le.
Modifier la police et le style du texte
Dans la fenêtre de base de données, faites un clic droit sur le nom du formulaire concerné et sélectionnez l’option Éditer.
Sélectionnez le ou les contrôles pour lesquels vous souhaitez modifier la police et/ou le style du texte.
Affichez la fenêtre des propriétés des contrôles en double cliquant sur la sélection.
Cliquez, si besoin...
Modifier la couleur d’arrière-plan d’un contrôle
Dans la fenêtre de base de données, faites un clic droit sur le nom du formulaire concerné et sélectionnez l’option Éditer.
Sélectionnez le ou les contrôles pour lesquels vous souhaitez modifier la couleur d’arrière-plan.
Affichez la fenêtre des propriétés des contrôles en double cliquant sur la sélection.
Cliquez, si besoin, sur l’onglet Général.
Ouvrez la liste de la propriété Couleur d’arrière-plan et sélectionnez la couleur à appliquer.
 de la propriété Couleur d’arrière-plan permet
de créer une couleur personnalisée dans le cas
où aucune couleur de la liste ne convient.
de la propriété Couleur d’arrière-plan permet
de créer une couleur personnalisée dans le cas
où aucune couleur de la liste ne convient. Fermez éventuellement la fenêtre
des propriétés en cliquant sur le bouton 
Enregistrez les modifications apportées au formulaire et, si besoin, fermez-le.
Modifier la bordure des contrôles
Dans la fenêtre de base de données, faites un clic droit sur le nom du formulaire concerné et sélectionnez l’option Éditer.
Sélectionnez le ou les contrôles concernés.
Affichez la fenêtre des propriétés des contrôles en double cliquant sur la sélection.
Cliquez, si besoin, sur l’onglet Général.
Pour modifier le style de la bordure, ouvrez la liste de la propriété Bordure et sélectionnez Apparence 3D ou Plat. Sélectionnez l’option Sans cadre, si vous ne souhaitez pas afficher l’encadrement.
Si vous avez sélectionné un contrôle de type Bouton radio ou Case à cocher, la propriété est appelée Style.
Si vous avez sélectionné un type de bordure Plat, choisissez éventuellement la couleur de la bordure en la sélectionnant dans la liste de la propriété Couleur de bordure.
 de la propriété Couleur de bordure permet de créer
une couleur personnalisée dans le cas où aucune
couleur de la liste ne convient.
de la propriété Couleur de bordure permet de créer
une couleur personnalisée dans le cas où aucune
couleur de la liste ne convient. Fermez éventuellement la fenêtre
des propriétés en cliquant sur le bouton 
Enregistrez les modifications apportées au formulaire et, si besoin, fermez-le....
Appliquer ou créer un format personnalisé
Il s’agit de définir un format d’affichage des données numériques dans le formulaire actif. La personnalisation du format nécessitera l’utilisation de symboles spécifiques selon les principes énoncés ci-après.
Dans la fenêtre de base de données, faites un clic droit sur le nom du formulaire concerné et sélectionnez l’option Éditer.
Sélectionnez le ou les contrôles dont le type de champ est Numérique ou Décimal.
Affichez la fenêtre des propriétés des contrôles en double cliquant sur la sélection.
Cliquez, si besoin, sur l’onglet Général.
Cliquez sur le bouton 
Dans les listes correspondantes, sélectionnez la Catégorie puis le Format à appliquer en fonction du type de données ou créez un format personnalisé dans la zone Code de format. Les symboles autorisés sont les suivants :
0 : permet l’affichage d’un chiffre ou d’un zéro.
# : permet l’affichage d’un chiffre si celui-ci existe, dans le cas contraire, rien ne sera affiché.
, : symbolise le séparateur décimal.
€ : affiche le symbole monétaire €.
% : affiche...
Modifier le format d’affichage d’un contrôle de type Date ou Heure
Dans la fenêtre de base de données, faites un clic droit sur le nom du formulaire concerné et sélectionnez l’option Éditer.
Sélectionnez le ou les contrôles concernés.
Affichez la fenêtre des propriétés des contrôles en double cliquant sur la sélection.
Cliquez, si besoin, sur l’onglet Général.
Pour modifier le format d’affichage d’une date, ouvrez la liste de la propriété Format de date et sélectionnez l’option correspondant au format souhaité.
Exemples pour la date du 31 décembre 2021 :
|
Options |
Format appliqué |
Observations |
|
Standard (court) |
31/12/21 |
Applique le format court défini dans le panneau de configuration de Windows. Le jour et le mois seront précédés d’un zéro s’ils sont inférieurs à 10 (01/01/21). |
|
Standard (court YY) |
31/12/21 |
Le jour et le mois seront précédés d’un zéro s’ils sont inférieurs à 10 (01/01/21). |
|
Standard (court YYYY) |
31/12/2021 |
Affichage complet de l’année (4 chiffres). Le jour et le mois seront précédés d’un zéro s’ils sont inférieurs à 10 (01/01/2021). |
|
Standard (long) |
mercredi... |
Afficher plusieurs lignes dans un contrôle de type Texte
Un contrôle de champ de type texte, affiche, par défaut, une seule ligne de texte tandis qu’un contrôle de champ de type Mémo permet d’en afficher plusieurs. Si vous souhaitez saisir plusieurs lignes dans un contrôle de champ de type Texte, vous devez, au préalable, définir dans la table, une longueur de champ suffisante pour le permettre.
Dans la fenêtre de base de données, faites un clic droit sur le nom du formulaire concerné et sélectionnez l’option Éditer.
Sélectionnez le ou les contrôles de champ de type Texte.
Affichez la fenêtre des propriétés des contrôles en double cliquant sur la sélection.
Cliquez, si besoin, sur l’onglet Général.
Ouvrez la liste de la propriété Type de texte et sélectionnez l’option Multi-ligne pour autoriser la saisie de plusieurs lignes dans le contrôle mais sans mise en forme possible sur les caractères ou sélectionnez l’option Multi-ligne avec formatage si vous souhaitez permettre la mise en forme du ou d’une partie du texte saisi dans le contrôle.
Si la taille du contrôle n’est pas suffisante pour afficher les lignes saisies, choisissez, dans la liste de la propriété Barres...
Affichage d’un calendrier pour les contrôles de type Date
L’affichage d’un calendrier permet de sélectionner une date au lieu de la saisir.
Dans la fenêtre de base de données, faites un clic droit sur le nom du formulaire concerné et sélectionnez l’option Éditer.
Sélectionnez le ou les contrôles de champ de type Date concernés.
Affichez la fenêtre des propriétés des contrôles en double cliquant sur la sélection.
Cliquez, si besoin, sur l’onglet Général.
Ouvrez la liste de la propriété Déroulante et sélectionnez l’option Oui.
Cliquez sur l’outil Mode conception 
En mode Édition, vous pouvez soit saisir la date ou ouvrir la liste associée au contrôle et cliquer sur la date de votre choix. Utilisez les flèches situées de part et d’autre du mois pour vous déplacer de mois en mois. Le bouton Today permet d’atteindre la date du jour ; le bouton None permet d’effacer la date dans la zone de saisie du contrôle. Lorsque vous pointez une date, le numéro du jour et celui de la semaine s’affichent dans une info-bulle.
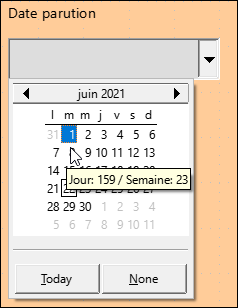
Enregistrez les modifications apportées au formulaire et, si besoin, fermez-le.
Masquer un contrôle à l’impression
Dans la fenêtre de base de données, faites un clic droit sur le nom du formulaire concerné et sélectionnez l’option Éditer.
Sélectionnez le ou les contrôles concernés.
Affichez la fenêtre des propriétés des contrôles en double cliquant sur la sélection.
Cliquez, si besoin, sur l’onglet Général.
Ouvrez la liste de la propriété Imprimable et sélectionnez l’option Non.
Le ou les contrôles sélectionnés restent affichés dans le formulaire en mode Édition. Lorsque vous imprimerez le formulaire en utilisant la commande Fichier - Imprimer, le ou les contrôles ne seront pas imprimés.
Fermez éventuellement la fenêtre
des propriétés en cliquant sur le bouton 
Enregistrez les modifications apportées au formulaire et, si besoin, fermez-le.
Afficher un texte d’aide à la saisie
En mode Édition, le texte d’aide permet de faciliter la saisie dans les différents contrôles du formulaire en indiquant, par exemple, quel type de données est attendu.
Dans la fenêtre de base de données, faites un clic droit sur le nom du formulaire concerné et sélectionnez l’option Éditer.
Sélectionnez le contrôle de champ concerné.
Affichez la fenêtre des propriétés des contrôles en double cliquant sur la sélection.
Cliquez, si besoin, sur l’onglet Général.
Cliquez dans la zone de la propriété Texte d’aide et saisissez le texte souhaité.
Répétez l’opération pour chacun des contrôles de champ sur lesquels vous souhaitez afficher un texte d’aide à la saisie.
Cliquez sur l’outil Mode conception 
En mode Édition, le texte d’aide s’affiche dans une info-bulle lorsque le contrôle est pointé.
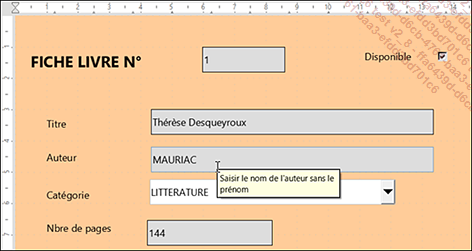
Enregistrez les modifications apportées au formulaire et, si besoin, fermez-le.
 Editions ENI Livres | Vidéos | e-Formations
Editions ENI Livres | Vidéos | e-Formations