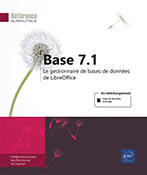Vues de table
Créer une vue de table
La création d’une vue de table est similaire à la création d’une requête et son résultat également : elle permet de sélectionner et d’afficher les enregistrements d’une ou de plusieurs tables en fonction des critères définis. Une vue occupe moins de place sur le disque qu’une table, c’est une représentation virtuelle d’une ou de plusieurs tables. Vous ne pourrez pas modifier ou insérer des données dans une vue mais, si les données de la table sont modifiées, la mise à jour se fera en temps réel.
Dans la fenêtre de base de données, cliquez sur le type d’objets Tables dans le volet Base de données.
Cliquez sur le lien Créer une vue situé dans
le volet Tâches ou utilisez
la commande Insertion - Ébauche de vue ou, dans la
liste de l’outil Formulaire 
La fenêtre d’une nouvelle ébauche de vue s’affiche à l’écran et Base vous propose d’ajouter des tables par l’intermédiaire de la boîte de dialogue Ajouter des tables. Vous ne pouvez pas ajouter une requête :
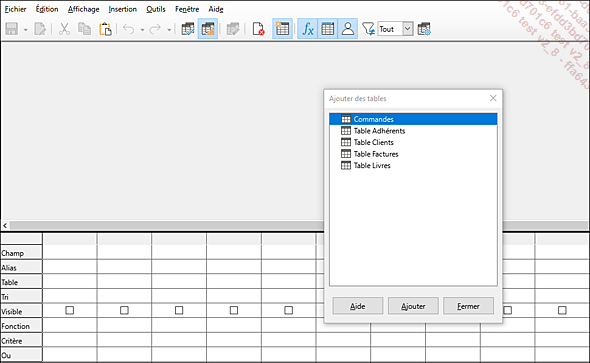
Sélectionnez le nom de la table et cliquez sur le bouton Ajouter ou double cliquez directement...
Convertir une requête en vue de table
Il s’agit d’utiliser une requête existante pour créer une vue de table. La requête utilisée ne doit pas être basée sur une autre requête. Tous les critères définis dans la requête d’origine, les calculs statistiques, les regroupements et les autres caractéristiques seront intégralement copiés dans la vue de table créée.
Dans la fenêtre de base de données, cliquez sur le type d’objets Requêtes dans le volet Base de données.
Faites un clic droit sur le nom de la requête que vous souhaitez utiliser pour créer la vue de table et sélectionnez l’option Créer en tant que vue.
Dans la zone Nom de la table, saisissez le nom que vous souhaitez donner à la vue de table.
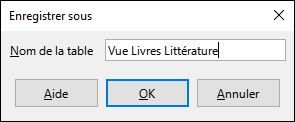
Cliquez ensuite sur le bouton OK.
Pour afficher la vue de table créée, cliquez sur l’objet Tables dans le volet Base de données.
La vue de table créée s’affiche dans la liste du volet Tables.
Ouvrir une vue de table
Dans la fenêtre de base de données, cliquez sur le type d’objets Tables dans le volet Base de données.
Dans le volet Tables, sélectionnez le nom de la vue de table que vous souhaitez ouvrir.
 .
.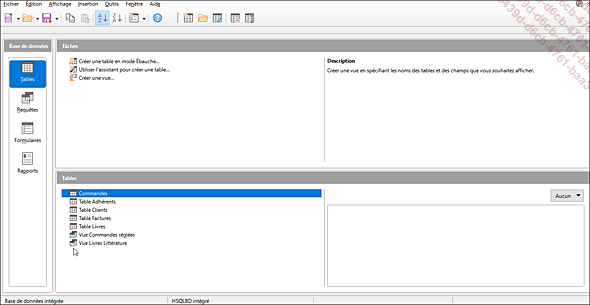
Utilisez la commande Édition - Ouvrir un objet de base de données ou
cliquez sur l’outil Ouvrir un objet de base de données 
Vous pouvez aussi faire un clic droit sur le nom de la vue de table et sélectionner l’option Ouvrir.
Le résultat de la vue s’affiche dans une feuille de données. Bien que les données ne soient pas modifiables, vous pouvez trier ou filtrer les données comme dans une table ou une requête :
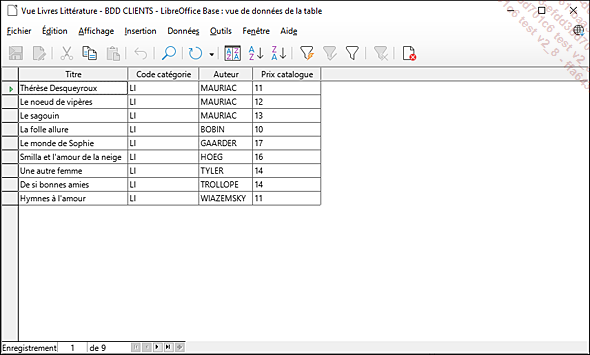
Modifier une vue de table
Dans la fenêtre de base de données, cliquez sur le type d’objets Tables dans le volet Base de données.
Dans le volet Tables, sélectionner le nom de la vue de table que vous souhaitez modifier.
Utilisez la commande Édition - Éditer ou cliquez sur l’outil Éditer 
La fenêtre d’ébauche de Vue s’affiche à l’écran.
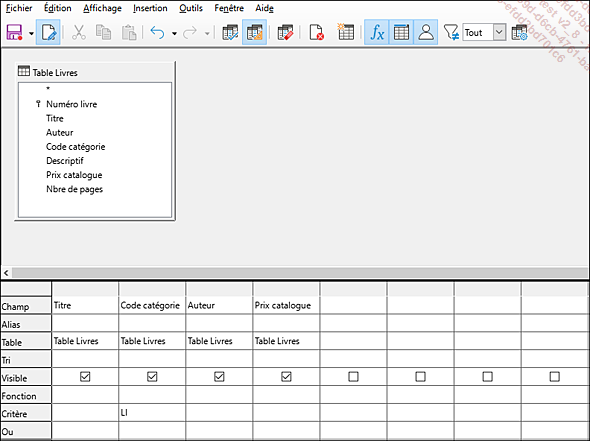
Utilisez les mêmes procédures que les requêtes pour modifier la structure de la vue de table.
Enregistrez les modifications en cliquant sur
l’outil Enregistrer 
Fermez, si besoin, la vue de table en cliquant
sur le bouton 
 Editions ENI Livres | Vidéos | e-Formations
Editions ENI Livres | Vidéos | e-Formations